【PDF編集】テキスト注釈の移動を簡単にする方法!
こんにちは! イマジネットPCサポートの橋崎です。
この記事で紹介しているPDF編集であれば「【無料】Adobe Acrobat Readerで文字の上書き編集する方法」が本来はお勧めです。
この記事は失敗談としてご覧下さい。ただ参考になる部分もあるので是非ご覧下さい。
PDFファイル編集方法のお問い合わせ頂きました。
前日ですが、PDFファイルの編集方法のお問い合わせを頂きました。
内容は特に難しい事はなく、一般的なサービスの申し込み用紙に氏名や月ごとの数値を入力する必要がありました。基本的には以前の記事内容で実現できるので簡単にご指導してお客様のところを離れました。
しかし指導内容にミスがありました。コメントから使用する機能を「テキストボックスを追加」ではなく「テキスト注釈」を選択してしまったのです。
すると30分ほど経過してからお客様から電話があり、このように言われました。
「文字入力は出来たけど、文字列がガタガタでどうすればよいのか教えてほしい」
なるほど、実際どうなっているのか見てみましょう!
確認してみると
これからご紹介する見本は当店がサンプルで作成したものです。実際はもっと入力している項目がありました。
四角で囲っている部分の数値がPDFファイルに追加したものですが、確かに文字の並びが不均等で頂けませんね!
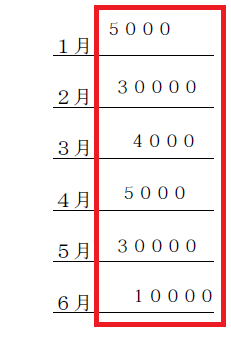
この状態を解決するのは簡単です。選択してドラックで位置を調整すればよいだけです。
が、今回は簡単ではありませんでした。
テキスト注釈を選択状態にする
今回はコメントの「テキスト注釈」を使用しました。
この「テキスト注釈」を移動させるには最初に選択状態にしなければいけません。
選択状態とはこのように枠線が付いた状態です。
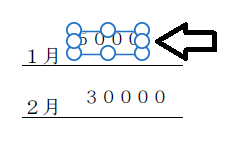
この状態からWordやExcelと同じ要領でマウスポイントが十字の状態でドラックすれば移動できるのですが、この「テキスト注釈」で作業を行った事がある方ならわかると思いますが、「テキスト注釈」の場合、これが中々選択状態にならんのですよね・・・
でもご心配なく簡単に選択状態にする方法もちゃんとあります。
PDFファイルを開いている状態の右側(赤四角)に注釈の一覧があります。
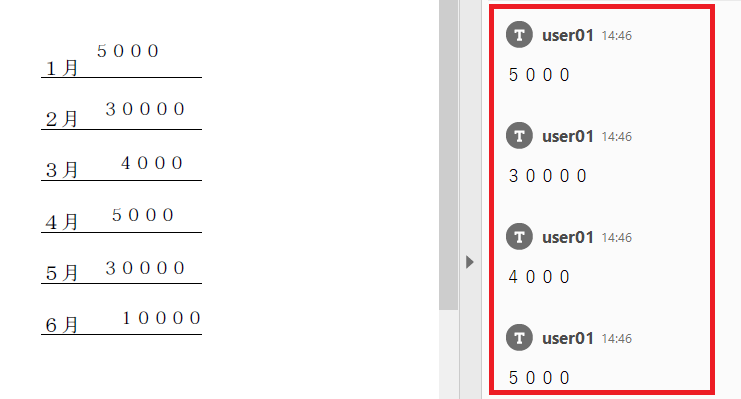
では上から2番目の「30000」の数値の部分を選択してみると
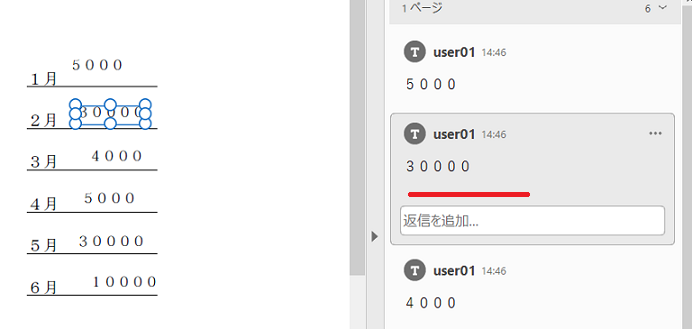
対象のテキスト注釈(30000)が選択状態になりました。
簡単ですよね!
ではこの右側に表示されている一覧をもう一度確認してみましょう。
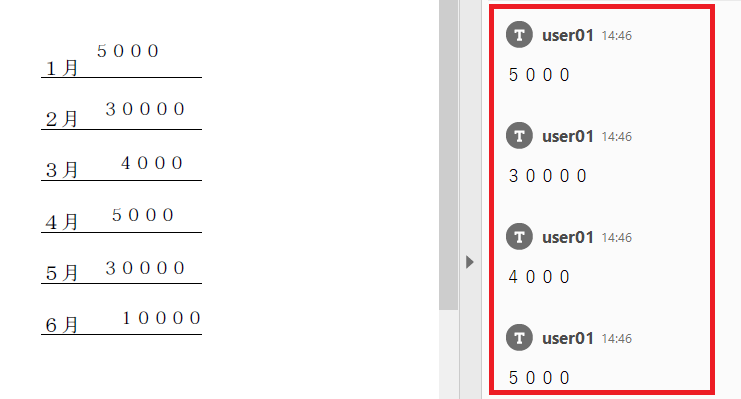
表示されている内容は以下です。
- user01・・・パソコンのユーザー名です。
- その横には入力した時刻が表示されています。
- 下に実際に入力した文字・数値があります。
なるほど、これなら入力した数値や文字で選別が出来るので、この方法なら簡単に目的の注釈が選択状態に出来るので問題なさそうですが・・・
当店も最初にご指導した時にはこれで問題ないと思いました。しかし実際にお客様が作業したPDFファイルを確認するとこの方法では対応しきれないと思いました。
理由はテキスト注釈が40個ほど挿入されていた事と選別の元になる数値がかなりの数でダブっていました。
サンプルのテキスト注釈は6つでタブっている数値は「30000」が2つだけです。6つぐらいなら一覧から選択する方法で問題ありませんが、数が多くなり数値も同じものが多くなればこの方法ではハッキリ言って使えません。
何か良い方法ありませんかね?
煩わしいと思った事がありました。
色々、触っているとひとつ煩わしいと思った事がありました。
それは操作の解除ができない事です。
どういう事かと言うと
コメントから「テキスト注釈 T」を選択すると赤下線のようにマウスポイントが変化します。
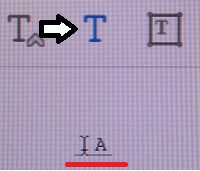
この状態からクリックするとその位置にカーソルが点滅して入力が出来るようになります。
普通はひとつの入力が完了すれば、次を入力するにはもう一度、「T」を選択して入力したい位置をクリックすると思いますよね。しかしそうではなく入力完了後「T」を選択した状態は解除される事なく継続して次の作業を行う事ができるのです。
実はこの操作が慣れずに皆さん戸惑っているようで、「テキスト注釈」を使用した場合、未入力の「テキスト注釈」がアチコチにある状態をよく見かけます。
当店はこの操作が今回の選択状態にする操作の妨げになっているように思うんですよ!
ではこの「テキスト注釈」を作業中に解除する方法はないのでしょうか!
操作を解除する方法
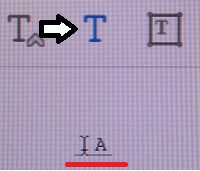
普通であればもう一度、「T」を選択すると機能は解除されると思うのですが、残念ながらされません。
解除するには画像の矢印にある「テキストと画像の選択ツール」を選択します。
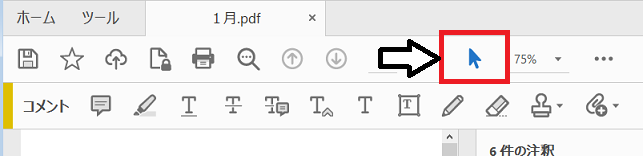
マウスポイントが元に戻りコメントの「テキスト注釈」機能は解除されました。
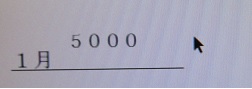
ではこの記事のクライマックスです。
この機能が解除された状態でマウスポイントを「テキスト注釈」の上に持っていくだけで実は選択状態になります。※クリックする必要はありません。
後は画像のようにマウスポイントが十字に変更する位置でドラックすれば移動ができます。
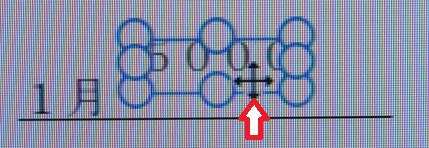
嘘みたいに選択状態にする事が簡単になり、位置調整もスムーズにできました。
あとがき
今回はうっかりして以前の記事内容をすっかり忘れてしまいました。作業終了後、以前の記事を読み返してみれば、今回の場合は「テキスト注釈」ではなく「テキストボックスの追加」を選択すべきです。そちらを選択していれば選択や移動も今回のように苦労せずに済みました。お客様の方には謝罪して新たにご説明させて頂きました。
これで良いと思いつきで決めつけるのはよくありませんね!
良く調べないと、反省です。
話は変わりますが
今回は「テキスト注釈」の数が少ないと特に問題はありませんでしたが、数がこれほど多く入力されているとは思ってもいませんでした。
予期せぬ事も想定しておかなければならない事を再確認しました。
この記事を書いているとある事を思い出しました。
おそらく7年ほど前の事です。
それはAccessデータベース作成をしていた時の事で、例えばフォームにデータ入力する場合に入力する順番を守ってほしい時があります。
例えば1→2→3と入力してほしいとします。しかしお客様は常にこちらが思っている通りに操作してくれません。時には1→3→2と入力する場合もあります。しかしそれではエラーが発生するので、どうしても1→2→3を入力してほしい時には動作を制御するプログラムを作成しておきます。
1→3と行けば「先に2を入力して下さい。」とエラー表示させたり、3を選択不可にしておき、2を入力すると3を選択可に変更したりします。この制御の仕組みが以外に大変で、「こーすれば、あーなるし、あーすれば、こーなるし」と、結構時間もかけて作成します。
あるお客様のデータベースが完成して納品当日にあった出来事ですが、納品後いきなり動かなくなったと連絡があり、スグに駆けつけると・・・
一体、どうしたらその状態になるのか当店も聞きたいような状態になっていた事があります。
想定してもしきれない事もあるようです。
それでは、お疲れ様でした。
ご注意
記事内容についてのご質問の受付は時間が取れませんので行っておりません。
ご自身が使用しているパソコンの状態・環境により、同じような症状であっても同じとは限りません。したがって記事に書かれている内容を行う事で必ずトラブルが解消されるとは限りません。またこの記事を参考に作業される場合は自己責任でお願いします。作業された場合での損害や障害が発生しても当店は一切責任は負いませんのでご了承下さい。
この記事の内容は投稿日時点での内容です。時期によっては仕様などの変更により、この記事のとおりではない場合もございます。

大阪府八尾市を拠点に大阪府・奈良県・京都府南部を中心にパソコン出張サポートを20年近く自営で行っています。パソコン・周辺機器のトラブルやご相談はお気軽にお問い合わせください。
詳しくはこちらから


