WindowsにサインインしたときにOneDriveを自動的に開始を解除する方法
こんにちは! イマジネットPCサポートの橋崎です。
本日は小ネタです。
Windows11のOneDriveの自動起動を停止しようとしたら
今週、法人のお客様のパソコン初期設定を行っていた時です。
法人の場合、Windows11をマイクロソフトアカウントで設定する事は基本ありません。ほとんどはローカルアカウントで設定をします。
理由は簡単で、同一のマイクロソフトアカウントで事務所内のパソコンを全て設定するとあらゆるサービスが同期されてしまいます。このような使用をすると情報漏洩まっしぐらです。また、このような使用方法は禁止されています。
また、同期を防ぐ為に別アカウントを使用したとしても管理が煩雑になります。
同期は確かに便利ですが、その反面どのように動作するか理解していないと思わぬ事になるので注意が必要です。
そして今回は「OneDrive」を使用する事はありません。
少し話がそれましたが、内容を戻しますと
Windows10・11では初期値でパソコンを起動するとOneDriveや最近ではリモート会議等を行うMicrosoft Tearmsが自動で起動するようになっています。
基本的にはパソコンのチョイスは十分なスペックの機器を選択していますが、使用しないアプリを自動起動のままにしておくと、何でしょう。
パソコンに対して負荷になるので、どうしても自動起動を解除しておきたくなるんですよね!
今回もお客様にご説明してOneDriveの自動起動を解除しようと「設定」を開くと
「あれっ 様子がちがうなー」
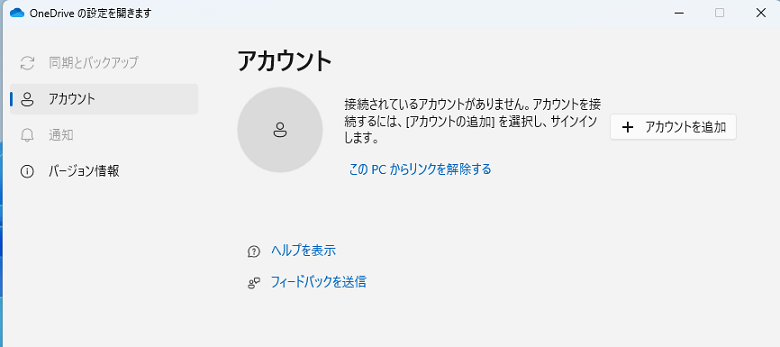
以前はこのような画面で「WindowsにサインインしたときにOneDriveを自動的に開始する」のチェックボックスのチェックを外せばよかったのですが、かわりましたね。
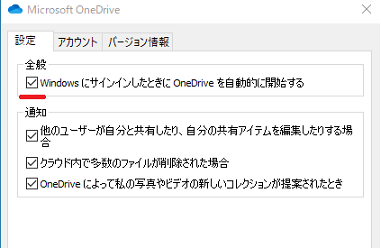
実はこの変更は以前から知っていましたが、記事にする時間がありませんでした。今回改めて自動起動を解除する方法をご紹介します。
スタートアップから解除する。
現在、Windows11のOneDriveではアプリから自動起動設定変更は一通りメニューを確認しましたが、どうやら出来ないようです。
しかし、その場合でもWindowsの設定から解除できます。
スタートメニューの「設定」から左側の「アプリ」を選択します。
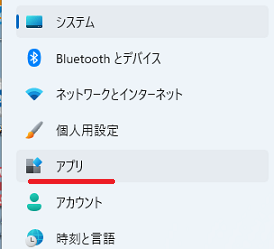
切り替わった右側の「スタートアップ」を選択します。
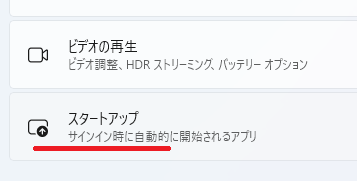
スタートアップに登録されているアプリ一覧が表示されるので今回は「OneDrive」のスライドを「オフ」にします。
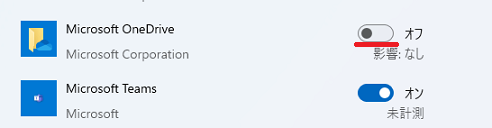
これで次回から「OneDrive」は自動起動しないはずです。
何でもかんでもオフにしてはいけません。
先ほどご紹介したスタートアップに登録されたアプリ一覧ですが、パソコンの負荷を軽減するために何でもかんでもオフにする事はお勧めしません。
例えば以前バックアップの記事でご紹介した「BunBackup」もこちらに登録されています。「BunBackup」の設定をオフにすると肝心の自動バックアップが実行されなくなります。
このように必要だから自動起動させているアプリもあるので、その他アプリの自動起動をオフにする場合は自己責任でお願いします。
また、「OneDrive」を使用する方は勿論、オフにしてはいけません。
あとがき
今回は「OneDrive」と言うよりもWindows11のスタートアップ設定変更のご紹介と言う方が良いのかも知れません。
現在はパソコンの動作が遅い場合、トラブルが発生していないのであればハードディスクを使用している機種ではSSDへの交換とメインメモリ増設が主流です。しかし以前は今回ご紹介したスタートアップで必要のないアプリをオフにする作業もよく行っていました。
ここ数年は基本的にはSSD搭載パソコンを選択する事が多くなりましたので、あまり設定の変更をする事はなくなりました。
あと、これは余談ですが、同業者ならわかって頂けると思います。
SSD搭載機種が主流になったおかげで本当に初期セットアップや初期化の時間が短縮できました。
助かっています。
それでは!
ご注意
記事内容についてのご質問の受付は時間が取れませんので行っておりません。
ご自身が使用しているパソコンの状態・環境により、同じような症状であっても同じとは限りません。したがって記事に書かれている内容を行う事で必ずトラブルが解消されるとは限りません。またこの記事を参考に作業される場合は自己責任でお願いします。作業された場合での損害や障害が発生しても当店は一切責任は負いませんのでご了承下さい。
この記事の内容は投稿日時点での内容です。時期によっては仕様などの変更により、この記事のとおりではない場合もございます。

大阪府八尾市を拠点に大阪府・奈良県・京都府南部を中心にパソコン出張サポートを20年近く自営で行っています。パソコン・周辺機器のトラブルやご相談はお気軽にお問い合わせください。
詳しくはこちらから


