Windows11プリンターのオンライン・オフラインの切り替え方法
こんにちは! イマジネットPCサポートの橋崎です。
今回は少し以前の内容となりますが、Windows11のプリンターのオンラインとオフラインの設定を切り替える箇所が変更されていて少々探したので、ご紹介したいと思います。
パソコン移動作業後に発生したトラブル
お客様のお宅がリフォームするので家財道具を移動する必要がありました。
パソコンは計2台、プリンターも計2台ご使用で、後はBuffaloのメッシュルーターと中継器も設置されていたのでそれらの移動作業のご依頼です。
まず最初の移動が先月(10月)に行い、2週間ほど前、リフォームが終了したと言う事なので元の部屋へ移動した時にWiFi接続していたブラザーのレーザープリンターから印刷が出来なくなっていました。
メッシュルーターとの接続は状態を確認しても問題はありません。パソコンの設定を確認すると状態が「オフライン」となっており、テスト印刷を実行しても「オフラインのため実行できません。」とエラー表示されて印刷ができませんでした。
この手のプリンタートラブルは結構発生します。
勿論、手動でオフラインに設定していない事が前提ですよ。
多くの原因はパソコンとプリンターとの接続不良やプリンター本体の不調が原因です。あとはプリンタードライバが壊れていたりもします。
しかし、まず最初に確認するのはプリンターのオンライン・オフラインの切り替えが可能がどうかを確認する必要があります。
Windows11プリンターのオンライン・オフラインの切り替え方法
※画像はお客様のものではなく当店のサンプル画像を使用しています。
スタートボタン→スタートメニューから「設定」→「Bluetoothとデバイス」→「プリンターとスキャナー」を選択します。
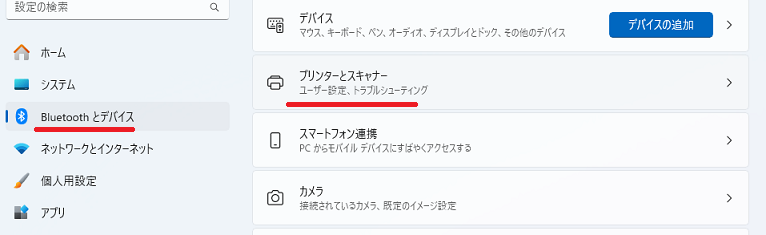
設定されているプリンターが一覧で並んでいるので目的のプリンターを選択します。(お客様のところではブラザーの機器でしたが、画像はサンプルなのでエプソンのプリンターを使用しています。)
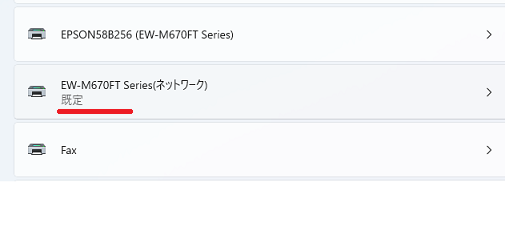

プリンターの設定が開いて以前はここで「プリンターキューを開く」を選択していたのですが・・・
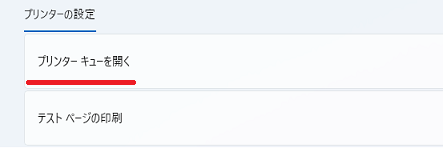
「プリンターキューを開く」を選択すると画像のようなメニューが表示されて左上の「プリンター」を選択しても登録しているプリンターの一覧があるだけです。
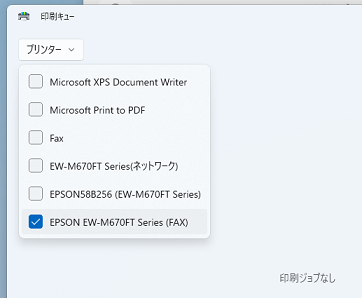
実はプリンターの設定から「プリンターキューを開く」ではなくなり「その他のデバイスとプリンターの設定」を選択する事に変更されているようです。
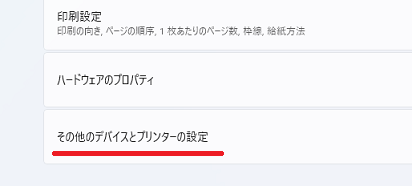
すると以前よく見かけたプリンターのアイコンたちが登場したので、アイコン上で右クリック→「印刷ジョブの表示」を左クリックします。
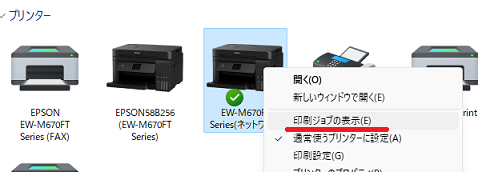
次に左上の「プリンター」を選択して「プリンターをオフラインで使用する」を選択するとオフラインになり、同じ個所を選択すると次はオンラインに設定が変更されます。
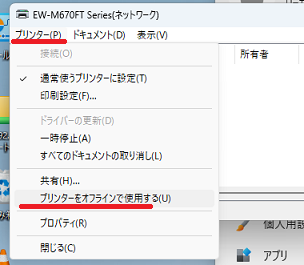
実際の作業ではこの方法ではトラブルは解消されませんでした。
色々と診断したのですが、最小的にはトライバの再セットアップで印刷が可能となりました。
ご注意
記事内容についてのご質問の受付は時間が取れませんので行っておりません。
ご自身が使用しているパソコンの状態・環境により、同じような症状であっても同じとは限りません。したがって記事に書かれている内容を行う事で必ずトラブルが解消されるとは限りません。またこの記事を参考に作業される場合は自己責任でお願いします。作業された場合での損害や障害が発生しても当店は一切責任は負いませんのでご了承下さい。
この記事の内容は投稿日時点での内容です。時期によっては仕様などの変更により、この記事のとおりではない場合もございます。

大阪府八尾市を拠点に大阪府・奈良県・京都府南部を中心にパソコン出張サポートを20年近く自営で行っています。パソコン・周辺機器のトラブルやご相談はお気軽にお問い合わせください。
詳しくはこちらから


