EPSON USBプリントサーバ PSONEを設定しました。

こんにちは! イマジネットPCサポートの橋崎です。
今回もお客様から頂いたご依頼をご紹介したいと思います。
プリントサーバの設置・設定依頼
お客様は路線運送会社の送り状をドットプリンターを使用して印刷しています。
現在使用しているドットプリンターはEPSON VP-F2000ですが、USB接続のみでネットワーク接続には対応していません。
したがって当初はパソコンをプリンタサーバーとして複数台のパソコンから印刷を行っていました。
図で表すとこのようなイメージになります。プリンターとプリンタサーバーパソコンとはUSBケーブルを使用して接続しています。他のパソコンからはルーターを経由して、次にサーバーパソコンを経由してプリンターに印刷データを送信します。
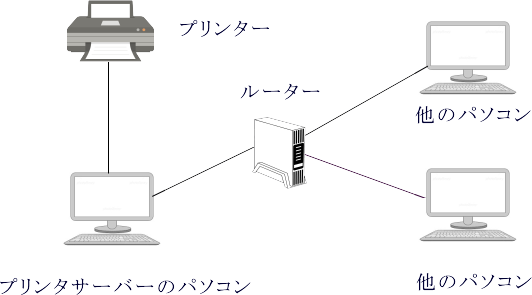
ご存知の方も多いと思いますが、Windows10以降、この接続方法では安定して使用し続ける事が中々難しくなっています。
設定直後は問題なく完了して印刷もできるようになるのですが、Windows更新プログラムの影響で度々印刷不可になってしまいます。主な原因はプリンタサーバーパソコンが他のパソコンから送信される印刷データを拒否してしまうのです。
このような症状は度々発生していました。
これを回避するには複数台のパソコンで印刷するならドットプリンターに専用のプリンタサーバーを取り付けるか、複数台の印刷は諦めパソコン1台運用にするかの2択です。
当時は複数台で印刷する事もあまりないだろうと言う事で1台運用していましたが、やはり複数台で印刷する必要が出てきたと言う事なので、今回はプリンタサーバーの設置・設定を行いました。
その様子を簡単にご紹介します。
USBプリントサーバ PSONE
プリンタサーバーはEPSONのサイトでも紹介されている「USBプリントサーバ Print server ONE」を選択しました。
EPSON紹介ページはこちら
気を付ける点はプリンター対応機種の確認です。
対応機種一覧はこの通りです。
PLQ-30S・PLQ-50S・VP-930R・VP-D1300・VP-D500・VP-F2000
今回お客様がご使用になっているのは「VP-F2000」です。
詳しい仕様や説明はメーカーサイトをご覧下さい。

Print Server ONE設置
設置の前にプリンターの電源を切り、電源コードを取り外しておきます。
こちらのUSBにプリンタと接続します。

こちらのLANポートにルーターとLANケーブルで接続します。今回はルーターに空きポートがなかったのでスイッチングハブを経由して接続しました。

電源コードを接続するとLEDランプが緑色で2回点滅を繰り返しているので、マニュアルを確認すると正常にIPアドレスが割り当てられているようです。
ランプは矢印の位置あたりにありますが、正直わかりにくいです。

Print Server ONEのIPアドレス指定と固定
設置の次はPrint Server ONEのIPアドレス指定と固定を行います。
今回は設置後、問題なくIPアドレスが割り当てられているようですが、そうでない場合もここからの作業で割り当てる事ができます。
Print Server ONEには専用のツール(SEH Product Manager)が提供されています。
メーカーサイトのツールからWindowsとMac用が提供されています。
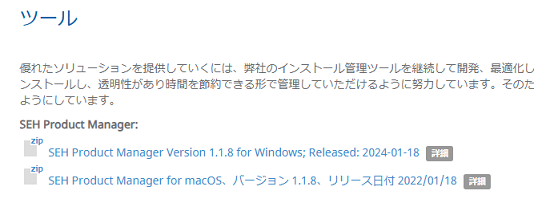
今回はWindows用をダウンロードしてインストールしました。
勿論、インストールするパソコンはこのローカルに接続する必要があります。
起動させると矢印にPrint Server ONEが検出されており、IPアドレスも表示されています。
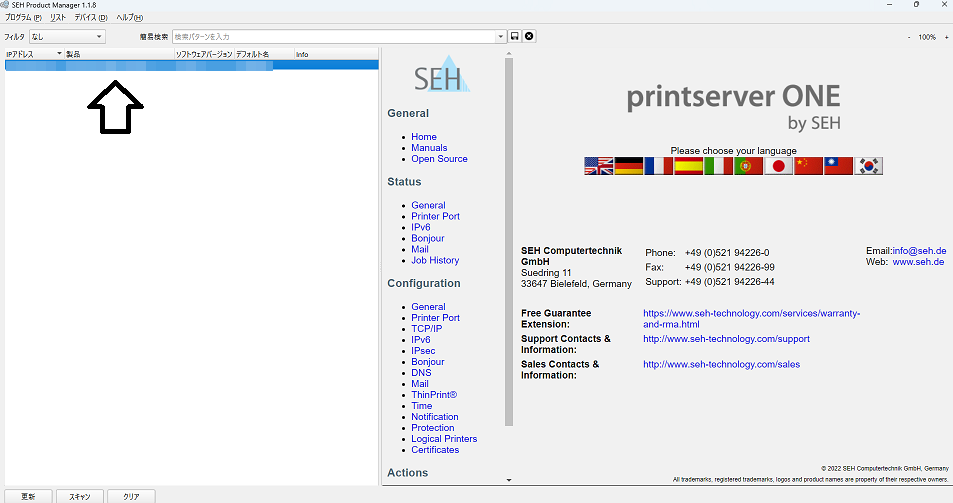
大変申し訳ございませんが、詳しい設定方法については間違いをご紹介していはいけないので今回は省かせて頂きます。
とりあえず、IPアドレスの指定と固定を行い構成はこれで保存しておきましょう。
詳しくはメーカーサイトのヘルプを参照して下さい。
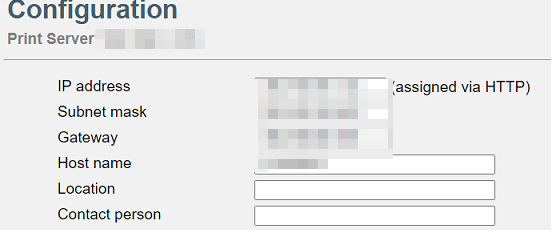
プリンタドライバの再設定
プリンタドライバについては既にインストールされているパソコンについては付属しているクイック・インストール案内を参照してください。この操作はこの通り行えます。
マニュアルはWindows10用に記載されていますが、今回Windows11にも設定しましたが、問題はありませんでした。
但し、マニュアルではプリンターとスキャナの追加から行う方法が記載されていましたが、上手く設定できないパソコンがあり、その場合はプリンタドライバのプロパティからポートをUSBからTCP・IPに変更してIPアドレスを割り当てる事で印刷が可能となりました。
新規でプリンタドライバをインストールするパソコンの場合はセットアップを開始してネットワーク上のプリンターを検出するメニューから手動を選択→ポートは「標準のTCP・IP」を選択→IPアドレスとホスト名を指定して実行します。
IPアドレスは勿論、Print Server ONEに割り当てたアドレスを指定します。
設定後、印刷ができる事を確認しました。
ねんのためにプリンターサーバーを含めパソコンを再起動させて確認しても問題はありませんでした。
あとがき
添付されているマニュアルは非常に簡素化されており、ネットを調べても詳しい設定方法が見つからないので、時間がかかりそうだと思いましたが、設定自体は特に問題なく行う事ができ、時間もそれほどかかりませんでした。
今後はWindows更新の影響を受ける事がなくなり快適に使用できるでしょう。
また、これは余談ですが、今までは印刷ボタンを選択後、長い場合は5~10秒ほど間がありましたが、この構成にしてから直後から印刷が開始されるようになりました。
それでは、お疲れ様でした。
ご注意
記事内容についてのご質問の受付は時間が取れませんので行っておりません。
ご自身が使用しているパソコンの状態・環境により、同じような症状であっても同じとは限りません。したがって記事に書かれている内容を行う事で必ずトラブルが解消されるとは限りません。またこの記事を参考に作業される場合は自己責任でお願いします。作業された場合での損害や障害が発生しても当店は一切責任は負いませんのでご了承下さい。
この記事の内容は投稿日時点での内容です。時期によっては仕様などの変更により、この記事のとおりではない場合もございます。

大阪府八尾市を拠点に大阪府・奈良県・京都府南部を中心にパソコン出張サポートを20年近く自営で行っています。パソコン・周辺機器のトラブルやご相談はお気軽にお問い合わせください。
詳しくはこちらから


