【Buffalo】APモードのままで管理画面を開きたい。
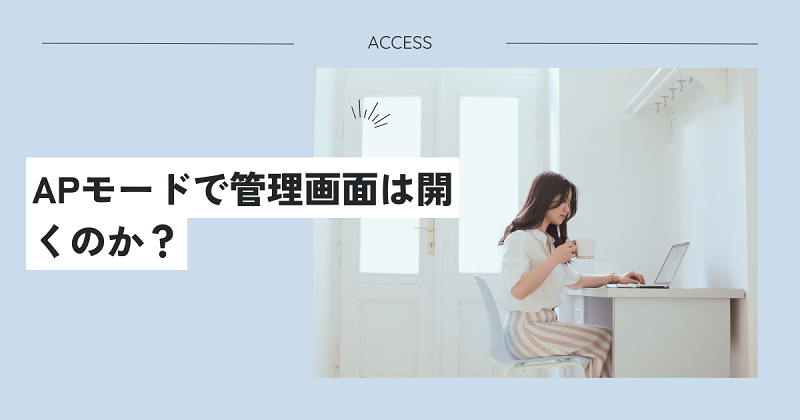
こんにちは! イマジネットPCサポートの橋崎です。
今回もお客様から頂いたご質問内容と回答を皆さんとシェアしたいと思います。
APモードで管理画面を表示したい。
お客様のインターネット環境はNTT回線をご使用で、光コラボと契約しています。
従って機器の構成は「ONU」→「ホームゲートウェイ」→「Buffaloの無線機」→「パソコン・スマホ・プリンター」とシンプルな状態です。
また、ルーター機能は「ホームゲートウェイ」が行っており、「Buffaloの無線機」のルーター機能は使用しない設定(APモード)にしてありました。
※全ての機器構成がこの通りではありません。
お客様は無線接続を快適な状態にしたいと思いYouTubeなどを参考に一度、設定を見直したい思ったのですが、「APモード」の場合、管理画面に入る方法がわからないと言う事でした。
なるほど、「APモード」ではIPアドレスがわかりませんからね。(調べればわかります。)
ちなみにNTTが提供しているホームゲートウェイは初期値「192.168.1.1」が割り当てられています。
基本的にルーターは4番目の数値(第4オクテット)は「1」が設定されており、ホームゲートウェイの設定画面を開く時には「192.168.1.1」を指定します。
「APモード」であるBuffalo無線機の設定画面を開くには、このホームゲートウェイと同じ様にモードを「Routerモード」に変更すれば4番目の数値が「1」になるので狙い撃ちできますが、いちいち設定を変更するのも手間ですね。
しかしBuffaloの場合ツールを使用すればAPモードでも簡単に設定画面を開く事ができるので、今回はその方法をご紹介したいと思います。
メモ
NTTホームゲートウェイのIPアドレス初期値「192.168.1.1」
Buffalo無線機ルーターのIPアドレス初期値は「192.168.11.1」
同じではないのでご注意ください。
エアステーション設定ツールのインストール
最初にBuffaloが提供している「エアステーション設定ツール」をダウンロードしてパソコンにインストールします。
Windows用ダウンロードページはこちらからどうぞ
但し、一部機種については対応していないようなので、お持ちの機種を確認してください。
未対応機種はこちら
WLA-S11シリーズ、WLA2-S11シリーズ、WYR-ALG54シリーズ、WYR-G54シリーズには対応していません。
ダウンロードからインストールは手順通り行えば特に問題はないと思います。
エアステーション設定ツールを使用して管理画面を開く
操作は至って簡単です。
まず最初に無線機が設定されているネットワークにパソコンを接続しておきます。
ではエアステーションツールを起動させましょう。
「はじめに」と表示されるので「次へ」を選択します。
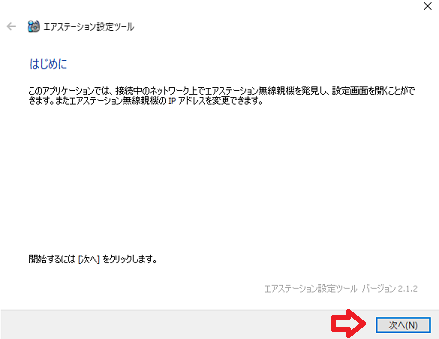
「ネットワーク上の無線親機を探しています」と表示されるのでしばらく待ちます。(問題がなければ1分もかかりません。)
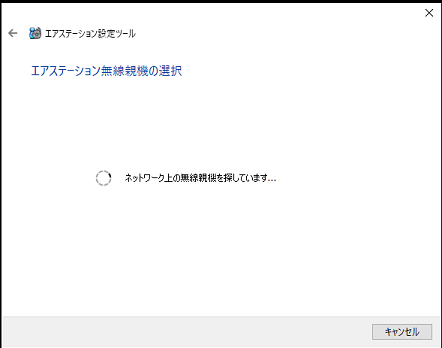
検索結果が表示されました。
該当の無線親機を選択して「設定画面を開く」を選択します。
※複数Buffalo社製の機器がネットワーク内にある場合は全ての機器がここに表示されるので「エアステーション名」「ネットワーク名」「MACアドレス」それぞれで判断して下さい。
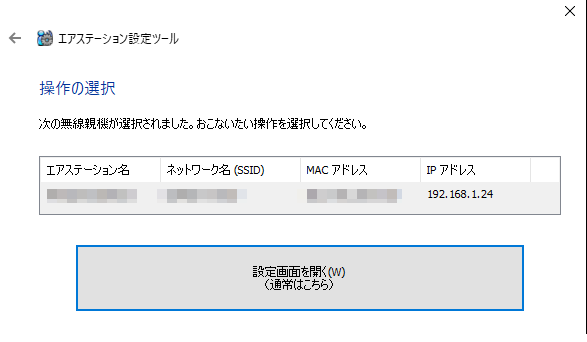
ログインID・パスワードの案内が表示されるので「OK」で次へ進みます。
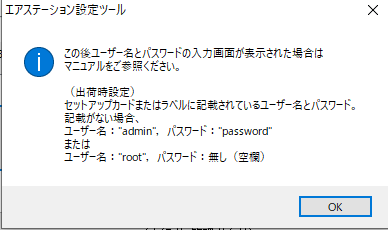
すると規定のブラウザが起動して「ユーザー名」・「パスワード」を入力してログインを行うと設定画面が開きます。
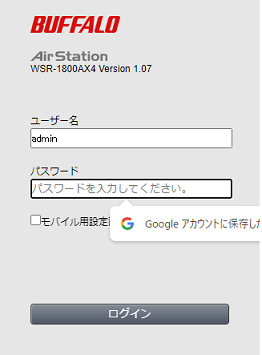
メモ
ユーザー名・パスワードは無線機に記載があるので、そちらを使用してログインします。
また、記載がない機器はユーザー名「admin」パスワードは「password」またはユーザー名「root」パスワードはナシ「空欄」で試してみて下さい。
※記載がない機種は最近ではないと思います。
また、ご自身で変更している場合はこの通りではありません。
不明な場合は初期化します。
※但し設定変更している場合はそちらも初期化されてしまうのでご注意ください。
それでもログインできない時はメーカーにお問い合わせください。
設定方法と機種選びの要点
如何でしょうか?
操作自体は簡単なので問題ないと思います。
最後にお客様が参考にされているYouYube動画もご紹介しております。基本的な設定は当店が使用している無線機にも設定していますが、効果は実感できます。
当店から補足ですが、動画内のチャンネル変更については適切なチャンネルに設定するのはまわりの環境にもかなり影響されるので、時間をかける必要がある場合もあります。したがって一度目の設定でOKではなく、何度も再設定して検証する認識で行う方がよいかと思います。
動画の基本的な考えとしては余計な動作を止めて無線機の負担を軽減すると言う考えですが、こちらの設定もかなり効果があると思います。検証に時間が取れない方はチャンネル変更より、そちらの設定を行って様子をみる流れでもよいかも知れませんね。
最後に設定変更も良いですが、元々の機器選択も重要です。
無線機選びの要点をご紹介するので、これから購入を検討している方はひとつの参考にして下さい。
まず無線機選びの前提です。
無線機器をいくら高性能機種に変更してもそれにともなうネットワーク機器やお持ちのパソコンやスマホなど受け手側の性能が高性能無線機器を受け入れる事ができる性能なのか確認する事も非常に重要です。
以下は記事投稿時点での参考です。(2024年9月)
- WiFi規格・・・現在のお勧めはWiFi6(WiFi6EまたはWiFi7はどうしても電波干渉がさけれない時や回線速度にこだわりのある方以外は必要ないと考えます。特にWiFi7は最大通信速度が46Gbpsと1GBプランの回線ではあまり意味がありません。)
- アンテナ(ストリーム)数・・・お勧めは4本(現在ではスマホの対応も2本が主流で4本は無駄ではと思いますが、アンテナ数が4本になると電波状態は安定すると思います。)
- CPU・・・トリプル以上(無線機において処理速度の遅延が回線速度に影響を与えます。メーカーにより名称は違いますが、処理性能の遅い順番はシングル→ダブル→トリプル→クワッド、要は1→2→3→4)箱に記載されていない事も多いので店頭であれば店員さんに聞いたり、メーカーサイトでも記載されています。箱にもサイトにも店員さんに聞いても不明な場合はシングルの可能性があるので、候補からは外れます。
- イージーメッシュ対応機・・・どうしても建物の構造上、電波の届きにくい場所が発生する事があります。1台で大丈夫と思っていても実際には中継器が必要な場合もあるので拡張性のよいイージーメッシュ対応機を選んでおきましょう。原則、同一メーカーで揃えます。
- 10GB回線では10GB対応機種が必要・・・最近、少しづつ増えてきた10GBプランですが、10GBに対する構成が浸透していない気がします。訪問先でも10GBプランに変更していても無線機がそれに対応するものに交換されていない事をよく見かけます。勿論、気が付けばアドバイスさせて頂きますが、回線が10GBをご使用であれば10GB対応の機種を選ぶようにして下さい。
それでは、お疲れ様でした。
ご注意
記事内容についてのご質問の受付は時間が取れませんので行っておりません。
ご自身が使用しているパソコンの状態・環境により、同じような症状であっても同じとは限りません。したがって記事に書かれている内容を行う事で必ずトラブルが解消されるとは限りません。またこの記事を参考に作業される場合は自己責任でお願いします。作業された場合での損害や障害が発生しても当店は一切責任は負いませんのでご了承下さい。
この記事の内容は投稿日時点での内容です。時期によっては仕様などの変更により、この記事のとおりではない場合もございます。

大阪府八尾市を拠点に大阪府・奈良県・京都府南部を中心にパソコン出張サポートを20年近く自営で行っています。パソコン・周辺機器のトラブルやご相談はお気軽にお問い合わせください。
詳しくはこちらから


