Wordで規定以外のプリンターが選択されてしまう

こんにちは! イマジネットPCサポートの橋崎です。
今回は比較的件数の多いトラブルの症状と今回解消した方法を皆さんとシェアしたいと思います。
印刷する時に規定以外のプリンターが選択される。
症状を詳しくご説明すると
トラブルが発生するのはOffice(Word Excel)だけでその他メモ帳などのアプリでは発生しません。
規定の設定はWindows側で行う設定ではなく、既定プリンターを手動で設定しています。
手動で設定しているにもかかわらず、それが選択されずに複合機のFAXドライバが選択されてしまいます。
選択を手動で既定プリンターに変更すると問題なく印刷はできますが、毎回設定の変更を行うのは手間なので、正常な状態へ戻せないかと言うご依頼です。
トラブルが発生しているパソコンのプリンターとデバイスはこのようになっており、Windowsの機能以外は複合機のプリンターとFAXドライバが設定されています。
規定のチェックは間違いなく複合機のプリンターに入っています。
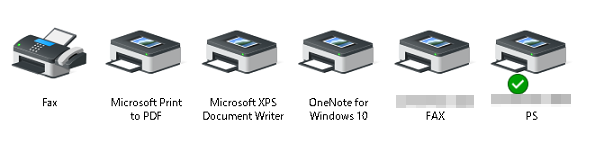
この状態からWordで印刷を行うとプリンターには複合機のFAXが選択されています。(申し訳ありませんが、症状が出ているスクショを撮り忘れていました。)
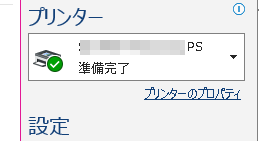
よくあるトラブル
これはよくあるトラブルです。
特に多いのがOfficeだけで発生していると言うものです。たまに他のアプリでも発生しているようですが、当店ではお目にかかった事はありません。
説明したように事例が多いので対処方法も沢山紹介されており、それは以下の方法です。
- Officeのクイック修復
- Officeの完全修復
- Officeがストアアプリ版であればデスクトップ版に変更する
また、今回は複合機のFAXドライバが設定されてしまう症状ですが、例えば以下のドライバが設定されてしまう場合は機能を止めてしまう対処方法もあります。
- FAX(WindowsFAXとスキャン)
- Microsoft Print to PDF
- Microsoft XPS Document Writer
- OneNote for Windows 10
余談ですが、一番多いのは「Microsoft Print to PDF」が選択されているパターンですかね。今回のように複合機のFAXドライバが選択されているのは珍しいと思いますね。
意外とクイック修復でも直ります。
方法は色々な記事で紹介されていますが、簡単にできる方法から試してみる事をお勧めします。
それはOfficeのクイック修復です。
Officeの修復はバージョンにより呼び方は違いますが、このように2通りの修復作業があります。
間違ってオンライン修復やリセットを選択しないで下さいね。
行う場合は下の注意をよく確認してください。(先に次章を確認してね)
また、これで直る確率も意外とあります。

問題はオンライン修復ですね。
これは実質Officeの再セットアップとなるので、基本的には認証のためにシリアルナンバーや設定時に紐づけしたマイクロソフトアカウントが必要になる場合があります。
これらが不明な場合がOfficeが使用できない事態になりかねませんから注意が必要です。(わからない場合は止めておくことをお勧めします。)
ストアアプリ版をデスクトップアプリ版に変更する方法は当店では実行した事がないので、ご紹介は省かせて頂きます。
よければお調べください。
次に以下の機能が選択されている場合ですが、これは機能の停止が有効になると思います。
- FAX(WindowsFAXとスキャン)
- Microsoft Print to PDF
- Microsoft XPS Document Writer
- OneNote for Windows 10
但し、「Microsoft Print to PDF」が選択されており、機能停止後、既定のプリンターが選択されずに「Microsoft XPS Document Writer」などが選択されていればOffice修復をた試してみるものひとつの手です。
今回の対処方法
今回は複合機のFAXドライバが選択されていたので、Windowsの機能を止める方法は使用できません。
そうなればOffice修復作業かストアアプリ版の場合、デスクトップアプリ版に変更する方法となりますが、実はその前に是非試してほしい事があります。
それは「Windowsで通常使うプリンターを管理する」の設定を変更してみる事です。
Windowsの初期値ではこの「Windowsで通常使うプリンターを管理する」が有効になっています。動作としては最後に使用したプリンターが既定となり、次回の印刷時にはそのプリンターが選択されます。
例えばWordで「Aプリンター」を使用して印刷すると次回も「Aプリンター」が選択されます。しかしそこで「Bプリンター」に変更して使用すれば次回は「Bプリンター」が選択されるようになります。
しかし大抵、使用するプリンターは1台と決まった状態なので、ほとんどの方は手動であらかじめ使用するプリンターを既定として設定していると思います。そうすれば最後に使用したとは関係なく規定に設定しているプリンターが選択されるようになります。
今回のような症状が出ているパソコンはこの設定が「無効」になっているので、一度「有効」にしてみましょう。
設定→デバイス→プリンターとスキャナー画面下側にある「Windowsで通常使うプリンターを管理する」にチェックを入れて動作を確認してみましょう。
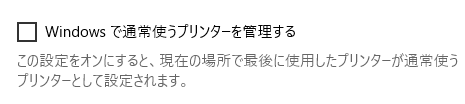
では、Wordで印刷してみます。
規定にしたいプリンターを選択して一度、印刷を実行します。(必ず印刷を実行して下さいね。)
Wordを閉じます。
再度、Wordを開いて先ほど印刷したプリンターが選択されている事を確認します。
「Windowsで通常使うプリンターを管理する」のチェックを外して規定プリンターの設定を行い、再度動作を確認してください。
今回はこれで動作は正常に戻りました。
簡単な方法で直ればそれに越したことはありませんからね。
それでは、お疲れ様でした。
ご注意
記事内容についてのご質問の受付は時間が取れませんので行っておりません。
ご自身が使用しているパソコンの状態・環境により、同じような症状であっても同じとは限りません。したがって記事に書かれている内容を行う事で必ずトラブルが解消されるとは限りません。またこの記事を参考に作業される場合は自己責任でお願いします。作業された場合での損害や障害が発生しても当店は一切責任は負いませんのでご了承下さい。
この記事の内容は投稿日時点での内容です。時期によっては仕様などの変更により、この記事のとおりではない場合もございます。

大阪府八尾市を拠点に大阪府・奈良県・京都府南部を中心にパソコン出張サポートを20年近く自営で行っています。パソコン・周辺機器のトラブルやご相談はお気軽にお問い合わせください。
詳しくはこちらから


