EdgeからPDFファイルのプレビューが真っ白で印刷できない!
こんにちは! イマジネットPCサポートの橋崎です。
実はですね・・・
昨日あたりから同じ内容のお問い合わせばかりが続いています。
EdgeからPDFファイルやブラウザ印刷ができない!
気になる内容ですが、タイトルにもあるように主にEdgeを使用して開いたPDFファイルが印刷できないと言う事です。
これほど同じ内容のお問い合わせが続くのは何かあると思い、調べて見るとヤフーニュースこのような記事がありました。
「Microsoft Edge」で印刷できない問題がまた発生か~コミュニティに報告が続く
なるほど、道理で続くわけですね・・・
症状はPDFファイルをEdgeで開いた状態から印刷ボタンを押すと本来であればプレビューが表示され、印刷ボタン等も出現するのですが、何も表示されずに真っ白な状態でアイキャッチ画像にあるように中心でクルクルと考え中のまま動かなくなります。
とりあえずタスクマネージャーで終了
考え中でクルクルしている状態では閉じる「×」も表示されていなかったので、多くの方はパソコンをシャットダウンする事で対応していたようですが、とりあえずタスクマネージャーから終了させましょう。
手順はタスクバーを右クリック→タスクマネージャー→プロセス→プロセス一覧から「Microsoft Edge」を選択して右下の「プロセスを終了」を選択します。※Windows11(22H2)は「Microsoft Edge」の上で右クリックするとショートカットメニューにタスクの終了があります。
対応方法は3通りありますが・・・
ご紹介したヤフーニュースの記事によれば対応方法は以下の方法があるようです。またこの記事ではMicrosoftからの公式な発表はなく、修正が入る事も今のところ不明です。
- ブラウザを変えて印刷する。
- キーボードの「Ctrl」+「Shift」+「P」で印刷メニューを表示。
- プリンター名を半角英数字のみに変更して試す。全角は不可
ちなみに当店のパソコンでもこの症状が発生していて全ての項目を試しましたが、すべての方法が有効でした。
そして追加ですが、パソコンに保存しているPDFファイルを開く設定をEdgeからAdobe Readerへ変更すると印刷も問題なく動作しました。
但し、有効ではありましたが、どれを選択するのか状況を確認する必要はありそうです。
緊急の場合は
とりあえず急いで印刷をしなければいけない時は2番の「キーボードの「Ctrl」+「Shift」+「P」で印刷メニューを表示。」が簡単です。
このメニューからではプレビューは確認できません。
もっと不具合なのはページ範囲が指定できないのがいけませんね!
※プリンターの機種によるかも知れないので「ページ範囲ができない」事は断言できませんので一度ご確認下さい。
しかし緊急にはお勧めです。
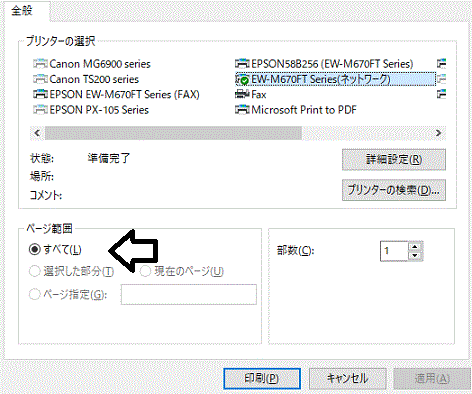
実際に対応した方法はどれか
実際にお客様の対応をする前にはPDFファイルを開くアプリをEdgeからAdobe Readerに変更する事を想定していたのですが、そうもいきませんでした。
確かにダウンロードしたPDFファイルやWordから変換したPDFファイルだけであればアプリをAdobe Readerに変更する事や規定のアプリ変更で対応可能だと思い、ブラウザの変更は必要ないと考えていました。
しかしブラウザで開くPDFファイルはパソコンで設定した既定ではなく開いているブラウザに依存します。それでも通常はダウンロードができるので、先にダウンロードしてAdobe Readerで開けばよいのですが・・・
1件目のお客様で動作確認して頂いた時に最後の確認で、ある電子マネー決済サービスの利用明細を印刷しようとEdgeから明細を開くと
ありません・・・
メニューにダウンロードボタンがないのです。
右クリックからショートカットメニューにもダウンロードはありません。
勿論、印刷ボタンはありますが、選択してもクルクルするだけです・・・
これは甘かった・・・
プリンター名の変更で対応
ブラウザの変更でも対応は可能ですが、これは選択しませんでした。
なぜなら、他のブラウザをインストールしてしてお気に入り等のデータを移動できるので基本的には同じように使用できるのですが、パソコンに詳しい方や興味があったりする方であればブラウザの変更も違和感ないでしょうが、やはり基本的には使い勝手が同じものがよいと判断しました。
それにプリンター名の変更はヤフーニュースには試してみては?
と、ありましたが、今のところ対応したお客様では(当店を含む)この問題が発生していたようで、全てこれで解決しています。
詳しい方法はこちら
PC設定のカルマ プリンターの名前を変更する方法をご覧下さい。
但し、記事にあるような名前にするとダメですよ!
全角が入ると印刷できませんのでね。
お断り
今回作業を行ったお客様では当店を含みプリンター名を変更しても、その後の動作は問題ありませんでした。(スキャナーも含む)
しかし今後はあるかも知れません。
全てのメーカー・機種のプリンターや様々な設定をしている環境下で確認している訳ではありませんので、ご自身で行う場合は自己責任でお願いします。
プリンター名を変更しても改善しない場合
ひとつだけお伝えしておきます。
もしプリンター名を半角英数字のみに変更しても症状が改善できない場合には以下と同じ環境ではないか確認して下さい。
コントロールパネルからデバイスとプリンターを開くとプリンターアイコンがこのようになっていませんか?
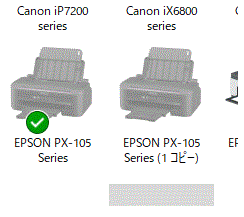
記憶にはないけど、同じプリンターアイコンが2つあり、ひとつに「(1コピー)」や「(コピー)」と付いたものありませんか?
例えば左の既定の印が付いている「EPSON PX-105 Series」には全角が含まれていないから関係ないと思いますよね!
しかしこの規定の「EPSON PX-105 Series」では印刷できないので、見た目では全角はなさそうでも一応変更しますが、やはり印刷できません。
あれ! っと思い
右の「EPSON PX-105 Series(1コピー)」の(1コピー)を削除してみると
※同じ名前では保存できないので規定の名前を先に変更する等をして下さい。
勿論、(1コピー)これは全角ですからね!
削除すると問題なく印刷できるようになりました。
しかしこれでもダメならブラウザの変更を検討しないといけませんね!
参考にして下さい。
それでは!
2023年1月23日追記
1月19日にて印刷できないトラブルが修復されているようです。
尚、自動でアップデートされていない場合は手動でも行えるようです。方法と詳しい内容はこちらの記事を参考にして下さい。
窓の杜「Micrsoft Edgeで印刷できない問題が解決 ~v109.0.1518.61へのアップデートを」はこちら
ご注意
記事内容についてのご質問の受付は時間が取れませんので行っておりません。
ご自身が使用しているパソコンの状態・環境により、同じような症状であっても同じとは限りません。したがって記事に書かれている内容を行う事で必ずトラブルが解消されるとは限りません。またこの記事を参考に作業される場合は自己責任でお願いします。作業された場合での損害や障害が発生しても当店は一切責任は負いませんのでご了承下さい。
この記事の内容は投稿日時点での内容です。時期によっては仕様などの変更により、この記事のとおりではない場合もございます。

大阪府八尾市を拠点に大阪府・奈良県・京都府南部を中心にパソコン出張サポートを20年近く自営で行っています。パソコン・周辺機器のトラブルやご相談はお気軽にお問い合わせください。
詳しくはこちらから

