Windows10・11のスクリーンセーバー設定・解除する方法
こんにちは! イマジネットPCサポートの橋崎です。
少々、前置きが長くなったので設定方法を早く確認したい方は目次で「Windows10のスクリーンセーバー設定方法」または「Windows11のスクリーンセーバー設定方法」までスキップして下さい。
現在は2023年6月ですが、最近Windows10から11へのアップグレード依頼が多くなっております。作業自体は難しい事ではなくお客様自身でも実行できますが、トラブル発生を考慮してご依頼頂いているようです。基本的にアップグレードすると共有設定が初期化されてしまうので、共有フォルダ元で使用しているパソコンでは再設定が必要ですからね!(当店ではアップグレード失敗の可能性を考えてクローン作業を行ってから作業を致します。)
作業自体は簡単ですが、なにせ時間がかかります。高速パソコンでもダウンロードから始めれば1~2時間、普通のパソコンであればそれ以上時間が必要です。
そういう事なので法人様は基本的には平日に作業ができません。よくあるスケジュールは金曜日や土曜日の夕方にパソコンをお預かりして月曜の朝一納品のパターンが多いです。お仕事で必要ですから朝一の納品が基本必須なので一度に複数社分受注できない事や作業台数を制限させて頂いている状況が、法人のお客様にはご迷惑をおかけしている状態です。
そんな訳で本日(2023年6月3日)土曜日はWindows11へのアップグレード作業中です。
その作業中の出来事を記事にしたいと思います。
スグにスクリーンセーバーに切り替わります!
スクリーンセーバーってわかります?
若い人には何の事? と、なりそうですが、昔むかしのパソコンモニターは現在のような液晶ではなく、ブラウン管が主流でした。
この症状が本当かどうか当店はその状態のモニターを見た事がありませんが、昔のブラウン管モニターは同じ画面を長時間映し出しているとなんて言いましたかね?
「画面焼け」すると言われていたんですよ。「画面焼け」とは簡単に説明すると例えばパソコンを起動して操作せずにそのまま長時間放置するとします。そうするとディスクトップは起動した状態のままですよね! アプリのアイコンやファイルがあります。
そしてパソコンの電源を切ります。
通常であれば画面は真っ暗になりますよね!
が、モニターにうっすらとそのアイコンやファイルのかたちが残っている事があったらしいのです。
その状態を「画面焼け」と言っていたと思います。(正式な名称は忘れました。)
スクリーンセーバーとはそれを防止するためのプログラムです。
設定した時間パソコンの操作をしなければ、自動的にスクリーンセーバーが起動して、モニタ表示をランダムに変化させて画面焼けを防ぎます。
しかし最近ではそのような事を気にする必要もあまりありません。
どちらかと言えば節電のために一定の時間、パソコンの操作をしなければモニターの電源を切る設定やスリープにする方が圧倒的に多いのではないでしょうか。
今回、お預かりしたパソコンにはこのスクリーンセーバーが設定されていました。しかも発動時間は1分で、あくびをしている間に切り替わります!
これが地味に困るんですよ。
アップグレード作業は常時パソコンの操作をしている訳ではなく基本放置です。
スクリーンセーバーが動くと設定した写真等が画面全体にスライドショーのようにランダムに切り替わる状態になるので作業の進行状況が確認できません。
しかし途中で再起動の操作をしたりするので、できれば進捗状態は作業時間短縮のために目を向ければスグに確認出来た方が良いのです。
申し訳ありませんが、一旦設定を切らせて頂きました。
その時・・・
「あれっ スクリーンセーバーの設定って、どないするんやったっけ?」
Windows10のスクリーンセーバー設定方法
思い返してみれば、ここ数年スクリーンセーバーの設定なんて気にした事もなく、すっかり忘れていました。
スタートボタン→設定を開きます。
設定内の「個人用設定」を選択します。
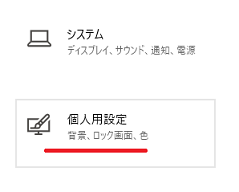
次に左側の一覧から「ロック画面」を選択します。
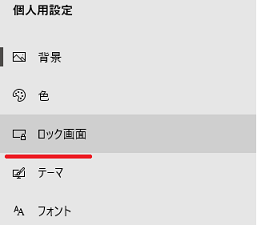
ロック画面が開くと下部に「スクリーンセーバー設定」の文字があるので選択します。
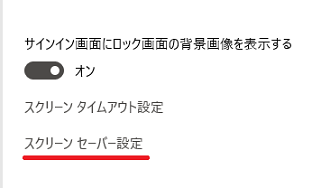
スクリーンセーバー設定が開きました。細かく設定も出来るようですが、ここは基本だけをご紹介します。まず、スクリーンセーバーのプルダウンメニューを開くと「なし」~「写真」まであり、スクリーンセーバー中に表示する項目を選択する事ができます。
お客様は写真を選択していました。写真の場合は基本的にピクチャーフォルダ内の写真をランダムに表示します。(任意のフォルダも選択可能です。)
その他「3Dテキスト・リボン等」はWindowsが用意しているものです。興味のある方は確認してみてください。
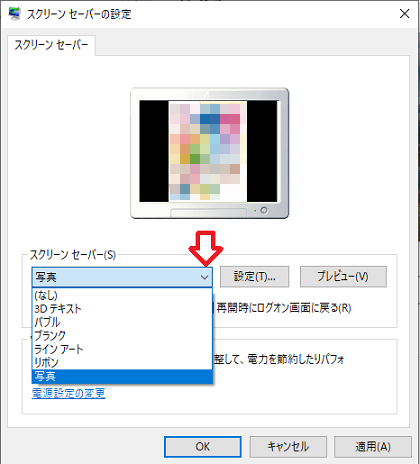
あとは「待ち時間」も設定できます。初期値が「1分」なんですね!
最後に「適用」を選択して「OK」で表示を終了させましょう。
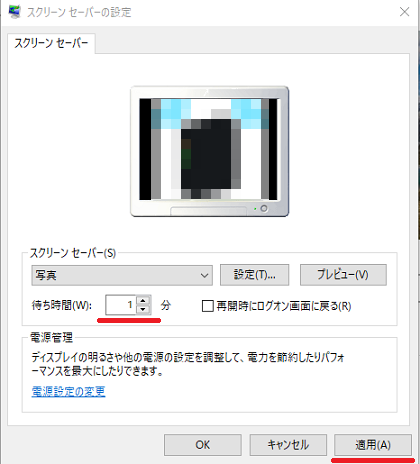
これでスクリーンセーバーを設定する事が出来ましたが、スクリーンセーバーを止める方法はどうするのでしょうか?
これも簡単です。
スクリーンセーバーのプルダウンメニューから「(なし)」を選択するだけです。
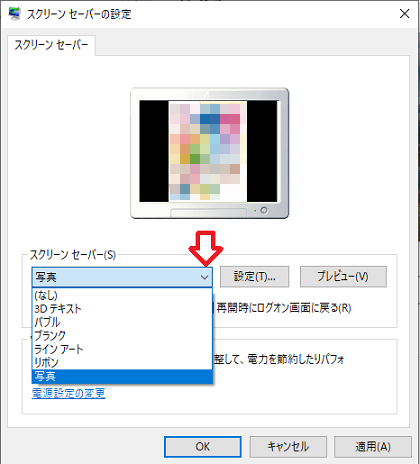
Windows11のスクリーンセーバー設定方法
さて、アップグレード作業が終了したので、元に戻しておきましよう。
基本的にはWindows10と同じです。
スクリーンセーバー設定までをご紹介しましょう。
スタートボタン→スタートメニューから「設定」を選択します。
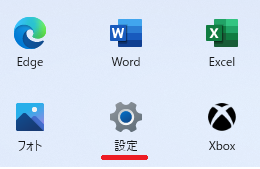
設定の左側一覧から「個人用設定」を選択します。
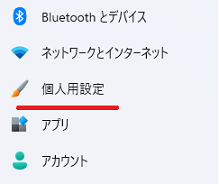
次に一覧の右側にある「ロック画面」を選択します。
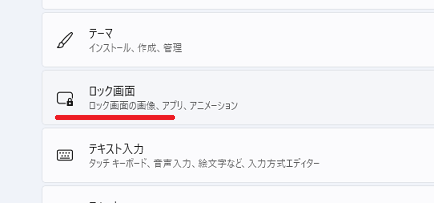
関連設定内の「スクリーンセーバー」を選択します。
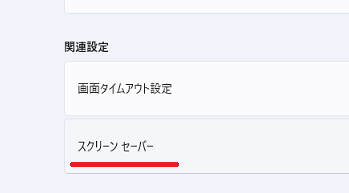
これ以降はWindows10と同じなので、申し訳ありませんが、見直して下さい。
あとがき
最近ではメッキリ設定しているパソコンが少ないスクリーンセーバーのご紹介でした。
当店も最初は「あれっ あれっ」となり、中々設定箇所が見つかりませんでしたが、操作は簡単ですよね!
それでは!
ご注意
記事内容についてのご質問の受付は時間が取れませんので行っておりません。
ご自身が使用しているパソコンの状態・環境により、同じような症状であっても同じとは限りません。したがって記事に書かれている内容を行う事で必ずトラブルが解消されるとは限りません。またこの記事を参考に作業される場合は自己責任でお願いします。作業された場合での損害や障害が発生しても当店は一切責任は負いませんのでご了承下さい。
この記事の内容は投稿日時点での内容です。時期によっては仕様などの変更により、この記事のとおりではない場合もございます。

大阪府八尾市を拠点に大阪府・奈良県・京都府南部を中心にパソコン出張サポートを20年近く自営で行っています。パソコン・周辺機器のトラブルやご相談はお気軽にお問い合わせください。
詳しくはこちらから


