【注意】Edgeの同期を解除せよ!
こんにちは! イマジネットPCサポートの橋崎です。
今回もサポート内容からのご紹介となります。
ご注意
今回の検証は設定が元に戻せない状態になりましたので、ご自身のパソコンで検証しない方がよいでしょう。
検証内容は動作を保証するものではありません。
もし行う場合は自己責任でお願いします。
お気に入りが同じ内容になっている!
8台ほど使用している中で、2台のパソコンでEdgeのお気に入り等が同期されているようです。しかも困った事に片方のパソコンで登録しているお気に入りを全て削除してしまいその結果、削除操作をしていないパソコンのお気に入りも全て削除されてしまったようなんです。

何故このような事になるのか、これはもう皆さんご存知の方も多いと思います。これは同じMicrosoftアカウントを使用してEdgeにサインインして同期も有効にしている事が原因です。
同期の解除方法は同期する項目(お気に入り・パスワード等)ごとに有効・無効と設定する事もできますが、今回の対処としては「同期なんて今後も一切しなくてもよい! その他サービスも不要」と、言う事なので、双方のパソコンでサインアウトして同期が解除された事を確認しました。
サインアウトしてしまえば完全に同期は止まります。
Microsoftアカウントを入力して同期した記憶はない!
同期されていたWindowsは10 Proと11 Proです。両方ともWindowsにサインインするアカウントはローカルアカウントを使用しています。
しかもお客様はMicrosoftアカウントを使用した覚えもなければ同期の設定をした覚えもないらしいのです。
このあたりは記憶違いや勘違いもあるので、なんとも言えませんが、気にはなります。
このように設定をした覚えもないのに勝手に同期されるのかチョット検証してみましょう。
同期はどのタイミングで始まるのか?
同期の始まる検証もあれこれ手を出すとキリがないので、一点に絞って見ていこうと思います。
まず前提を少しばかりお伝えします。
まず、お客様のパソコンはWindowsサインインにローカルアカウントを使用しているので、Windows全体の同期はありません。今回はあくまでEdgeの同期についてのみです。
次はMicrosoftアカウントで提供されるWebサービスの全てでサインインを確認した訳ではありませんが、こちらのサイトからサインインする場合には初回に下画像のようなメニューが表示され、同期の有無が確認されます。またOffice等をセットアップする必要があるサイトへのサインインではこのようなメニューが表示される事はなく、サインインしても同期は有効にはなっていませんでした。
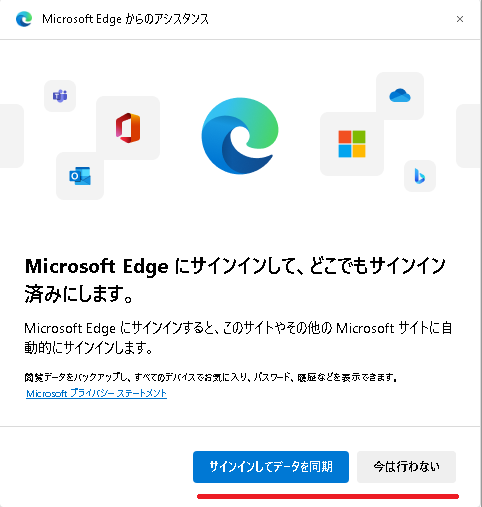
「今は行わない」を選択してサインイン後、サインアウトして、再度サインインする場合にはこの確認は表示されなくなり、サインイン後、同期もされていませんでした。
どうやら「サインインしてデータを同期」ボタンを選択しないと同期は開始されないようですね。
※ここでのデータはどれを指しているのかは不明です。
疑わしいのはプロファイルの表示?
上で述べた通りサインイン時「サインインしてデータを同期」を了承すれば当然、同期されます。
うっかり押したんじゃないの?
勿論、先ほども言いました様に操作ミスや勘違いは誰にでもあります。しかしもう一点だけ気になる事があります。それはこのプロファイルの表示です。下の画像はEdgeを起動したら右上に表示されている人型アイコンを選択すると表示されるメニューです。
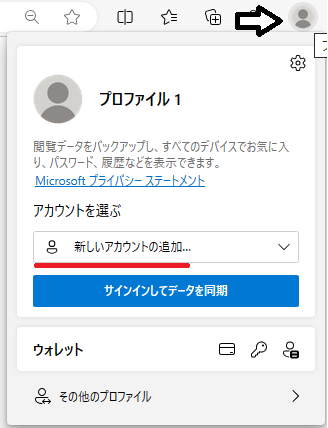
これは当店で使用しているパソコンのものですが、「アカウントを選ぶ」の下にはアカウントは選択されていない状態です。しかし他のパソコンで確認してみると・・・
「アカウントを選ぶ」の下にMicrosoftアカウントが選択されています。実はお客様のパソコンでは両方ともにアカウントが表示されていました。赤線の部分も「プロファイル1」から「ユーザー1」になっていますね。
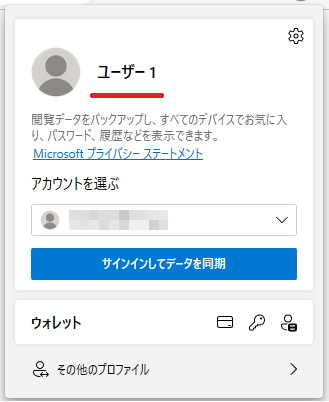
実を言えば当店もここにアカウントを選択した記憶はありません。しかし全くこのパソコンでアカウントを使用してサインインした事がない訳ではありません。しかしそれはもう一方のアカウントの選択がない方のパソコンでも同じ事です。
では何故、ここにアカウントが選択されているのでしょうか?
しかもアカウントが選択された状態からでは「サインインしてデータを同期」ボタンを選択するだけで同期が開始されます。パスワード入力の必要もありません。
ここにアカウントが選択されていると「うっかり同期」もあり得ますよね!
ではアカウントを選択出来るようにするには
少しまとめてみますね!
今回、検証で使用したパソコンは全てWindows10でローカルアカウントを使用したものが3台です。この内2台は「アカウントを選ぶ」のプルダウンメニューにアカウントは登録されていません。1台はアカウントがありました。では、このアカウントが登録されていないパソコンに何をすれば登録がされるのか見てみましょう。
一番、これだと思うのは一度「サインインしてデータを同期」を実行すればよいと思ったので実行してみます。
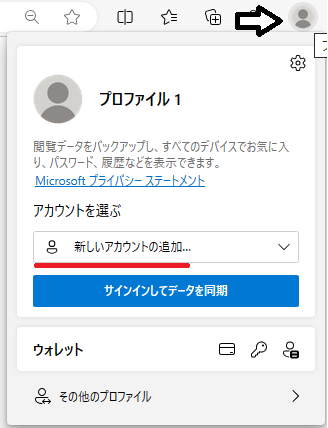
操作の方は一度、サインインしてデータを同期してからサインアウトしています。
結果、一台はプルダウンメニューに登録されましたが、もう一台は何度サインインしてデータを同期をしてもプルダウンメニューに登録される事はありませんでした。
これについてはパソコンの問題かも知れませんが、正直何とも言えません。
しかし1台は登録されているので、お客様のパソコンでもこの操作をした可能性があります。
「んっ チョット待って下さい」
断言はできませんが、当店も最初から登録のあったパソコンでこのような操作をした覚えがありませんけど・・・
プルダウンからアカウントを削除するには
少しモヤモヤ状態ですが、次に行きましょう。
登録できたので、次は削除できないか確認します。削除ができれば「うっかり同期のミス」も起こりにくいでしょう。
が、結果は削除できませんでした。
調べて色々と削除方法を試してみたのですが、どれも削除出来ませんでした。
すいません。
さらにモヤモヤが募ります。
行った作業をご紹介しておきます。
- プロファイルの削除
- Edgeのリセット
- Windowsの設定→アカウント→メールとアカウント→メールに設定されているアカウント削除、職場または学校アカウントを追加の下にあるアカウントは削除できませんでした。
こんな感じです。
同期を無効にする
最後にEdgeの同期を無効にする方法もご紹介します。
Edgeを起動して右上の人型アイコンを選択してメニューを開くと先ほどとは違いサインインして同期を実行しているとこのようなデザインになります。
右上の歯車アイコンを選択します。
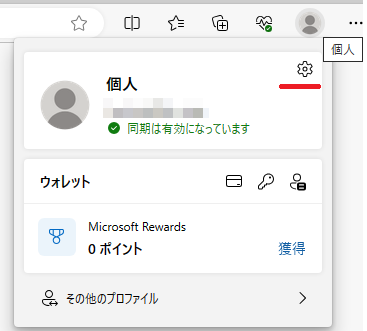
プロファイルが開くので「同期」を選択します。ここではサインアウトは選択しません。
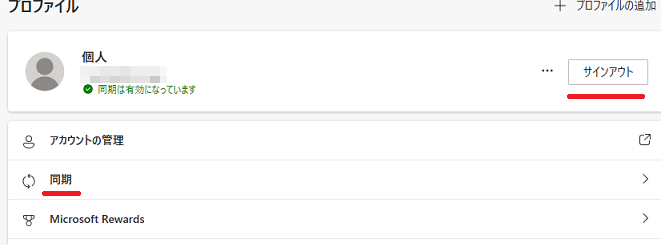
同期が開き項目ごとに有効・無効が右のスライドで設定ができます。(以前は一括で有効・無効ボタンがありました。)
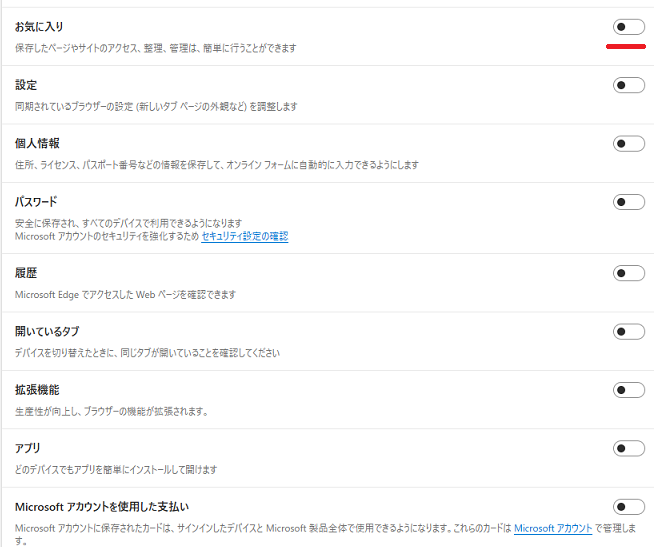
全て無効にしても表示の「同期は有効になっています」は変更されません。
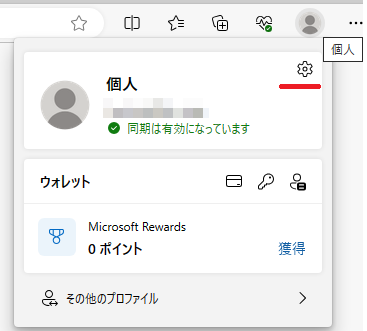
これではなんだか心配ですね!
いっそ「サインアウト」を選択した方がスッキリします。
あとがき
中途半端感が否めませんが・・・
最後にアカウントの使用について少しご説明させていただきます。今回ご紹介したMicrosoftアカウントやGoogleアカウントは他人のパソコンに設定する事は禁止されております。つまりあなたがパソコン2台とスマホ1台所有していたとします。その機器が全て自分の持ち物であれば所有しているMicrosoftアカウントやGoogleアカウントを使用してもよいのですが、他人が所有している機器に設定してはいけません。
もしそのような事をしている場合は即刻サインアウトして使用を中止しましょう。
このような内容が同期されると知ればその必要性は感じて頂けるでしょう。以下はMicrosoft Edgeで同期される一覧です。
- お気に入り
- 設定・・・同期されているブラウザの設定(新しいタブページの外観など)
- 個人情報・・・住所、ライセンス、パスポート番号などの情報を保存して、オンラインフォームに自動的に入力できるようにします。
- パスワード・・・安全に保存され、全てのデバイスで利用できるようになります。
- 履歴・・・アクセスしたWebページを確認できます
- 開いているタブ・・・デバイスを切り替えたときに、同じタブが開いている事を確認してください
- 拡張機能
- アプリ
- Microsoftアカウントを使用した支払い
どうですか? このような項目が同期されていれば、誤って同期した相手にあなたの趣味、趣向や個人情報が丸見えです。
今回のお客様のようにアカウントの使用や同期をした記憶がない場合でも何らかの設定を引き継いでしまい、うっかりと同期してしまう事もあるかも知れません。
アカウントの取り扱いには注意が必要です。
それでは!
ご注意
記事内容についてのご質問の受付は時間が取れませんので行っておりません。
ご自身が使用しているパソコンの状態・環境により、同じような症状であっても同じとは限りません。したがって記事に書かれている内容を行う事で必ずトラブルが解消されるとは限りません。またこの記事を参考に作業される場合は自己責任でお願いします。作業された場合での損害や障害が発生しても当店は一切責任は負いませんのでご了承下さい。
この記事の内容は投稿日時点での内容です。時期によっては仕様などの変更により、この記事のとおりではない場合もございます。

大阪府八尾市を拠点に大阪府・奈良県・京都府南部を中心にパソコン出張サポートを20年近く自営で行っています。パソコン・周辺機器のトラブルやご相談はお気軽にお問い合わせください。
詳しくはこちらから

