BunBackupを使用して自動バックアップを設定する!
こんにちは! イマジネットPCサポートの橋崎です。
実は以前から記事にしたい内容がありました。
本日はお休みと言う事で少し時間に余裕があるのでご紹介したいと思います。
内容は当店でも使用している「BunBackup」を使用したバックアップ設定です。
自動バックアップ設定方法だけ参照したい方は目次で「BunBackupを使用して自動バックアップを設定する。」まで移動してください。
この記事について
バックアップは設定作業だけでなく定期的なバックアップ状況確認や機器メンテナンスが必要です。
ご自身で行う場合はこれらの事を気に留めて、使用する機器の特性や耐久性もお調べる事をお勧めします。
また、この記事の内容は皆さんのデータを保証するものではない事をお伝えしておきます。
- 1. バックアップの必要性
- 2. バックアップの種類
- 3. バックアップ保存機器の理想は・・・
- 4. BunBackupを使用して自動バックアップを設定する。
- 4.1. 準備作業
- 4.2. ダウンロードとインストール
- 4.3. 機能表示設定と環境設定
- 4.4. バックアップ元とバックアップ先を設定
- 4.5. 除外フォルダの設定
- 4.6. 【重要】設定の保存
- 5. 手動でバックアップする方法
- 6. 【※要確認】絶対に行ってほしい事
- 7. バックアップはどのように保存されるのか?
- 7.1. 通常の保存
- 7.2. 片方のファイルだけ内容を更新する。
- 7.3. バックアップ元のファイルを削除するとどうなるか
- 7.4. バックアップ中はパソコンを操作出来ないのか?
- 8. あとがき
バックアップの必要性
バックアップについては今更、説明する事もないと思いますが、簡単にご説明します。
原則、バックアップとは使用している機器(パソコン・スマホ・タブレット)内に保存されているデータ(Officeファイル・写真等)あるいはOSを含む環境のデータは本体(パソコン・スマホ・タブレット)とは別の機器(外付けHDD・NAS等)に複製を保存する事です。
この複製が実はポイントで当店もこれまでサポートさせて頂いたお客様の中にはデータをバックアップしていても複製ではなく、切り取って移動していただけと言うお客様もいらっしゃいました。
つまり使用しているパソコンにはデータを切り取って移動しているので存在しておらず、データ保存先の外部機器だけにデータを保存していると言うものです。
これではデータを移動しているだけでバックアップではありません。
外部機器が故障してデータ復元が出来なければそれで終了です。
あくまでバックアップは同じデータを複数の機器に保存して、もしいずれかの機器が故障した時に正常な機器から復元する仕組みです。例えばパソコンと外付けハードディスクであれば、パソコンが故障したら外付けハードディスクから復元、外付けハードディスクが故障したらパソコンから復元といった要領です。(後者は復元と言わないかも知れませんが、言いたい事は伝わりますよね。)
お仕事で作成した資料や大切な写真などをバックアップしていなければ、パソコンのハードディスクやSSDが機械的に故障した場合、データ復旧にかなりの費用が必要になる場合があり、なおかつ費用を支払ったとしても損傷具合によっては復元ができない事もあります。
つまり今までの苦労は水の泡となり業務は停止、大切な思い出を見返す事が出来なくなります。
バックアップはそのようなデータ損失の確率を下げるための方法です。
あくまで確率を下げると言う事です。
この言い方は少々気になるところですね!
通常はパソコンにデータがあり、外付けHDDに同じデータを保存しています。先ほども説明しましたが、例えばパソコンが故障しても外付けHDDからデータは復元できますね。
しかし同時期に両方とも故障してデータが復元できない場合はどうでしょうか。
この場合、残念ながらデータが戻ってくる事はありません。
つまり確率を下げる意味とはそういう事です。
但し、同時期に双方の機器が復元不可の状態まで故障する確率は非常に低いでしょうから、あまり神経質になる事はないのかも知れませんが、絶対にないとも言い切れません。
当店のお客様にもそのような事が心配で同じデータをパソコン以外に2つHDDに複製を保存している方もいらっしゃいます。
つまり本体を合わせると合計で3つですね。
こうなると更に復元不可の確率は下がり、復元できる確率は更に上がります。
バックアップの種類
バックアップの種類は大きく分けてこの2つではないでしょうか。
- Windoswsを含んだ環境ごとバックアップ
- フォルダ単位でバックアップ
当店では「Windowsを含んだ環境ごとバックアップ」は随分以前に行っていましたが、現在はBunBackupを使用した「フォルダ単位でバックアップ」を行っています。
「Windowsを含んだ環境ごとバックアップ」の方法や仕様については現在記事にするほどの知識や検証する時間がありませんので、気になる方は申し訳ありませんが、お調べ下さい。
バックアップ方法を切り替えた理由
切り替えた理由は色々ありますが、ひとつだけご紹介します。
当店ではAccessを使用してデータベースを作成する作業のご依頼もあります。このAccessファイルが実は曲者で特にVBAの記述(当店の書き方は悪いのだと思いますが)により、いきなりエラーが発生してファイルが破損し復元が出来なくなった事が何度かあるのです。
そのような時のために復元出来るようにバックアップをしますが、ハッキリ言って、いつエラーが発生するのかわかりませんから、なるべくエラー直前に戻れるように頻繁にバックアップをする必要がありました。
そこで今回ご紹介するBunBackupを使用してみたのですが、簡単に手動バックアップができる事とファイル自体がコピーされてスグ内容が確認できるので安心感がありました。
これは皆さんにも関わる事だと思うので、ついでに書きますが、Accessファイルを含むWordやExcelファイルも実はいきなり破損して開かなくなる事もあります。また作業中にうっかり入力中のデータを削除してしまう事もあるかも知れません。このような時スピーディーにバックアップを手動で行えるのは確率的にもトラブル直前に戻れる可能性が高くなるので非常に心強いと思います。
バックアップ保存機器の理想は・・・
バックアップデータ保存先に多く使用されているのは以下です。
- 外付けハードディスク・SSD
- ネットワークハードディスク(NAS)
- クラウド
最近の傾向はOneDriveのようにパソコンからデータの移動はせずに最初からクラウドにデータを保存している方も多いのではないでしょうか?
確かにデータをパソコン等ではなくネット上のサーバーに保存するのでパソコンが故障しても心配はいりません。但し保存するデータ量が一定容量を超えると有料になるサービスがほとんどなので、その事を前もって認識しておく事が重要です。特にMicrosoft OneDriveはWindows11よりMicrosoftアカウントを使用してパソコンにサインインする選択をした場合は自動的にドキュメント等の保存先がOneDrive(クラウド)になるようです。(OneDriveであれば5GBまで無料、それ以降は容量によりプラン別で料金が決まります。)
ご注意ください。
それ以外では外付けハードディスクやNASが理想でしょう。基本的には耐久性のある機器を選びます。特にNASはスリープ機能がありますが、(外付けハードディスクにもスリープ機能がついた機種があります。)基本的には24時間365日電源が入った状態になると思うので、耐久性にはこだわりたいところです。またNASについてはもう一点お勧めがあります。それはハードディスクを複数搭載した機器(基本的には2台)で同じデータを2台のハードディスクで保存して片方が故障しても片方から復元が可能な機種もあります。
しかしそうなってくると機器に結構な金額が必要になります。あまり予算をかけたくない場合はあまりお勧めではありませんが、USBフラッシュメモリも選択肢に入ります。
この場合フラッシュメモリの基本的な使用はパソコン本体につけたままになるでしょう。そんな時にはつけたままの状態でも邪魔にならないマイクロタイプがお勧めです。
しかしフラッシュメモリの場合は以下の点に気を付けなければいけません。
- 耐久性の面で定期的に交換が必要・・・一般的な寿命は1~3年と言われています。
- 容量が外付けハードディスクやNASにはかなわない。
- 本体を紛失しやすい。
ただお勧めではないと言いましたが
バックアップをしないより100倍ましです!
バックアップ対象データの容量がUSBフラッシュメモリで間に合うなら、この記事の方法をご自身で行えばフラッシュメモリの料金だけで設定が可能です。
16GB
32GB
箱には対応OSの表記はWindows10までになっていましたが、メーカーサイトを確認するとWindows11も対応しているようです。
PUF3-PS32G-BK対応OS一覧のメーカーサイトはこちらから
袋に入った左がUSBフラッシュメモリで右がマウスの無線子機です。これならノートパソコンにも使えそうです。

BunBackupを使用して自動バックアップを設定する。
ここからはフリーで提供されているアプリ「BunBackup」をインストールして自動バックアップの設定をご紹介します。
本記事では設定方法より、どのようにバックアップされるのか具体的な動作をお伝えできればと思っているので是非最後までご覧下さい。
自動バックアップ設定内容
パソコンのディスクトップ内データ・ドキュメント内データを毎日午後12:15に自動バックアップを開始するように設定します。
「BunBackup」は自動バックアップ以外の機能も豊富ですが、この記事ではあまり細かい機能まではご紹介しておりません。
準備作業
インストールの前に2点行って頂きたい事があります。
- バックアップ先に保存用フォルダの作成
- ログファイル保存用のフォルダ作成
今回はUSBフラッシュメモリにパソコンのディスクトップ内データとドキュメント内データを保存するのでこのようにフォルダを作成しました。名前は何でもかまいませんが、基本的にはバックアップ元と同じ名前がわかりやすいでしょう。
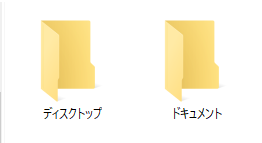
そして今回はログファイルも保存するので保存先のフォルダをドキュメント内に「backup_log」と名前を付けたフォルダを作成しました。
ダウンロードとインストール
窓の杜からはインストーラー付きがダウンロードできます。当店はインストーラー付きをダウンロードする事をお勧めします。
ダウンロードはこちらからどうぞ→「窓の杜BunBackup」
ダウンロードファイルは以下の種類があります。
- BunBackup(32bit版)
- BunBackup(64bit版)
- BunBackupPack
32・64bitはご使用のパソコンにより選んで下さい。
パソコンのbit数を調べるにはスタートボタンを右クリック→システムを左クリック→詳細情報から「システムの種類」に記載があります。
BunBackupPackについては当店では使用した事がありませんので、ご興味のある方はお調べ下さい。
最後に対応OSもご確認下さい。
HPにも記載されていますが、最新のOSはWindows10までとなっています。
今回、設定するパソコンもWindows10 64bitです。
ではインストールを始めます。ダウンロードしたインストーラー付きのファイルを起動させます。
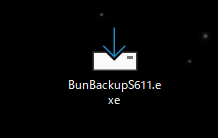
変更の許可が出た場合は「はい」等を選択してインストールを進めて下さい。
インストールは基本的に「次へ」を選択していけば問題なく行えますが、ひとつだけ注意点があるので、そこだけご説明します。
途中で「追加タスクの選択」と表示されるので、ここでは「スタートアップにショートカットを作成する」にチェックを入れてください。「ディスクトップ上にアイコンを作成する」にはチェックは入れない方がお勧めです。
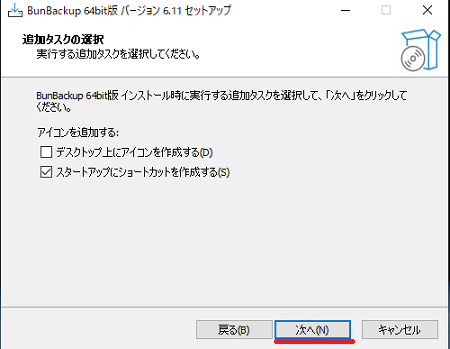
インストールが完了しました。
BunBackupを実行するにチェックを入れた状態で「完了」を選択します。
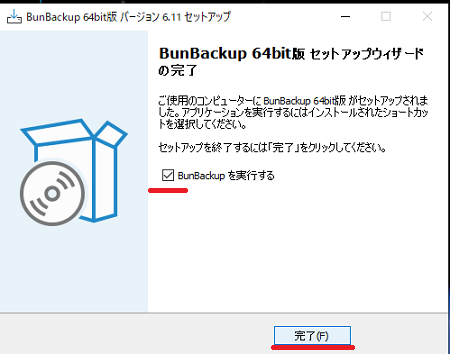
するとバックアップ設定の新規作成ウィザードが起動します。このウィザードは最近追加された機能ですが、以前から使用している当店は使用した事がありません。非常に便利な機能だと思いますが、後からの設定もそれほど難しいとは思わないのでここは「キャンセル」を選択して閉じます。
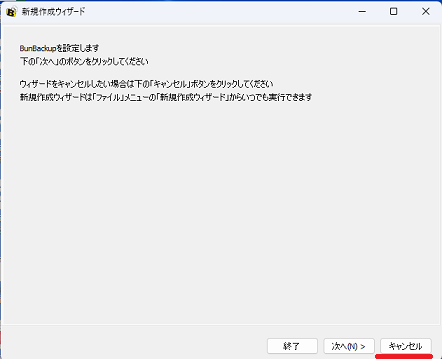
これでダウンロードとインストールが終了しました。
機能表示設定と環境設定
ウィザードを「キャンセル」で閉じるとBunBackupのメイン画面が表示されます。
最初に使用する機能の追加をします。
メイン画面から「設定」→「機能表示設定」を選択します。
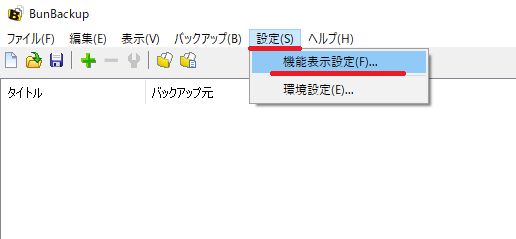
「機能表示設定」が開きました。
初期値では「省メモリバックアップ」にチェックが入っていますが、これはそのままで、今回は以下にチェックを入れました。
- 除外フォルダ・・・今回はディスクトップ・ドキュメントのバックアップを行いますが、指定したフォルダ内すべてのデータをバックアップする必要がない場合もありますね。これにチェックを入れる事で必要のないデータをバックアップから除外する事ができます。
- 自動バックアップ・・・この機能を有効にする事で様々な間隔で自動バックアップを実行する事ができるようになります。
- ログ・・・メンテナンス時に必要になるので、基本的には追加します。
この状態で「OK」を選択して閉じます。
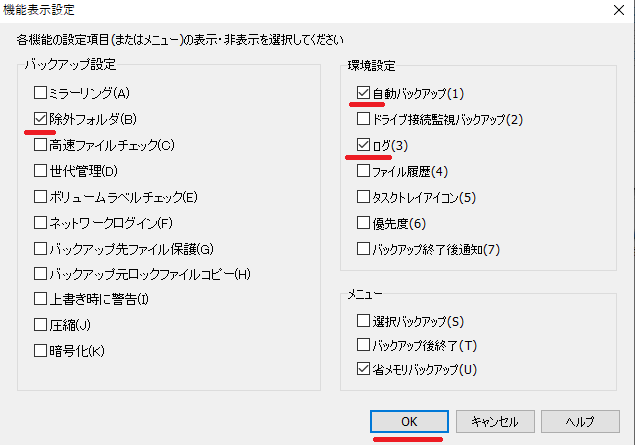
機能表示設定の注意事項
設定の変更を行うと機能表示設定の注意事項が表示されますが、基本的には気にしなくてよいので「OK」で閉じるか、必要であれば「次回からこのダイアログを表示しない」にチェックを入れて下さい。
使用する機能を有効にしたので、機能をどのように運用するのか「環境設定」で設定を行います。
メイン画面から「設定」→「環境設定」を選択します。
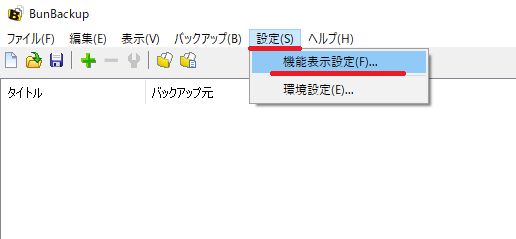
環境設定が開きました。
初期値で「自動バックアップ」が表示されているので以下の設定をします。
今回は毎日お昼の12:15にバックアップを行うのでこのように設定しました。
- 自動バックアップのチェックを入れる・・設定を有効にします。
- 間隔・・日に一度実行するので今回は「日ごと」を選択。
- 間隔(I)・・毎日行うので「1」を入力。パソコンに電源が入っていない時は実行されません。
- 時刻・・バックアップ実行の時間は12:15なのでその値を入力。
自動バックアップの設定が完了しました。ログも設定する必要があるので次に「ログ」タブを選択します。
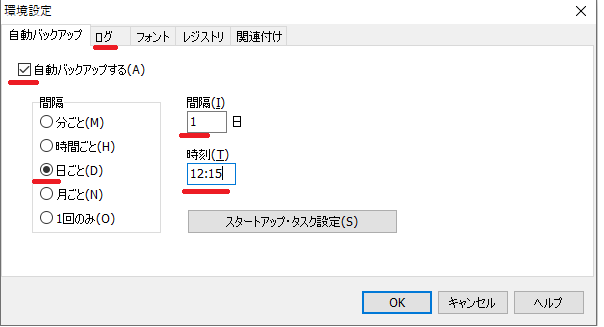
間隔や時刻の設定について
間隔についてはバックアップデータの更新頻度や重要性を考慮して、ご自身でお決め下さい。
時刻についてはなるべくパソコンを使用しない時間帯を選択する事をお勧めします。基本的にはお昼の食事時を選ぶのが良いでしょう。
ログは以下を設定します。
- ログを記録するにチェックを入れる・・設定を有効にします。
- 記録回数・・記録の回数を指定する事ができます。今回は検証なので初期値のまま10回にしました。「0」にすると無制限になり、メンテナンス的には無制限がよいでしょう。
- ログファイル名・・記録したログファイルの保存先を指定します。(事前準備で作成したドキュメント内に「backup_log」と名前を付けたフォルダを保存先にしました。初期値で入力されているファイル名「Log.txt」はそのまま使用して下さい。下の補足もご覧ください。)
補足:ログファイル名のフォルダ参照テテキストボックスには初期値では画像のように入力されています。この表示は消さずにこのままで右のボタンを選択して作成したドキュメント内の「backup_log」フォルダを参照してください。そうすると「Log.txt」名がそのまま残ります。もし入力されていな時は手入力でファイル名を入力して下さい。※必ず拡張子「.txt」まで入力して下さい。

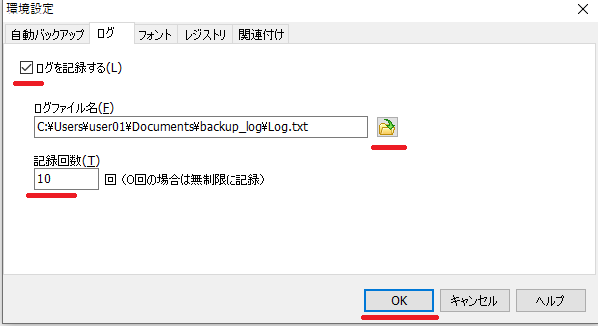
最後に「OK」を選択して表示を閉じます。
バックアップ元とバックアップ先を設定
繰り返しになりますが、今回はパソコンのディスクトップ内データとドキュメント内データをUSBフラッシュメモリに作成したディスクトップフォルダとドキュメントフォルダに保存します。
メイン画面から「+」ボタンを選択すると「バックアップ設定」が表示されるのでタイトルを入力しますが、わかりやすい名前で結構です。今回はそのまま「バックアップ1」で進めます。
次に「バックアップ元フォルダ」の右にあるボタンを選択します。
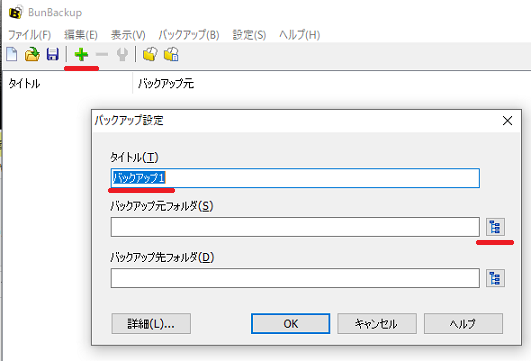
「フォルダの参照」からバックアップ元のディスクトップを選択して「OK」を選択します。
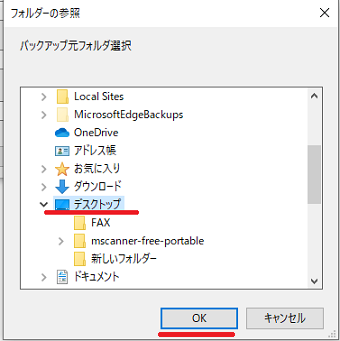
次に同じ要領でUSBフラッシュメモリの「バックアップ先フォルダ」を指定します。
このようにバックアップ元フォルダ・先フォルダが指定できたら「OK」を選択します。
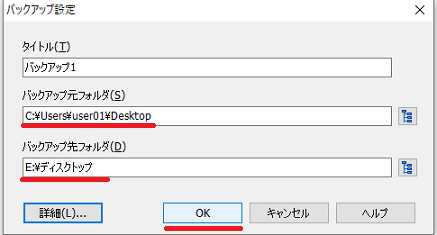
同じ要領でドキュメントも設定します。メイン画面にはこのように設定内容が表示されます。
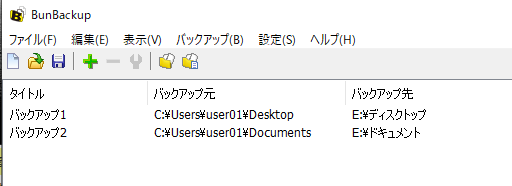
これでバックアップ元とバックアップ先の設定は終了です。
バックアップ先がNASの場合
今回の例はバックアップ先がUSBフラッシュメモリなので参照指定には問題はありません。しかしNAS(ネットワークハードディスク)の場合、例えネッワークが表示されていたとしてもフォルダの参照に表示されない事の方が多いので、その場合は直接IPアドレスを指定して設定する必要があります。
NASの場合はIPアドレスを固定する作業もあると思うので、上手くできない時は当店のような業者へ依頼する事をお勧めします。
除外フォルダの設定
今回の設定ではディスクトップ内の「新しいフォルダ」はバックアップの必要がありません。このフォルダを除外フォルダに設定します。
メイン画面からまず一覧から今回はタイトル「バックアップ1」を選択してから「スパナアイコン」変更を選択します。
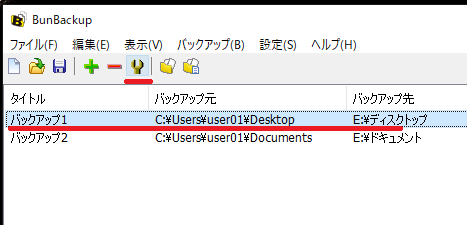
すると先程バックアップの設定をしたメニューが表示されるので、ここでは「詳細」を選択します。画像を再利用しているのでお間違いのないようにして下さい。
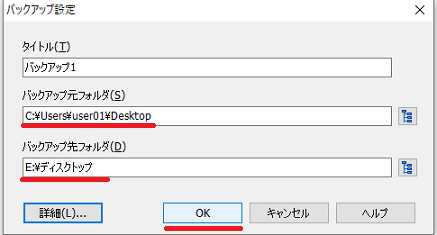
最初はバックアップ方法が表示されていますが、今回は設定の変更は行いません。「除外フォルダ」タブを選択して画面を切り替え「+」プラスアイコンを選択します。
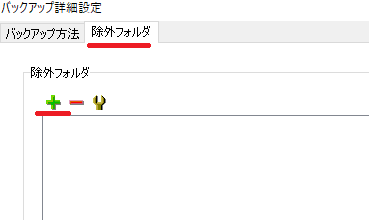
除外フォルダ設定が開くのでフォルダ名の右横のボタンを選択するとフォルダの参照から今回はディスクトップ→新しいフォルダを選択して「OK」を選択します。
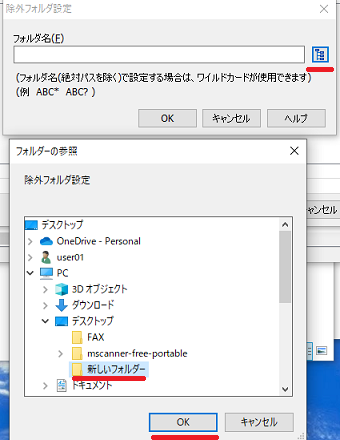
次も「OK」を繰り返し除外フォルダ一覧に反映されていれば設定完了です。
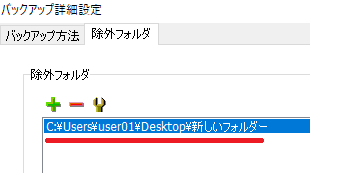
【重要】設定の保存
設定は全て完了しました。しかし最後に設定を保存する必要があります。この設定保存を行わずにBunBackupを終了してパソコンをシャットダウンするといままで頑張って設定した内容が消えてしまうので必ず実行するようにして下さい。
メイン画面からファイル→「名前を付けて保存」を選択します。
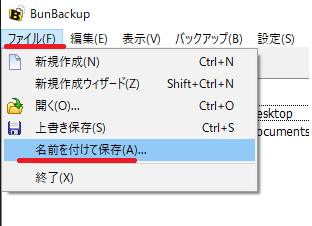
後はいつも通りに保存先を選択して任意の名前を付けて保存してください。名前はなんでもかまいませんが、このファイルごとにバックアップ設定を分けて保存できるようなので、設定内容がわかりやすい名前でよいと思いますが、当店では基本的にこのような使用はしていません。
詳しくはわからないので、興味のある方はお調べ下さい。
ちなみに当店は設定した日付にしています。
設定ファイルの削除に注意
このように一見、意味のないファイルに見えるので必要ナシと判断して削除するおそれがあります。
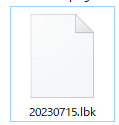
ファイルを削除してしまうと設定がなくなるので、その後は再設定しなければ自動バックアップを行う事はありません。
できれば新規フォルダ名に「削除禁止」等と名前を付け、その中に保存しておく事をお勧めします。
手動でバックアップする方法
今までの設定で毎日お昼の12:15にバックアップが開始されますが、例えば重要なデータをパソコンに移動したタイミングでバックアップを行いたい時もあるはずです。
その時は手動でバックアップを行います。方法は簡単なのでサラッと確認しましょう。
パソコンが起動すると「BunBackup」も自動で起動しています。
タスクバーに隠れている事がほとんどなので矢印の表示アイコンを選択すると起動しているプログラムアイコンが表示されます。
「BunBackup」は黄色フォルダのようなアイコンなので、選択します。
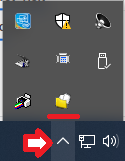
するとメイン画面が表示するので、矢印のアイコンを選択するとバックアップが開始されます。しばらく放置しましょう。
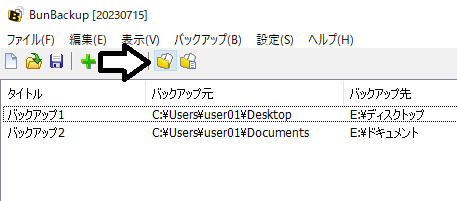
たまにあるトラブル
手動の場合は終了後にバックアップされた一覧が表示されます。自動の場合は表示がなくlogファイルに保存されます。(但しlogファイルを保存する設定時のみ)
この一覧にエラー項目あり通常空白です。しかしここに表示されているファイルがある場合は残念ながらそのファイルは破損している可能性があります。
【※要確認】絶対に行ってほしい事
設定が終了したタイミングで、上で説明した手動バックアップを必ず行って下さい。
そしてバックアップ先のデータを確認して目的のデータがコピーされている事を必ず目で見てランダムに開き確認してください。
またログでも実行が確認できます。
ログファイルは上で説明したフォルダに保存されているはずです。
このように実行した日付と時間の記録とコピーされた一覧が残っています。

バックアップはどのように保存されるのか?
実際にバックアップはどのような形で保存されるのか、またバックアップ中にファイルを操作すると、どうなるのかは気になる点ではないでしょうか。
代表的なパターン別で確認してみましょう。
通常の保存
今回はわかりやすくするために「test」フォルダを作成してその中に2つのテキストファイルを保存して、それらをバックアップする設定にしました。
testフォルダ内に2つファイルがあり、それぞれの内容は以下です。
- A.txt・・・メモ帳に記載した内容は「Aファイルその1」
- B.txt・・・メモ帳に記載した内容は「Bファイルその1」
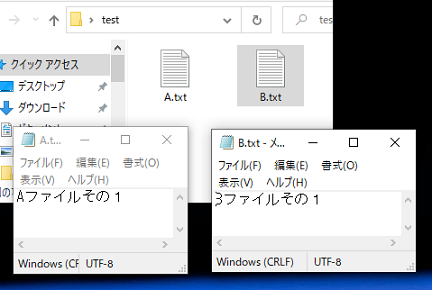
ではBunBackupで手動バックアップ処理をします。
すると結果一覧が表示され、USBフラッシュメモリ(E)のtestフォルダ内に2つのテキストファイルがコピーされた事が表示されています。
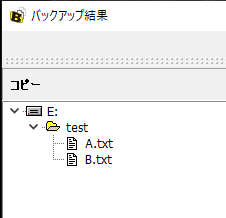
実際にUSBフラッシュメモリ内も確認すると問題なく2つのファイルが保存されており、中身も問題ありませんでした。
片方のファイルだけ内容を更新する。
次に片方、今回は「B.txt」の中身に1行追加して保存してみましょう。
「Bファイルその2」と1行追加しました。
いいですか?
A.txtには何もしていませんからね。
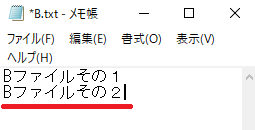
ではBunBackupで手動バックアップ処理をします。
結果が出ました。
変更のない「A.txt」はスルーされて変更がある「B.txt」が保存されています。
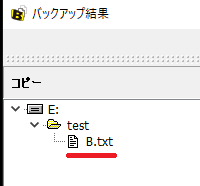
バックアップ先の中身を確認する以下のようになっています。
- A.txt・・・「Aファイルその1」の1行
- B.txt・・・「Bファイルその1」「Bファイルその2」の2行
なるほど、BunBackupが変更のあったファイルのみを判断して上書きしているようです。
バックアップ元のファイルを削除するとどうなるか
現在の状況を一応確認しておきます。
バックアップ元・バックアップ先には以下の状態で保存されています。
- A.txt・・・「Aファイルその1」の1行
- B.txt・・・「Bファイルその1」「Bファイルその2」の2行
同じ状態ですね!
では今回はバックアップ元の「B.txt」を削除します。
となると
バックアップ元は
- A.txt・・・「Aファイルその1」の1行
バックアップ先は
- A.txt・・・「Aファイルその1」の1行
- B.txt・・・「Bファイルその1」「Bファイルその2」の2行
ではBunBackupで手動バックアップ処理をします。
結果はなにもコピーされていません。
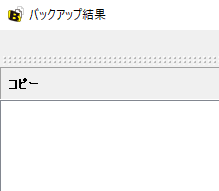
では、肝心のバックアップ先の状態はどうなんでしょう?
「B.txt」は削除されているのでしょうか!
確認してみると削除はされておらず、中身は最後に保存された状態でした。
BunBackupはあくまで変更のあったファイルをコピーするようで、バックアップ元で削除したデータはバックアップ先のデータには影響をあたえないようです。
なるほどこれはデータがバックアップ先に残るので安心です。しかしバックアップ先の容量に余裕があればよいですが、あまり余裕がない場合は定期的にチェックして整理が必要かもしれません。
バックアップ中はパソコンを操作出来ないのか?
自動バックアップはバックグランドで動作するのでパソコンの操作は可能です。
但し、使用中のファイルがある場合、状況によって最新の状態で保存されていない事もあるので基本的にはパソコン操作はせずに、また開いているファイルは保存して閉じておきましょう。
あとがき
少し長くなりました。
やはり内容がバックアップだけに色々とお伝えしたい事が沢山あったのでその辺は勘弁して下さい。
バックアップはある意味、保険のような存在です。使用した時に初めて価値を感じるので、何かで保険を使用した事がある方は重要性を感じているので加入する事をためらいません。
バックアップも同じで、使用した時に効果を発揮しますが、ほとんど使用する事はありません。ハッキリ言って無駄になる事の方が断然多いです。それ故に段々と設定の確認や設定自体をしない選択をする方が多いような気がします。
しかし経験上、昨日まで問題なく使用できていたパソコンが、今日は全く動かなくなったと言われるお客様の声は日常茶飯事です。
忘れた頃に故障はいきなり発生します。
この記事が皆様のバックアップを見直すきっかけになれば幸いです。
それでは お疲れ様でした。
ご注意
記事内容についてのご質問の受付は時間が取れませんので行っておりません。
ご自身が使用しているパソコンの状態・環境により、同じような症状であっても同じとは限りません。したがって記事に書かれている内容を行う事で必ずトラブルが解消されるとは限りません。またこの記事を参考に作業される場合は自己責任でお願いします。作業された場合での損害や障害が発生しても当店は一切責任は負いませんのでご了承下さい。
この記事の内容は投稿日時点での内容です。時期によっては仕様などの変更により、この記事のとおりではない場合もございます。

大阪府八尾市を拠点に大阪府・奈良県・京都府南部を中心にパソコン出張サポートを20年近く自営で行っています。パソコン・周辺機器のトラブルやご相談はお気軽にお問い合わせください。
詳しくはこちらから



