サインイン直後に画面が真っ暗でアイコンは表示されないがマウスポイントだけ表示され動く!
こんにちは! イマジネットPCサポートの橋崎です。
今回もお客様から頂いた依頼を元に記事を作成致します。
サインイン直後に画面が真っ暗で次に進まない!
お客様からこのようなお問い合わせを頂きました。
珍しい症状ではないので皆さんもご経験ありませんでしょうか?
パソコンを立ち上げてサインインしたのに画面が真っ暗のままでマウスを動かすとポイントだけ正常に動いている状態です。
しばらく放置しますが、一向にアイコンが表示される様子はありません。
この症状は高速起動の採用を始めたWindows8からよくお問い合わせを頂いている症状で、現在のWindows10・11でも勿論、よく発生しています。
今回はそのような状態になった時に誰でも簡単に行える対象方法を2つと補足を2つご紹介します。
症状を確認
今回ご紹介する方法は以下の手順で発生する症状で効果があると予想します。
同じ様な症状であれば効果が期待できます。
尚、3~4は高速で動作するパソコンではほとんど確認する事はできません。
電源ON
パソコンの電源が入る
メーカーロゴが表示される
モニタにパソコンメーカー・組み立てパソコンの場合は「ピッ」と電子音が鳴りマザーボードメーカーのロゴが表示される
Windowsロゴが表示される
Windowsロゴが表示されて進行を表す〇がクルクルしている
お待ちくださいと表示される。
ほとんどのパソコンでは表示が一瞬なので高速でないパソコンでも確認できないと思います。
サインインパスワードが入力できる
アカウントが表示されて顔認証・指紋認証・パスワード・PINコードの入力ができる
「ようこそ」が出なくアイコンが表示されない。
通常、ようこそと表示されてからアイコンが表示されるが画面が真っ暗の状態でマウスだけ表示されている(マウスの移動は可能)勿論、マウスでの操作は何もできない。
キーボード「Ctrl」+「Alt」+「Delete」を試す。
上の症状では現在モニターには何も表示がなく真っ暗な状態です。
お伺いすると皆さん「強制終了」を選択している方が多いのですが、それは自らパソコンにトドメを指す行為になる可能性があるので、あくまで最終手段として下さい。
先に高速起動を無効にして再起動させます。
方法は簡単です。
キーボード「Ctrl」+「Alt」+「Delete」を同時押しをします。
すると画面全体が切り替わるので右下の電源マークを選択してから「再起動」をキーボードの「Shift」キーを押しながら選択します。
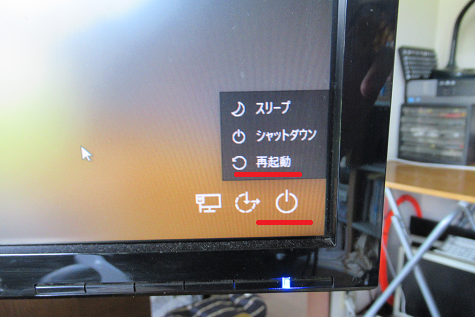
この画面は機種により出ない事もあるようですが、表示されたら「PCの電源を切る」を選択して、電源が切れたら再度、電源を入れて下さい。出ない機種はそのまま再起動させます。
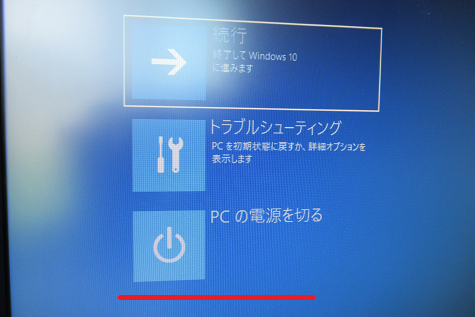
再起動後、正常に起動しているか確認してください。
キーボード「Ctrl」+「Shift」+「Esc」を試す。
上の「Ctrl」+「Alt」+「Delete」で再起動しても症状が変わらない場合や再起動できなかった時にはこれを試して下さい。
タスクマネージャーを起動させてアイコンの制御を行っている「explorer.exe」に気合を入れます。
操作は真っ暗の状態からキーボード「Ctrl」+「Shift」+「Esc」を同時押しします。
タスクマネージャーが起動したら「ファイル」→「新しいタスクの実行」を選択します。
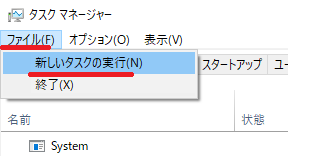
新しいタスクの作成が開くので開くテキストボックスに「explorer.exe」と入力して「OK」を選択します。
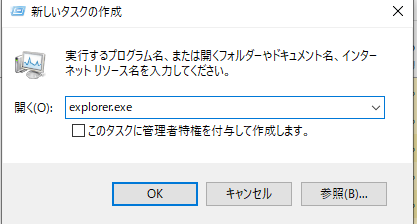
画面にアイコンが表示されればOKです。
この2通りの方法でほとんどのパソコンは復旧しますが、参考までに一応これ以外にも対応方法があるので軽くご紹介しておきます。
グラフィックドライバーのリセット
グラフィックドライバーの読込みに失敗している場合にもこの症状が発生する事があるようです。
キーボード「Windows」+「Ctrl」+「Shift」+「B」を同時押しでグラフィックドライバーの再読み込みを試してみます。
他のユーザーアカウントで試してみる
ご家族用に他のアカウントが作成されている場合には他のアカウントでサインインします。
キーボード「Ctrl」+「Alt」+「Delete」を同時押しをします。
画面全体が切り替わるので「ユーザーの切り替え」を選択して他のアカウントでアイコンが表示されるか試します。表示されたら「Shift」を押しながら「再起動」を試して下さい。
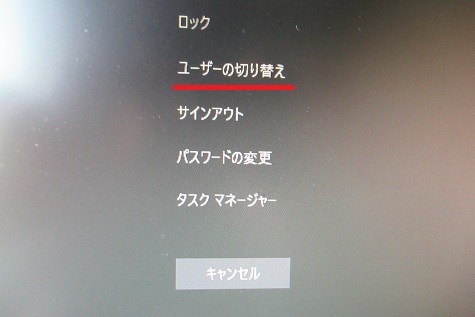
あとがき
経験上、今回のような症状は基本的に高速起動を一旦停止して再起動をすれば、ほとんどのパソコンは正常に起動してきます。
その方法が一番最初にご紹介した「キーボード「Ctrl」+「Alt」+「Delete」を試す。」です。
しかし根本的なトラブルが発生しているパソコンはこの停止操作自体ができない、あるいは高速起動を停止しても正常に起動しない場合もあり、その対処方法は今回ご紹介した他にもあるにはありますが、パソコンの操作に自信がない方は当店のような業者へ依頼する事をお勧めします。
それではお疲れ様でした。
ご注意
記事内容についてのご質問の受付は時間が取れませんので行っておりません。
ご自身が使用しているパソコンの状態・環境により、同じような症状であっても同じとは限りません。したがって記事に書かれている内容を行う事で必ずトラブルが解消されるとは限りません。またこの記事を参考に作業される場合は自己責任でお願いします。作業された場合での損害や障害が発生しても当店は一切責任は負いませんのでご了承下さい。
この記事の内容は投稿日時点での内容です。時期によっては仕様などの変更により、この記事のとおりではない場合もございます。

大阪府八尾市を拠点に大阪府・奈良県・京都府南部を中心にパソコン出張サポートを20年近く自営で行っています。パソコン・周辺機器のトラブルやご相談はお気軽にお問い合わせください。
詳しくはこちらから


