【Office・ペイント】既定のページサイズを設定変更する
こんにちは! イマジネットPCサポートの橋崎です。
今回もお客様から頂いたご依頼、お問い合わせやご質問を記事にしたいと思います。
Wordの既定ページを変更できないか?
なるほど
皆さんが使用しているWordでも規定のページサイズは「A4」になっている場合が多いでしょう。
ご質問頂いたお客様のパソコンもそうでした。
例えばこれを「B5」に規定を変更したいと思った事はありませんか?
勿論、毎回ページレイアウトで変更すればよいのですが、仮に毎回の変更となると、なんだか面倒に感じますよね。
この問題は頻繁に使用するサイズを既定にすると効率がよくなります。
では、規定ページの変更方法をご紹介しましょう。
Officeアプリで規定ページの変更方法
Officeのバージョンは2019ですが、他のバージョンでも操作はそんなに変わらないと思います。
Officeアプリの今回はWordでご紹介します。
Wordファイルを起動させて(新規ファイルは白紙の用紙を選択)「レイアウト」タブを選択→下画像の矢印のマークを選択します。
※以前のバージョンでは「ページレイアウト」タブだったと思います。
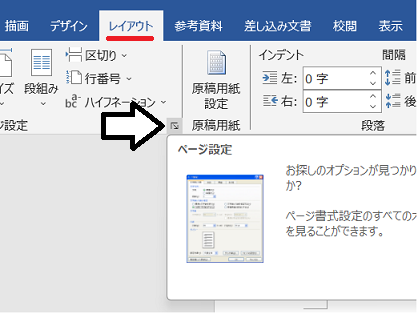

選択箇所を拡大しまーす!
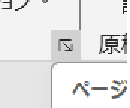
次に「ページ設定」が開くので、「用紙」タブを選択→希望の用紙サイズをプルダウンから選択→必ず「既定に設定」を選択してから閉じましょう。
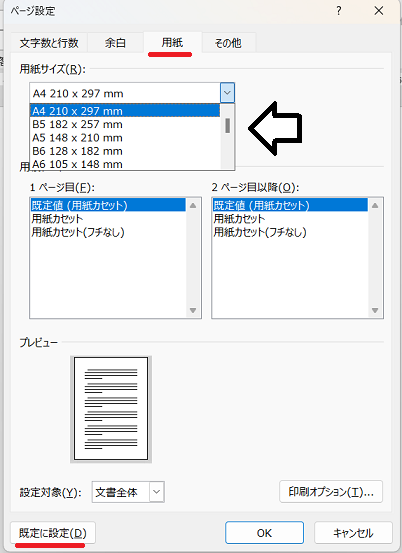
基本的にはこのページ設定内の数値は規定値に設定できるようですが、ねんのため余白等の数値は元に戻せるよう、記録しておいた方が良いかもしれませんね。
あと、Excel等も同じ操作で規定の変更はできますが、Wordと比べると設定できる項目が同じではないようです。
ペイントでも同じようにできないか?
結論からお伝えすると「できます。」が、こちらは注意が必要です。
Windows10の場合
例えばペイントの「ファイル」→「印刷」→「ページ設定」では画像ではサイズが「A4」となっています。
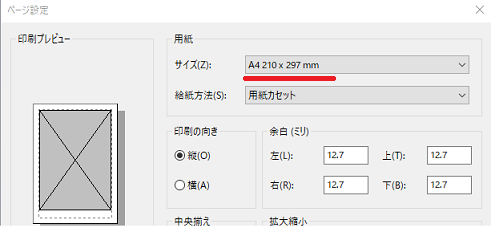
このサイズを変更する場合、先ほどのOfficeアプリとは違いアプリ内での設定変更の機能はペイントにはありません。
では、どのように変更するのか
方法はプリンタードライバーからの操作となります。
例えば当店が使用しているEW-M670FTであればプリンタードライバーのプロパティ→基本設定から用紙サイズを変更すると、このサイズをペイントが引っ張ります。
※機種により操作は違います。
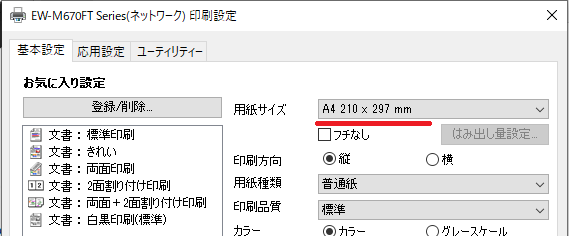
この設定は他のアプリでも影響されると思うので、もし変更した場合は覚えておいた方が良いとおもいます。
うっかりサイズ違いの印刷ミスする事もあると思うのでね。
「そんなの 覚えてられないよー」
と、言われる方は止めておいた方が良いでしょう。
それではお疲れ様でした。
ご注意
記事内容についてのご質問の受付は時間が取れませんので行っておりません。
ご自身が使用しているパソコンの状態・環境により、同じような症状であっても同じとは限りません。したがって記事に書かれている内容を行う事で必ずトラブルが解消されるとは限りません。またこの記事を参考に作業される場合は自己責任でお願いします。作業された場合での損害や障害が発生しても当店は一切責任は負いませんのでご了承下さい。
この記事の内容は投稿日時点での内容です。時期によっては仕様などの変更により、この記事のとおりではない場合もございます。

大阪府八尾市を拠点に大阪府・奈良県・京都府南部を中心にパソコン出張サポートを20年近く自営で行っています。パソコン・周辺機器のトラブルやご相談はお気軽にお問い合わせください。
詳しくはこちらから


