Adobe Acrobat Reader 起動時にログインを繰り返す!
こんにちは! イマジネットPCサポートの橋崎です。
今回のお問い合わせはPDFファイルを開く度にログイン画面が表示されて困ると言う内容です。
無事に解決したのでしょうか?
去年サブスク契約を解約しました。
参考までにお伝えするとお客様は去年、手違いでAdobeのサブスク契約をしました。
その解約方法がわからず当店にご相談があり、当店で解約の手続きを行った経緯があります。勿論、その時には今回お問い合わせを受けた症状は確認していません。
当店も今回の症状は他でもお問い合わせ受けた事がなく確認した事がありません。
とりあえず、確認してみましょう。
PDFファイルをAdobe Acrobat Readerで開く。
アプリはAdobe Readerが既定となっているのでPDFファイルを開くとAdobe Readerが開きます。
起動後、5秒程すると
画像のようにログイン表示が出ました。
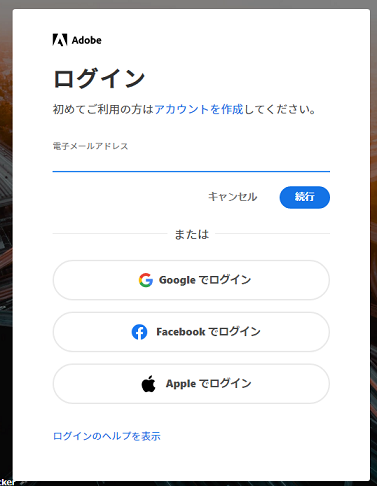
ログインを閉じると
Adobe Readerは無料で使用出来るはずです。
しかしログインせずに表示を閉じると・・・
Adobe Reader自体がシャットダウンしてしまいます。
何度か確認しましたが、ログイン画面以外の操作は受付してくれません。
ログインするかキャンセルするかの2択です。
ログインはしたくありません。
キャンセルすると問答無用でアプリが閉じます。
つまり何も出来ないのです。
困りましたね・・・
これはサブスク版の動作のようでアカウント認証しないと操作できないようになっているのでしょうね。多分・・・
Adobe Acrobat Readerの再セットアップ
Adobe Readerの設定を確認しようにも何もできませんから、再セットアップを試してみます。
手順は簡単です。
- インストールしているAdobe Acrobat Readerの削除
- 無料版のAdobe Acrobat Readerをダウンロードしてインストール
Adobe Acrobat Readerのアンインストール(削除)
削除はコントロールパネル→プログラムのアンインストールから「Adobe Acrobat Reader」を選択して作業します。
ねんのために終了後はパソコンの再起動をしておきましょう。
Adobe Acrobat Readerのダウンロード
Adobe Acrobat Readerの最新版をこちらからダウンロードします。
無料版は必ず「 Acrobat Readerをダウンロード」を選択して下さい。
「Acrobat Proを試す」はサブスク契約対象です。
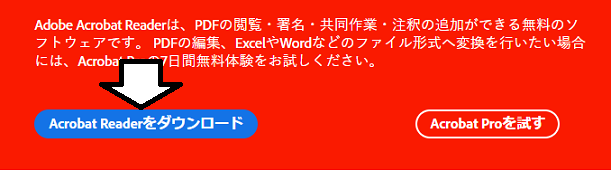
ダウンロードが終了すればそのまま継続してインストールも行います。
インストール後もねんのためパソコンの再起動を行います。
上手くいきましたでしょうか?
再セットアップ後、確認のためにPDFファイルを開きます。
再セットアップまで行ったのですから勿論、直っていると思っていましたが・・・
何と出ましたよ これっ
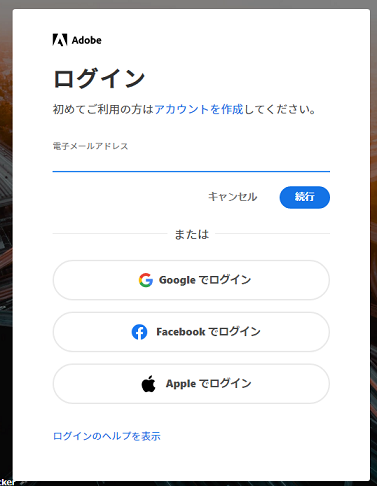
何と言う事でしょうか。
再度ログイン画面が表示されて状態は先ほどと同じく何もできません。
Adobe Acrobat Readerの32bit版の再セットアップ
実は今までインストールしていたのは64bit版です。
再セットアップも64bit版です。
では次は32bit版をインストールしてみましょう。
しかし32bit版は少々ダウンロードの方法がわかりにくいんですよね。
ですから当店でも以前に32bit版のダウンロード方法を記事にしています。
参考にして下さい。
これは当たりましたね。
再セットアップ後、ログイン画面は表示されなくなりました。
それでは、お疲れ様でした。
ご注意
記事内容についてのご質問の受付は時間が取れませんので行っておりません。
ご自身が使用しているパソコンの状態・環境により、同じような症状であっても同じとは限りません。したがって記事に書かれている内容を行う事で必ずトラブルが解消されるとは限りません。またこの記事を参考に作業される場合は自己責任でお願いします。作業された場合での損害や障害が発生しても当店は一切責任は負いませんのでご了承下さい。
この記事の内容は投稿日時点での内容です。時期によっては仕様などの変更により、この記事のとおりではない場合もございます。

大阪府八尾市を拠点に大阪府・奈良県・京都府南部を中心にパソコン出張サポートを20年近く自営で行っています。パソコン・周辺機器のトラブルやご相談はお気軽にお問い合わせください。
詳しくはこちらから


