【FAINES】ポップアップブロック機能が有効で閲覧できない!

こんにちは! イマジネットPCサポートの橋崎です。
今回もお客様から頂いたご依頼の中から当店の独断で選んだ内容をご紹介したいと思います。
【FAINES】ポップアップブロック機能が有効で閲覧できない!
内容は一般的ではありませんが、丁度わかりやすい事例だと思いこの内容をチョイスしました。
今回、自動車整備業様のパソコンを入替させて頂いた時に「FAINES」の設定もさせて頂いたので皆さんにもご紹介しますね。
メモ
FAINESとは自動車を整備するために提供されている整備マニュアルや回路図など様々な情報が閲覧できる会員専用のウェブサイトです。
主に自動車整備工場やその関連の業者さんが使用しています。
FAINESはブラウザの設定が初期値では閲覧できません。(メーカー・車種によっては閲覧できるものもあるようです。)
また今回ご紹介するこの記事では「ポップアップブロック機能が有効で閲覧できない」に限定しているので、その他の理由で閲覧できない場合はその対応が必要となります。
では初期値のパソコンではどのような状態なのか見てみる事にしましょう。
状態を確認
ブラウザはMicrosoft Edgeを使用します。
お客様にお伺いすると「ニッサンサクラ」の整備マニュアルを閲覧する時にエラーが発生する事なので早速見てみましょう。
FAINESログイン後、画像のように車種を選択します。
これ以外の検索条件は設定していません。
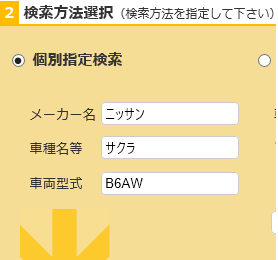
検索を実行して整備マニュアルを開くと
でました。
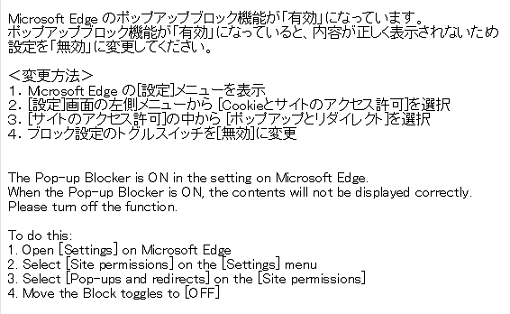
このように購入したてのMicrosoft Edgeの初期値では閲覧する事ができません。
では次に閲覧できるように設定を行いましょうね。
【FAINES】ポップアップブロック機能が有効で閲覧できないを解消する。
まず最初に「FAINES」を閲覧するめに行っておく前提の作業、IEモードの設定をご紹介してから今回の内容ポップアップブロックの設定をご紹介します。
IEモードの設定
Microsoft Edgeの設定→規定のブラウザー内にある「Internet Explorerの互換性」からInternet Explorerモード(IEモード)でサイトの再読み込みを許可を「既定」から「許可」へプルダウンメニューから選択します。
選択すると再起動のボタンが表示されるので選択してEdgeを再起動させます。
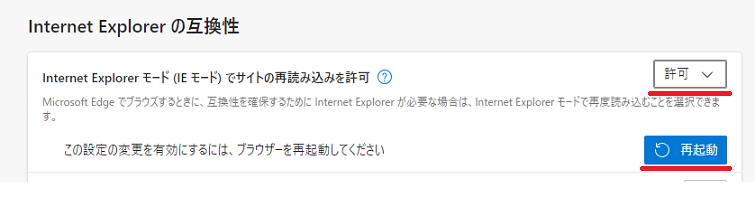
では次にEdgeでFAINESログイン画面を開いておきます。
先ほどは設定でしたが、今度は「Internet Explorerモードで再読み込みする」が表示されているはずなので選択します。
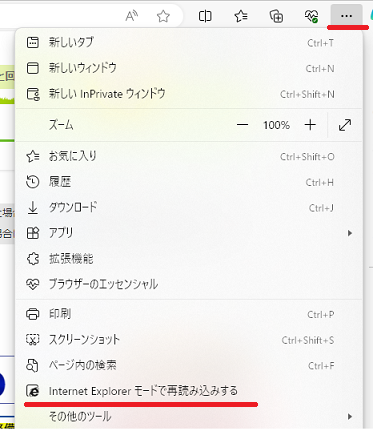
メモ
Edgeの設定によってはこのようなアイコンが表示される場合もあります。
こちらを選択して頂いてもOKです。
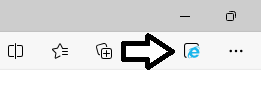
するとこのような表示が出るので画像のように
- 互換表示でこのページを開く・・・オン
- 次回、このページをInternet Explorerモードで開く・・・オン
両方ともオンにスライドさせたら「完了」を選択します。
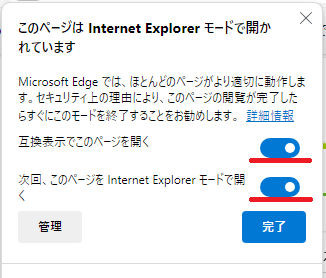
以上でIEモードの設定は完了です。
ポップアップブロック機能を無効にする
こちらはエラー表示に方法が記載されているので、そのまま行えばよいです。
先ほどと同様にEdgeの設定→「Cookieとサイトのアクセス許可」を選択します。
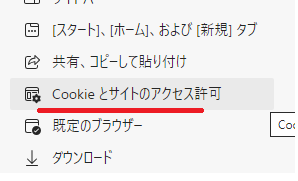
次に「ポップアップとリダイレクト」を選択します。
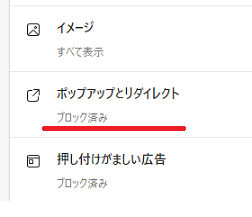
ブロック済みのスライドを移動してオフにします。
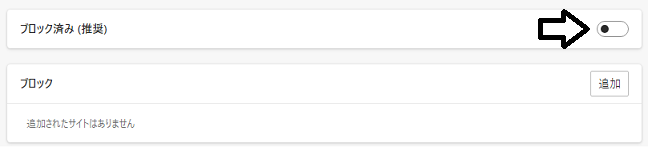
以上でポップアップブロック機能を無効にする設定は終了です。
メモ
ポップアップとリダイレクトの設定で許可を選択する事に抵抗がある方は個別ページで許可する方法もございます。
閲覧を確認
設定後に同じくニッサンサクラのマニュアルを表示すると問題なく表示する事ができました。
画像を載せるとまずいと思うので割愛させて頂きます。
また、今回の設定が上手くできていると次回からは何もせずに表示されるようになっているはずです。
FAINESはこれ以外にも閲覧できない状態があるので、また時間があればまとめてご紹介したいと思います。
それでは、お疲れ様でした。
ご注意
記事内容についてのご質問の受付は時間が取れませんので行っておりません。
ご自身が使用しているパソコンの状態・環境により、同じような症状であっても同じとは限りません。したがって記事に書かれている内容を行う事で必ずトラブルが解消されるとは限りません。またこの記事を参考に作業される場合は自己責任でお願いします。作業された場合での損害や障害が発生しても当店は一切責任は負いませんのでご了承下さい。
この記事の内容は投稿日時点での内容です。時期によっては仕様などの変更により、この記事のとおりではない場合もございます。

大阪府八尾市を拠点に大阪府・奈良県・京都府南部を中心にパソコン出張サポートを20年近く自営で行っています。パソコン・周辺機器のトラブルやご相談はお気軽にお問い合わせください。
詳しくはこちらから


