Excelの既定保存先を変更したい。

こんにちは! イマジネットPCサポートの橋崎です。
今回もお客様から頂いたお問い合わせ内容をご紹介したいと思います。
Excelの保存先をディスクトップにしたい。
ExcelやWordを新規作成して名前を付けて保存を選択すると初期値ではドキュメントが参照されますよね。
お客様はこの初期値で参照されるドキュメントからディスクトップに変更したいとご希望です。
当店もそうですが、ディスクトップに保存するとアクセス効率が良いのでデータの保存先にしている方は多いのではないでしょうか、既定の保存先変更ができないなら別にかまいませんが、変更できるならした方が良いですよね。
簡単にできるので、よろしければご一緒にどうぞ
Excel保存先の規定をディスクトップに変更する。
Officeのバージョンは2016ですが、2013以降のバージョンであれば、操作はほとんど同じだと思います。
新規で起動したExcelファイルに適当な文字を入力します。
そしてファイルタブ→オプションを選択してExcelのオプションを開きます。
先に左のメニュー一覧から「保存」を選択「ブックの保存について指定します。」を開いて以下のように設定を変更します。
- 規定でコンピューターに保存する→チェックボックスをオンにする。
- 規定のローカルファイル保存場所→C:\Users\ユーザー名\Desktopに変更する。
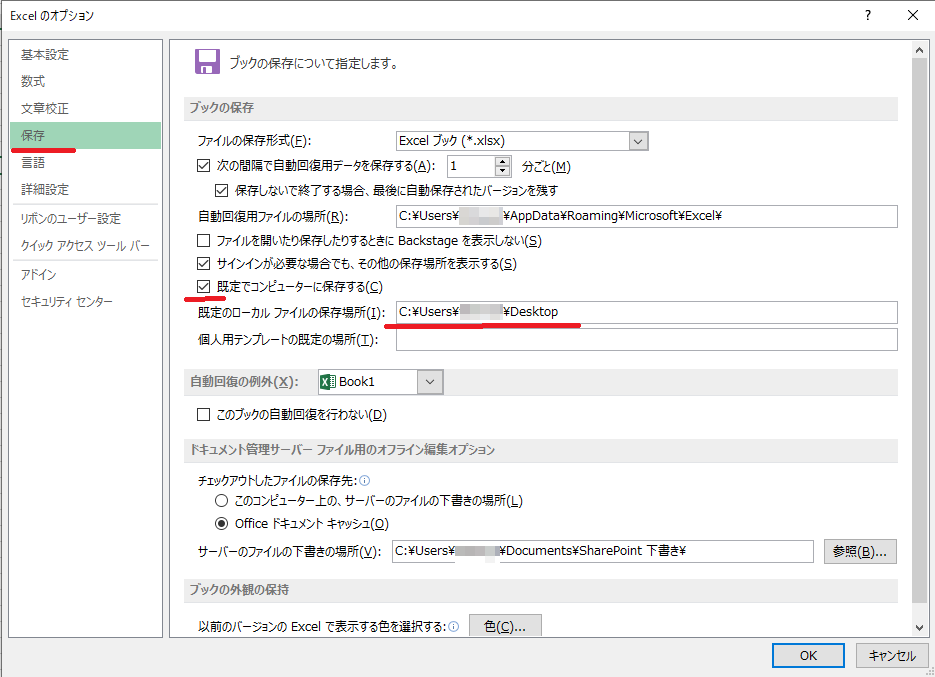
設定が変更できれば「OK」でメニューを閉じます。
メモ
規定のローカルファイル保存場所を入力する時に手入力では自信がない場合は次の方法で行うと間違いなく入力できます。
保存先に指定したい場所をPCから開きます。
今回はディスクトップなので、次の順番で開いていきます。(PCアイコンがディスクトップある場合はそちらから、ない場合はタスクバーのエクスプローラーから行って下さい。)
PC→ローカルディスクC→ユーザー→ご自身のユーザー名→ディスクトップ
ここまで開くとこの位置にディスクトップまでのルートが表示されます。
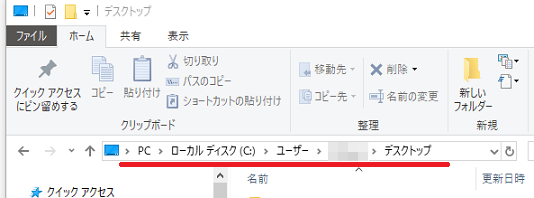
このままではダメなのでルートの位置をマウスで選択すると画像のように変化するので、この状態からコピペして使用します。
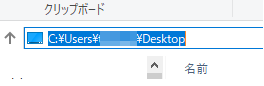
確認してみましょう。
では、設定が適用されているか確認してみましょう。
新規Excelファイルに適当な文字を入力後、ファイル→名前を付けて保存→参照ボタンを選択します。
先ほどまではドキュメントが開いていましたが、ディスクトップが開くようになりましたね。

但し、この設定はExcelのみの適用でWordも変更したい場合は個別にWordにも同じ設定を行う必要があります。
それでは、お疲れ様でした。
ご注意
記事内容についてのご質問の受付は時間が取れませんので行っておりません。
ご自身が使用しているパソコンの状態・環境により、同じような症状であっても同じとは限りません。したがって記事に書かれている内容を行う事で必ずトラブルが解消されるとは限りません。またこの記事を参考に作業される場合は自己責任でお願いします。作業された場合での損害や障害が発生しても当店は一切責任は負いませんのでご了承下さい。
この記事の内容は投稿日時点での内容です。時期によっては仕様などの変更により、この記事のとおりではない場合もございます。

大阪府八尾市を拠点に大阪府・奈良県・京都府南部を中心にパソコン出張サポートを20年近く自営で行っています。パソコン・周辺機器のトラブルやご相談はお気軽にお問い合わせください。
詳しくはこちらから

