ピクチャの保存先をDドライブに変更する。
こんにちは! イマジネットPCサポートの橋崎です。
今回もお客様から頂いたお問い合わせ内容をご紹介したいと思います。
Cドライブの容量が少ない。
お客様は写真を趣味にされています。
そのため、撮影した画像をパソコンに保存して編集加工する工程を日常的に行っているのですが、どうも最近、保存先のCドライブの空き容量が少なくなっている事が気になって編集加工する度にデータ移動をする必要があり、非常に手間になっているようです。
エクスプローラーを確認してみます。
下の画像はCドライブのデータを移動した後なので空き容量に余裕がありますが、当店が確認した時は空き容量が30GBほどでした。

当店はあまり写真に対しての知識はありませんが、たまたまお客様にカメラや写真を趣味にされている方が多数おられます。
それらお客様が使用しているパソコンはもれなく高スペックパソコンをご使用です。
また保存容量も大きいものがほとんどです。
お客様曰く、画像保存に残り30GBではとてもとても少ないと言う事です。
これは写真が趣味でなくても少ないと言わざるを得ませんね。
ハイブリットパソコン
もう一度、エクスプローラーをご覧ください。

ご使用のパソコンはNECの15.4インチノートパソコンです。おそらく構成はCドライブが256GBのSSD、Dドライブが2TBのHDDを搭載していると思われます。
これは起動やパソコンの動作を速く快適にするためにWindowsはSSDにインストールしており、これがCドライブとなります。
そしてデータ保存用にHDDを搭載している、これがDドライブとなり、いわゆるハイブリットパソコンと言われるものですね。
しかし、いかんせんCドライブの容量がDドライブに比べて極端に小さいですよね。
8分の1ぐらいでしょうか。
Cドライブの容量が小さい事の弊害
現在では今回、ご紹介しているように極端にCドライブの容量が小さいパソコンはあまり見かけません。(但しハイブリットパソコンを除く)
しかし昔は当店の記憶ではSONYや海外メーカーのパソコンは極端にCドライブの容量が小さかったと記憶しています。
つまり100GBのハードディスクであればCドライブの容量が30GB、Dドライブに70GBとこんな感じですね。

この時期には、次のようなお問い合わせがよくあったのも事実です。
「画面の右角に容量の警告が表示されるので出なくしてほしい。」
これはCドライブの容量が少なくなる事の警告ですが、確認させて頂くと、もれなく今回ご紹介したエクスプローラーの状態と同じです。
つまりCドライブの容量が一杯で赤く警告されており、Dドライブには一切データは保存されておらず、真っ白の状態です。
これは説明するまでもありませんが、基本的にユーザーが保存先を変更しなければOfficeファイルであればドキュメント、画像などであればピクチャへ保存されます。
これらのフォルダの保存先はCドライブとなっており、保存先をDドライブに変更しなければ、どんどんCドライブにデータが溜まります。そしてCドライブの容量は極端に小さいので結果は自ずとそうなりますね。
また、Windows Vistaの時期だと思いますが、更新プログラムの影響でシステムフォルダの一部が異常に容量が肥大する現象が起きており、しきりにお問い合わせがあった記憶があります。
対応としてはフォルダの保存先を変更したり、パーティションを変更する作業をしていました。
本来パーティションを変更するのはWindowsをインストールする前の初期状態で行う必要がありますが、使用している状態を保ちながら行う事も可能です。しかし、現在とは違いパーティションを変更する作業では、まれに失敗していました。(勿論、お客様には事前にご説明してから作業を行います。)
失敗するとパソコンは起動不可になります。かなりリスキーな作業となるので、復元できるように必ずクローンを作成してから行います。(クローンは現在でも行います。)
このあたりが影響したのか不明ですが、後に初期設定の時点でユーザーがパーティションサイズを指定できる機種も販売されるようになりました。
ピクチャの保存先をDドライブに変更する方法。
お客様のパソコンはパーティションサイズの変更では解決しません。
使用をお伺いするとSDカードからピクチャに撮影した画像ファイルを移動させると言う事なので、今回ははピクチャの保存先をCドライブからDドライブに変更しましょう。
Dドライブにフォルダを作成
最初に保存先にするDドライブ内にフォルダを作成します。
名前は後でご説明しますが、「Pictures」としますね。
作成後、閉じておきましょう。
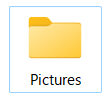
ピクチャの保存先をDドライブに変更
次にエクスプローラーを開き、ピクチャフォルダを右クリック→プロパティを左クリックします。
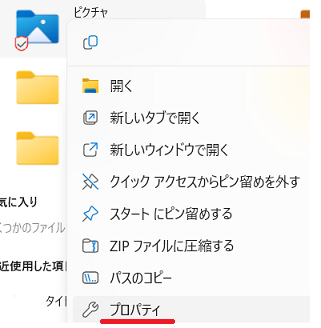
ピクチャのプロパティから「場所」タブを先に選択します。すると下に保存先のルートがありますね。変更していなければ「C¥Users¥ユーザー名¥Pictures」となっています。これを先程Dドライブに作成したフォルダに変更するので「移動」を選択します。
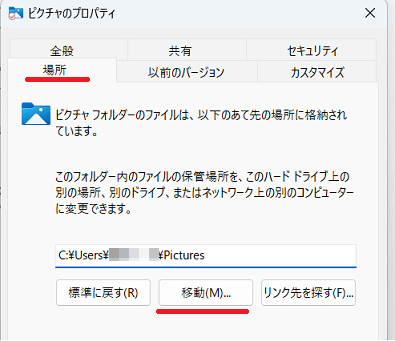
メモ
Dドライブに作成したフォルダ名は場所の「Pictures」と同じにしています。
移動先の選択は勿論、Dドライブの「Pictures」を指定して「フォルダーの選択」を選択します。
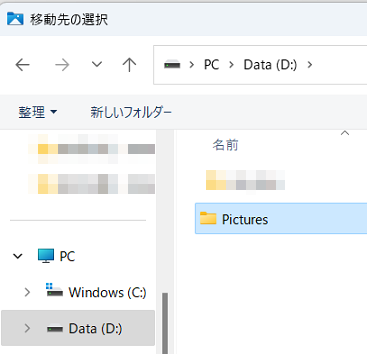
移動の確認が表示されます。データがある場合は移動も行うので「はい」を選択します。
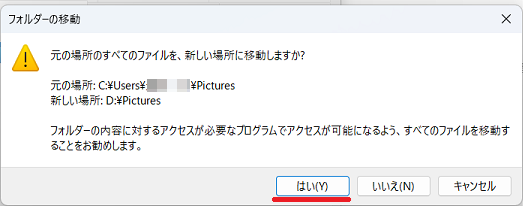
データ移動が完了すれば作業も完了です。
プロパティの場所もこのように変更されています。
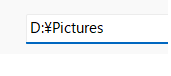
実際にデータ保存も行いDドライブに保存されている事を確認して作業は完了です。
あとがき
作業自体は難しいものではなかったと思います。
ただ、一点だけ注意しておく必要があるのが、画像系のソフトをご使用で、なおかつソフト側でピクチャ内にフォルダを自動作成するものを使用している場合はCドライブからDドライブに変更している事がエラーの原因になるおそれがあります。
その場合は設定の変更が必要となりますが、それについてはソフトメーカーのサイトなどで調べて頂くかお問い合わせしてください。
作業前に今一度ご確認くださいね。
それでは、お疲れ様でした。
ご注意
記事内容についてのご質問の受付は時間が取れませんので行っておりません。
ご自身が使用しているパソコンの状態・環境により、同じような症状であっても同じとは限りません。したがって記事に書かれている内容を行う事で必ずトラブルが解消されるとは限りません。またこの記事を参考に作業される場合は自己責任でお願いします。作業された場合での損害や障害が発生しても当店は一切責任は負いませんのでご了承下さい。
この記事の内容は投稿日時点での内容です。時期によっては仕様などの変更により、この記事のとおりではない場合もございます。

大阪府八尾市を拠点に大阪府・奈良県・京都府南部を中心にパソコン出張サポートを20年近く自営で行っています。パソコン・周辺機器のトラブルやご相談はお気軽にお問い合わせください。
詳しくはこちらから

