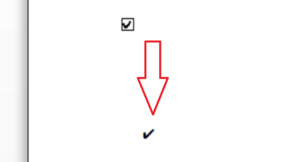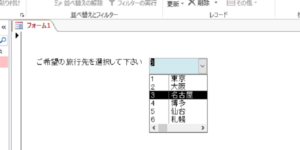【Word】文字の左端・右端を揃える方法
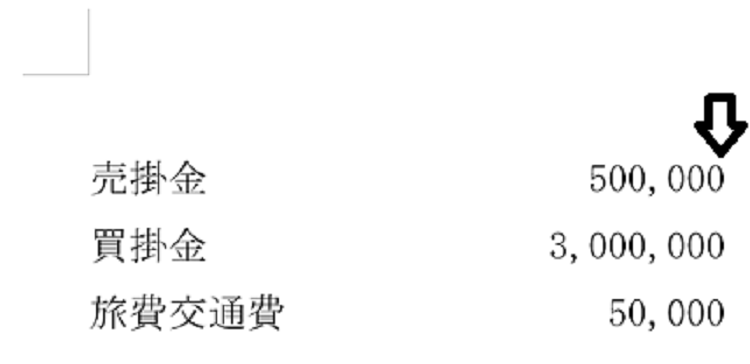
こんにちは! イマジネットPCサポートの橋崎です。
今回もお客様から頂いたお問い合わせ内容を皆さんとシェアしたいと思います。
Wordではトップスリーに入るほどよく頂く内容です
今回のお問い合わせは文字の端を揃える方法なんですが、Wordではトップスリーに入るほどよく頂く内容です。
当店はパソコンインストラクターではありませんからインストラクターの方ほどWordの機能を知っている訳ではありません。ご紹介する方法以外にもやり方があるかも知れませんが、一番簡単な方法だと思っています。
具体的に見て頂くとこのような状態ですね。
一行目には項目「売掛金」と金額「500000」が表示されいています。同じ要領で2行目、3行目とあり、それぞれ項目と金額が並んでいる状態です。
下の画像は入力直後で、その下が金額を項目から少し距離をとって右揃えした状態です。
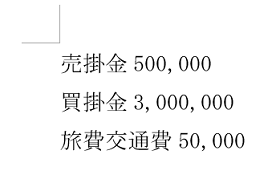
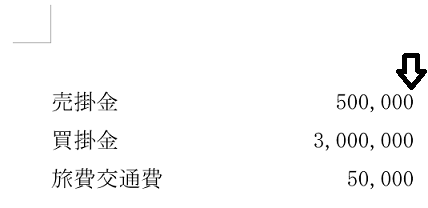
このような書類はよく見かけるし作成もしますよね。
今回、お問い合わせ頂いたお客様も同じような書類でしたが、項目と金額の間に余白を作るために「スペース」を使用していました。
スペーの使用は合う事もあり間違いではありませんが、上手く揃わない事がよくあります。
お客様の書類も右端が揃っていませんでした。
しかし、今回の方法ではキレイに揃える事ができるのでよろしければ参考にしてください。
右端を揃える方法
事前準備
今回はWordのルーラーを使用します。ルーラーが表示されていない場合は表示させてください。
バージョンにより若干違いはあるかも知れませんが、「表示」タブ→ルーラーにチェックを入れると表示されます。
※不明な場合は「Word ルーラー表示」などでお調べ下さい。
操作は手順が重要です。
先に手順をご説明しておきます。
- 文字入力
- タブセレクタを「右揃えタブ」に変更
- 対象の文字を範囲選択
- 右揃えしたい位置に「右揃え」タブをルーラーに配置する
- 各行ごとにキーボード「Tab」キーを使用し数値を移動
文字入力
では、Wordに今回はこのように文字を入力しました。
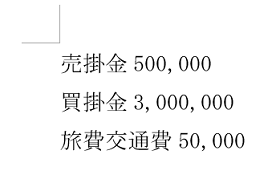
タブセレクタを「右揃えタブ」に変更
矢印の位置にタブセレクタが表示されています。(ない場合はルーラーを表示させてください。)
初期値では「左揃えタブ」なので「右揃えタブ」に変更するために、2回クリックして変更します。
※バージョンにより、2回ではない場合もあります。その場合は数回クリックしてください。
状態はマウスを合わせると画像のように吹き出しが出ます。
右揃えタブは 」カッコ閉じるですね。
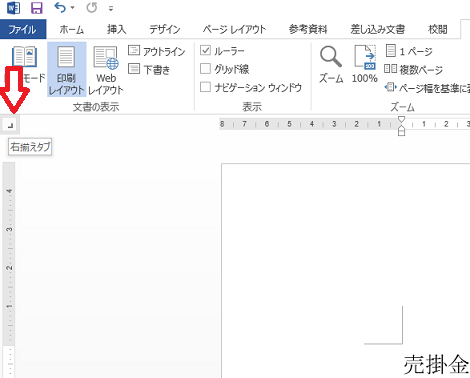
対象の文字を範囲選択
対象の文字をドラックして範囲選択します。
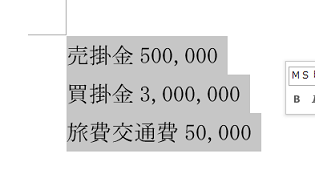
右揃えしたい位置に「右揃え」タブをルーラーに配置する
右揃えしたい位置に右揃えタブを配置します。
ルーラーの数字が表示されている箇所の少し下あたりをクリックする事で右揃えタブを配置する事ができます。今回は13の位置に配置しました。
配置が完了すると右揃えタブが画像のように表示されます。
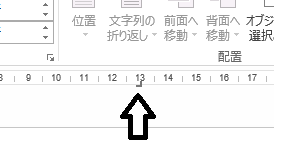
各行ごとにタブキーを使用して文字を移動
最後に各行ごとに数値を右揃えに配置しましょう。
1行目の売掛金と500000円の間にカーソルを配置します。
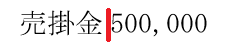
この状態からキーボードの「Tab」キーを1回選択します。
すると右揃えタブの位置に数値の右が揃いましたね。
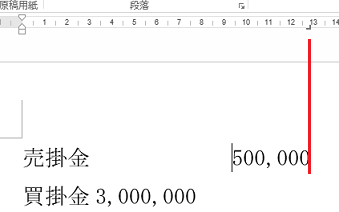
同じ調子で2行目と3行目も行います。
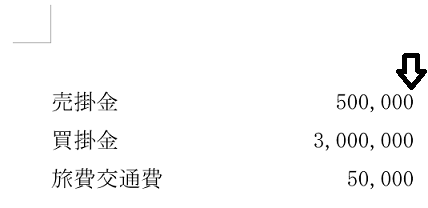
以上で右揃えは完了です。
タブの削除方法
配置したタブを削除したい状況もあると思います。
ただ、タブの動作を理解していないと、これがきっかけて訳が分からない状態になる恐れがあるので、この項目も是非チェックしておいてください。
配置している右揃えタブをダブルクリックします。
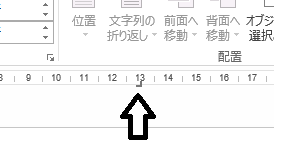
すると「タブとリーダー」が表示されます。
タブ位置に今回配置した右揃えタブがあるので、先に選択します。次に「クリア」を選択して「OK」でクリア完了です。
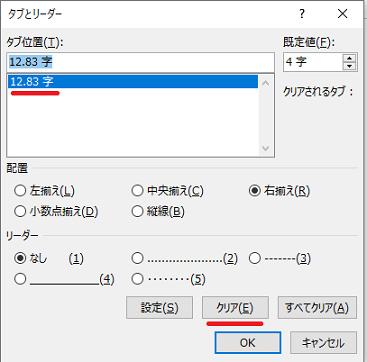
これで右揃えタブがルーラーから消えてクリアされました。
右揃えは解除されて数値は元に戻っていますが、どうも様子がおかしいですね。
どこがおかしいと思うのかわかりますか?
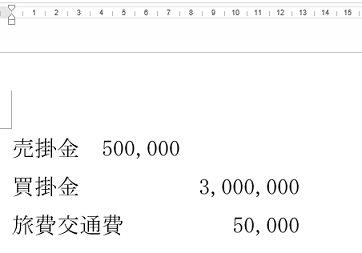
そうなんですよ
2行目以降が元に戻っていませんよね
どういう事なんでしょうか?
これは2行目にカーソルを移動すると原因がわかります。
見て下さい。
まだ、右揃えタブが残っています。しかも操作ミスで2つもありますよ。
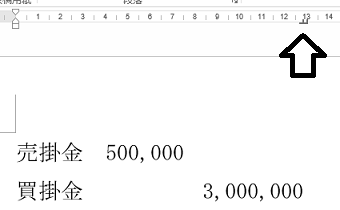
つまり、こう言う事なんです。
設定する時は文字を全て範囲指定する事で一括でできるます。クリアを一括で行う場合も全て文字を範囲指定してから行うようにします。
考えてみれば当たり前なんですが、うっかり行ごとにやるのでご注意下さいね。
タブの位置変更
タブの位置変更はタブをドラックする事で可能です。
ですが、複数行の場合、途中からの位置変更はお勧めしません。
位置を変更したい場合は全てのタブを削除して数値の配置も元に戻し、面倒でも最初から行う事をお勧めします。
左揃えする方法
こちらはタブやルーラーは使用しません。
もし、設定が残っているのであれば全てクリアして下さい。
入力直後です。
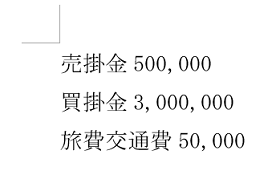
1行目の売掛金と金額の間にカーソルを挿入します。
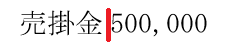
キーボードの「Tab」キーを移動したい位置まで選択します。
2行目、3行目も同じように行うと自動で左の位置が合う箇所があると思うので、そこで止めます。
もう少し右に移動したければ「Tab」キーを続けて選択して下さい。
一度、位置が合えばそれ以降は合います。
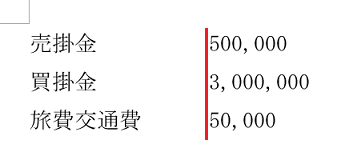
数値だとちょっと不自然ですね。
あとがき(フォントは合わせておきましょう。)
今回のあとがきは記事とは関係ないですが、ちょっとだけ聞いて下さい。
皆さんWordで書類を作成する時に数字を使用すると思うのですが、入力はどうしていますか?
多分、テンキーを使用している方が多いのではないでしょうかね。
何故なら書類を見ると数字のフォントが「Century (本文のフォント)」になっている事が多いんですよね。ジッサイ
これはテンキーを使用するとこうなります。
書類を見ると文字のフォントと数字のフォントが違うのでバランスがよくないと感じるのは当店だけでしょうか?
細かい事ですが、何かを伝える大切な書類ですからね。
書類ひとつで色々な事を判断される方もおられるので、できればフォントは合わせておいた方が良いと思います。
数字はテンキーではなく文字列の数字を使用するか、入力後に文字と同じフォントに変更しておく事をお勧めします。
それでは、お疲れ様でした。
ご注意
記事内容についてのご質問の受付は時間が取れませんので行っておりません。
ご自身が使用しているパソコンの状態・環境により、同じような症状であっても同じとは限りません。したがって記事に書かれている内容を行う事で必ずトラブルが解消されるとは限りません。またこの記事を参考に作業される場合は自己責任でお願いします。作業された場合での損害や障害が発生しても当店は一切責任は負いませんのでご了承下さい。
この記事の内容は投稿日時点での内容です。時期によっては仕様などの変更により、この記事のとおりではない場合もございます。

大阪府八尾市を拠点に大阪府・奈良県・京都府南部を中心にパソコン出張サポートを20年近く自営で行っています。パソコン・周辺機器のトラブルやご相談はお気軽にお問い合わせください。
詳しくはこちらから