「BitLockerを無効にする」が選択できない! 注意点も解説

こんにちは! イマジネットPCサポートの橋崎です。
今回はクローン作業のためにBitLockerを無効にする必要があったのですが、コントロールパネルから確認すると「BitLockerを無効にする」がありません。はたして無効にする事が出来たのでしょうか?
今回はBitLockerに関する解説もしているので、必要ない方は目次で「デバイスの暗号化から無効にする。」までとばしてください。
BitLockerについて
本題に入る前にBitLockerについて軽くご説明をします。
BitLockerの機能は暗号化により情報漏洩を防ぐものですが、有効になる仕組みは大きく分けて2つあり、先にそちらをご紹介します。
また、暗号化する対象により名称が違います。
機能1 デバイス暗号化
デバイス暗号化は条件が揃うと自動的に有効になる。
有効になる条件は多く分けて2つ
- パソコンを使用する際、マイクロソフトアカントを使用してサインインする設定にしている。
- ハードウェアがBitLocker有効の条件を満たしている。(TPMなど)
デバイス暗号化にはWindowsエディションの制限はありません。Home、Proどちらも上記の条件が揃えば自動で有効となります。
機能2 ドライブ暗号化
ドライブ暗号化は手動で行う。
有効の条件は1つ
- Pro以上のエディションである。
こちらは古いWindows10でもProであれば有効化できます。
Cドライブ以外にもUSBフラッシュメモリなども手動で暗号化が可能になります。
機能1と2の大きな違いは自動か手動と言う点です。
BitLockerとは
BitLockerはユーザーの個人データやWindowsを保存しているストレージ(HDD・SSD・USBフラッシュメモリなど)を暗号化して第三者に対してデータ漏洩を防ぐ仕組みです。
例えばノートパソコンが盗難にあったとします。犯人がデータをパソコンから抜き取ろうと本体を分解してストレージを取り出し、別のパソコンに接続すればデータを抜き取る事が出来ます。しかしBitLockerが有効であればこれを防ぐ事ができます。(Windowsサインインパスワードなどではデータを抜き取る事が実は可能です。)
また解除するためには「回復キー」が必要となり、「回復キー」が不明な場合は解除する事ができません。
勿論、犯人は回復キーがわかりません。
つまりストレージにアクセスができないと言う事になります。
BitLocker最大の注意点
注意が必要なのは「機能1デバイス暗号化」です。
上で解説した通り条件が揃うと自動的に有効化します。
これには「BitLockerが有効になりました。回復キーを控えて下さい」などとパソコンからアナウンスはありません。
現在、販売されているWindows11 Homeはマイクロソフトアカウントでサインインが必須です。またWindows11搭載のパソコンであればハードウェアの条件も基本的には整っているので、ご使用のパソコンがそうであればBitLockerは有効になっていると判断すべきです。
でも、ここで疑問がわきませんか?
最大の注意点と言うけどしっかり情報漏洩を防ぐのであればいいんでないの?
本来であれば勿論、そうです。
しかし実際にはWindows更新の影響などでBitLockerの誤作動が発生して、パソコンの起動がロックされてしまう事もあります。
これが非常に困るのです。
勿論、回復キーのバックアップやマイクロソフトアカウントにサインインする事で回復キーを確認する事が出来れば問題ないでしょう。しかし当店でも実際に経験しましたが、複数のマイクロソフトアカウントをお持ちの場合、どのアカウントへ保存されているのか不明である事もあり、大変な思いをした事があります。
また、当店の経験ではありませんが、しっかり回復キーを管理していたにもかかわらず、回復キーが通らなかったと言う事例もあるようです。
これは最悪の事例ですが、最低限度そのような事のないように、BitLockerの状態を確認して有効であれば回復キーのバックアップを行う。もしくはノートパソコンの持ち運びがなければ無効にしておく事をお勧めします。
また通常のバックアップも重要ですね。
BitLocker有効・無効の確認方法
この記事を読まれたWindowsを使用している方全員に関係している事なので、有効なのか無効なのか不明な場合、このタイミングで使用しているパソコンがBitLockerの状態を確認しておきましょう。
いくつかの方法がありますが、簡単なものをご紹介しておきます。
コントロールパネル→システムとセキュリティ→BitLocker暗号化を選択→C(ドライブ名):BitLockerが有効です。となっていたら有効です。
またドライブアイコンに下の画像のように南京錠があれば有効です。
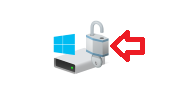
もうひとつ
PCまたはエクスプローラーを開きドライブのアイコン状態を確認してください。
下の画像のように南京錠があればBitLockerが有効になっています。
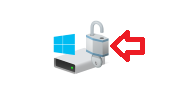
申し訳ありませんが、回復キーのバックアップや確認方法、BitLockerを無効にする方法または有効・無効確認のその他方法は検索してお調べください。
クローン作業にBitLockerを無効にする必要ある?
クローン作業を行うためにBitLockerを無効にする必要があるのでしょうか?
巷ではBitLockerを有効にした状態でもクローン作業できるアプリがあるようですが、当店では実際に検証した事はありません。
調べてみてもどうやら失敗する確率が意外と高そうです。
また成功しても何らかのトラブルが発生する可能性もあるみたいです。
確かに無効にする時間が意外にかかるので、もったいないと感じますが、作業の確実性を求めるならば当店は無効にしてから作業する事をお勧めします。
だいたい平均すると1~2時間程度でしょうか
但し、BitLockerを無効にする点で注意があります。
一度、無効にした場合それに対する回復キーも無効となります。
つまりクローン作業終了後、再度BitLockerを有効にした場合は新たな回復キーが生成されるので、設定後に再度、確認しましょう。
「BitLockerを無効にする」がない!
今回ご依頼頂いた内容は動作の遅いWindows10ノートパソコンを速くしてほしいと言う事でした。
確認するとメインメモリは4GBとハードディスクが搭載されており、タスクマネージャーではメモリ使用率は70%を超えてハードディスクは100%から起動後、20分を経過しても一向に下がる気配もありません。
とても快適に使用できる状態ではありません。
今回はメモリを8GB、ハードディスクをSSDに交換する事をご提案してご依頼を頂きました。
診断時にPCを開くと「BitLockerが有効」になっており、お客様に確認すると「そのような事は全く気が付いていない。」と言う事です。
お客様にはBitLockerについてのご説明と無効にする承諾を得て作業を始めました。
無効にするにはコントロールパネルから行います。
コントロールパネル→システムとセキュリティ→BitLocker暗号化を選択を開きます。
するといつもなら矢印のあたりに「BitLockerを無効にする」と文字があるはずなんですが、見当たりませんね。

デバイスの暗号化から無効にする。
今回は設定から無効にしました。
方法は簡単です。
設定→更新とセキュリティ→デバイスの暗号化を開きます。
「オフ」ボタンを選択して無効にします。
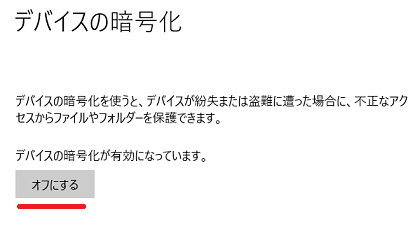
あとは手順通り行います。
先程、ご説明したように時間は2時間程かかっていたようです。
あとがき
今回の記事はどちらかと言えばBitLockerに対する記事になってしまった感がありますね。
これについては思うところがありましたので、ご了承ください。
当店はこれまで数件、誤作動を起こしたトラブルを対応しましたが、100%お客様はBitLockerについてご存知ありませんでした。
運よくほとんどのお客様はマイクロソフトアカウントマイページに回復キーの記載があったので、事無きを得ていますが、なかには不可解な事例もありました。どのような操作で症状が発生したのかまでは把握しきれていないので詳細のご紹介はしませんが、なんだかなぁと言う感じです。
また誤作動はあってはならない事です。
しかし現実として発生している状況やお客様の困った様子を目の当たりにするとデバイス暗号化の自動有効にはかなりの疑問があります。
Microsoftもこの当たりを考慮してデバイス暗号化の自動有効は止めるか、最低でもアナウンスすべきですね。
そうすれば情報漏洩を防ぐ良い仕組みと評価されるでしょう。
今回はこのへんで
それでは、お疲れ様でした。
ご注意
記事内容についてのご質問の受付は時間が取れませんので行っておりません。
ご自身が使用しているパソコンの状態・環境により、同じような症状であっても同じとは限りません。したがって記事に書かれている内容を行う事で必ずトラブルが解消されるとは限りません。またこの記事を参考に作業される場合は自己責任でお願いします。作業された場合での損害や障害が発生しても当店は一切責任は負いませんのでご了承下さい。
この記事の内容は投稿日時点での内容です。時期によっては仕様などの変更により、この記事のとおりではない場合もございます。

大阪府八尾市を拠点に大阪府・奈良県・京都府南部を中心にパソコン出張サポートを20年近く自営で行っています。パソコン・周辺機器のトラブルやご相談はお気軽にお問い合わせください。
詳しくはこちらから


