24H2更新後、ネットワーク資格情報が表示した。

こんにちは! イマジネットPCサポートの橋崎です。
今回はWindows11 24H2更新後、NASや共有フォルダにアクセスできないトラブルに対応した内容を皆さんとシェアしたいと思います。
また、この記事では別の解決方法「ゲストユーザーのブロックを解除する方法」についてはご説明をしておりません。理由は仕様変更で強化された設定を無効にする事でセキュリティリスクが高まると事と操作が複雑です。
ご興味がある方は「24H2 NAS アクセスできない」などでお調べください。
共有データ・業務システム・NASが開けない。
最近、Windows11 24H2の更新を促す表示がかなりの頻度で現れるようになった事で特にお問い合わせが多くなっています。
その内容は今まで問題がなかった共有データ・NAS・業務システムが開けなくなった。
と、言う内容です。
お問い合わせの全てが同じ原因とは限りませんが、現在(2025年2月)のところはWindows11 24H2更新後に多く発生している現象です。
簡単に言えば24H2に更新された事でネッワーク仕様が変更された事が原因です。
パソコンやネットワーク機器にトラブルが発生した訳ではないのでご安心ください。
多くの症状はNASやパソコン間で設定している共有フォルダにアスセスすると以下の様に「ネットワーク資格情報の入力」と表示され「ユーザー名」と「パスワード」の入力を求められます。また、業務システムのデータをパソコン間で共有している場合はこの表示が出る事はなく業務システム指定のエラーが表示されています。(詳しくはシステム会社へお問い合わせください。)
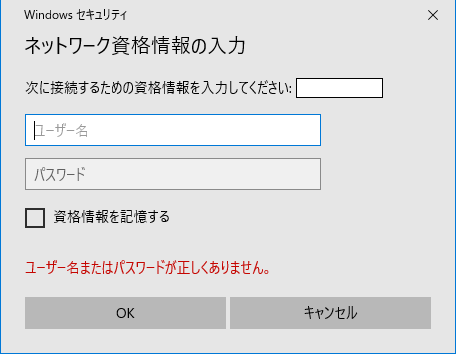
または「拡張エラーが発生しました。」と表示される場合もあります。
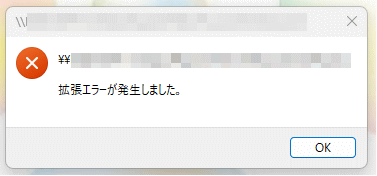
前日にお問い合わせ頂いたお客様はNAS・共有フォルダ・業務システムが使用できない状態でした。
到着してお話をお伺いすると前日の帰りにWindows11パソコンの更新を行ったと言う事なので、24H2が原因でほぼ確定ですね。
共有の詳細設定を確認する。
ご説明の前にパソコンの関係性を表す言葉を説明しておきましょう。
次にご紹介するサーバーなどの表現は人によって違う事もあるので、ご理解ください。
- サーバーパソコン・・・共有データを保存しているパソコンです。他には親機と言う事もあります。
- クライアントパソコン・・・共有データを保存しているサーバーパソコンにネットワークから通信を行い、閲覧や編集を行うパソコン。子機と言う事もあります。
先程、原因は24H2で確定と言いましたが、必ずそうとは限りませんので、先に共有の詳細設定からパスワード保護共有の設定を確認します。
説明はWindows10ですが、11も操作は変わりません。
この操作はサーバーで行います。
コントロールパネル→ネットワークとインターネット→ネットワーク共有センター→共有の詳細設定→パスワード保護共有
パスワード保護共有の設定が有効であれば無効に変更してもう一度試してください。
アクセスできるようになれば、それで問題ありません。
無効であれば資格情報の設定が必要なので、次へ行きましょう。
ネットワーク資格情報の入力
このネットワーク資格情報の入力設定は「ネットワーク資格情報の入力」が開く場合と開かない場合があるので、それぞれご説明します。
ネットワーク資格情報の入力が開く
この操作はクライアントパソコンで行います。
説明はWindows10ですが、11も操作は変わりません。
もう一度、アクセスできないクライアントパソコンから共有フォルダを開きましょう。「ネットワーク資格情報の入力」が表示された場合は次の情報を入力します。
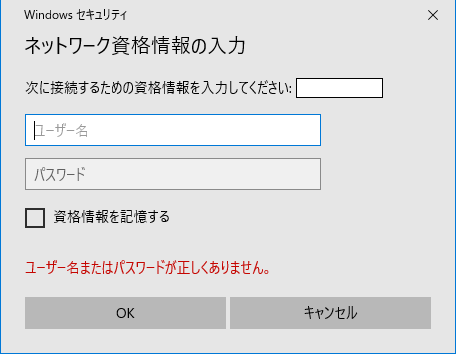
- ユーザー名・・・サーバーパソコンのユーザー名を入力します。ユーザー名はコントロールパネル→ユーザーアカウント→ユーザーアカウントに記載されています。
- パスワード・・・サーバーパソコンのユーザーアカウントに紐づけされたパスワード
わかりやすく言えばパソコン起動時に表示されるユーザー名とサインインするときのパスワードです。また、PINコードを設定している場合はそれに紐づけされたパスワードを使用してください。
そして必ず「資格情報を記憶する」のチェックを入れて「OK」を選択するようにして下さい。
ユーザー名・パスワードに誤りが無ければ次回から開くはずです。
ネットワーク資格情報の入力が開かない
業務システムの場合は「ネットワーク資格情報の入力」が表示されていないと思うので、その場合をご説明します。
説明はWindows10ですが、11も操作は変わりません。
コントロールパネル→ユーザーアカウント→ユーザーアカウント→資格情報の管理を開きます。
資格情報管理から「Windows資格情報」を選択→「Windows資格情報の追加」を選択します。(画像には既に資格情報が追加されているので赤線に表示があります。)
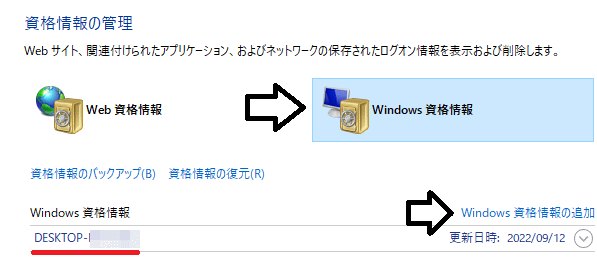
次に各項目を入力します。
- インターネットまたはネットワークのアドレス・・・サーバーパソコンのIPアドレスまたはデバイス名を入力します。業務システムの場合は設定されている内容に沿って入力して下さい。IPアドレスの場合はIPアドレスをデバイス名の場合はデバイス名を入力します。
- ユーザー名・・・サーバーパソコンのユーザー名を入力します。ユーザー名はコントロールパネル→ユーザーアカウント→ユーザーアカウントに記載されています。
- パスワード・・・サーバーパソコンのユーザーアカウントに紐づけされたパスワード
※サーバーパソコンのデバイス名はPCのプロパティから調べる事ができます。
「OK」で設定を完了させて終了です。
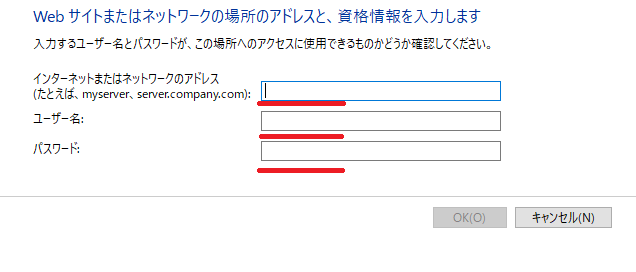
接続確認がOKならば作業完了です。
NASのユーザー名とパスワードは?
資格情報の入力はNASであっても同じ要領です。
NASの場合、ユーザー名とパスワードはブラウザから開く設定画面を開くときに使用しているものを入力します。
不明な場合は設定の初期化をする事で出荷時のユーザー名・パスワードにリセットされるので、そちらを使用します。但し、メーカーによるので、先にメーカーサイトから設定の初期化方法などをお調べ下さい。
※メーカーサイトを確認すると設定の初期化時の注意事項にデータ消去のおそれがあると注意書きされていると思います。基本的には設定の初期化ではデータは削除されませんが、万が一もあるので、できれば初期化の前にNASデータのバックアップを行う事をお勧めします。自己責任でお願いします。
サーバーにパスワードが設定していない場合
では次にサーバーパソコンのアカウントにパスワードが設定されていない場合をご説明します。
一番、手っ取り早いのは現在使用しているアカウントにパスワードを追加設定する事です。
しかしパスワード入力の手間を省きたいなどの理由があり、現在使用しているアカウントにパスワードの設定したくない場合は新たに共有用のローカルアカウントを新規追加します。
これは余談ですが、パスワードの自動入力の設定は可能です。
ローカルアカウントの追加方法はこちらを参考にしてください。
SONY VAIOよくある質問→[Windows 11] ローカルアカウントを追加する方法
この追加したアカウントのユーザー名・パスワードを使用して資格情報の設定を行います。
最後にご確認ください。
一通りご説明しましたが、この内容で解決しない場合は専門家へ依頼する事をお勧めします。また、NASの場合は所有しているメーカーサイトのサポートに24H2に対する対応方法などの記載がないか確認してください。
現在、確認できたメーカーの対応方法が記載されているメーカーサイトのリンクをしておきます。
I・Oデータ 【LinuxNAS】Windows 11 24H2でNASにアクセスできない場合の対処方法
Buffalo Windows 11 でNAS(TeraStation、LinkStation)に接続できません
今回の資格情報の設定で共有フォルダ・NAS・業務システムが使用できるようになりました。
以上です。
それでは、お疲れ様でした。
ご注意
記事内容についてのご質問の受付は時間が取れませんので行っておりません。
ご自身が使用しているパソコンの状態・環境により、同じような症状であっても同じとは限りません。したがって記事に書かれている内容を行う事で必ずトラブルが解消されるとは限りません。またこの記事を参考に作業される場合は自己責任でお願いします。作業された場合での損害や障害が発生しても当店は一切責任は負いませんのでご了承下さい。
この記事の内容は投稿日時点での内容です。時期によっては仕様などの変更により、この記事のとおりではない場合もございます。

大阪府八尾市を拠点に大阪府・奈良県・京都府南部を中心にパソコン出張サポートを20年近く自営で行っています。パソコン・周辺機器のトラブルやご相談はお気軽にお問い合わせください。
詳しくはこちらから


