ショートカットアイコンからシャットダウンする!

こんにちは! イマジネットPCサポートの橋崎です。
今回は思いのほか評判が良かった豆知識を皆さんとシェアしたいと思います。
間違えて再起動を押してしまう。
定期的にメンテナンスにお伺いしているお客様先でサポート終了後の雑談中にこのような事を言われました。
「たまにパソコンをシャットダウンする時に間違えて再起動を選択してしまう。」
なるほどー
とは、なりませんが、一体どう言う事でしょうか?
自宅でくつろいでいる時です。
お客様は自宅で一体型のパソコンを使用して、よくYouTubeをご覧になるそうで、そろそろ眠ろうとシャットダウンする時、たまにうっかり再起動を選択する事があるようです。
なるほど、わかります。
自宅では姿勢を正している訳ではありませんし、あるいは横になっている事もあるでしょう。無線マウスを使用している事でパソコンとの距離も離れているそうです。
再起動を間違って選択すれば高速起動が解除されるので、通常の起動より時間がかかります。
寝ようかなと思うタイミングでこれはチョット辛いですね。
更にこのような事もありませんか?
出掛ける前、急いでいる時に限って再起動を選択してしまう。
「おいおいっ! やってしもたで~」と思わず声が出ます。
では、デスクトップにシャットダウン用のアイコンを作成すればメニューから選ぶ行為はなくなるので、間違う事はないのではと提案して当店のメンテナンスパソコンで実演すると
「これはエエわ!」
思いのほか、評判がよかったので、皆さんにも作成方法をご紹介しておきます。
よければ参考にして下さい!
シャットダウンショートカットアイコンの作成
では、シャットダウンのショートカットの作成方法をご説明しますが、まず先にシャットダウンするコマンドはいくつかあり、代表的なものをご紹介しておきます。
以下、ご紹介するコマンドは全て最終的にはシャットダウンするものですが、内容が微妙に異なります。その内容も解説しているので、自分に合ったコマンドを選択してください。
また、説明において高速起動を理解している必要があります。
Windows10・11の初期値では高速起動が有効になっています。したがって皆さんがご使用のパソコンは高速起動であろうと思います。
しかし何らかのトラブルを抑止する目的で高速起動を無効にして通常起動をご使用になっている方もいらっしゃるでしょう。
ここではあまり細かい事は抜きにして機能としては高速起動は文字通り早く起動して通常起動は高速起動より遅く起動します。そしておそらく皆さんのパソコンは高速起動が有効になっていると思われます。(調べる方法はお調べください。)
その事を理解して頂ければ十分です。
shutdownコマンドのご紹介
最初は一番多くの記事で紹介されているコマンドです。引数の間は半角スペースが必要ですが、めんどうなのでコピペしてください。
ここでは簡単に引数についてご説明しておきます。
- s・・・シャットダウン
- f・・・アプリが起動していても強制終了する。(WordやExcel保存する必要があるアプリでも強制終了される。)
- t・・・実行までの時間を指定する。(シャットダウンまでの時間、今回はスグに実行したいので「0」を指定します。)
- 0・・・「t」引数にかかっており「0」なのですぐにシャットダウンが開始されます。
- hybrid・・・「hybrid」を指定すると次回起動時も高速起動が有効になります。
最初にご紹介するコマンドはofficeなどのアプリが起動していても強制終了して完全シャットダウンするものです。保存が必要な場合でも実行するので、そのあたりは十分、注意が必要ですね。
shutdown.exe -s -f -t 0
次にご紹介するのは上の完全シャットダウンと動作は同じですが、「f」がありません。つまりWordなどが起動していたら途中で停止され強制終了の有無が問われます。
shutdown.exe -s -t 0
最後にご紹介するのはこれまでの2つとは少し違い、完全シャットダウンではなくハイブリッドシャットダウンが適用されます。ハイブリッドシャットダウンが適用されると次回の起動は高速起動が適用されます。
※高速起動を無効にしている場合は関係ありません。
shutdown.exe -s -hybrid -t 0
アドバイス
どのコマンドを選択してもOKですが、アドバイスがあります。
まず、1点目は完全シャットダウンを選択すると高速起動が有効になっていても次回の起動は通常起動になります。起動が遅いと感じている方はご注意ください。
2点目は引数に「f」を追加する場合です。この引数を付ける事で確実にシャットダウンができますが、WordやExcelなどを起動した状態で実行すると保存されずに終了してしまうので、こちらも注意が必要です。
また、「f」を付けないコマンドでも付箋のようなアプリなどは起動した状態でもシャットダウンが実行できます。
最後はコマンドについてではありませんが、これらのコマンドでシャットダウンを実行すると、起動時の「NumLock」が当店の検証では無効になります。
ショートカットアイコンの作成
では、作成に入りましょう。
デスクトップの何もない箇所で右クリック→新規作成→ショートカットを選択します。
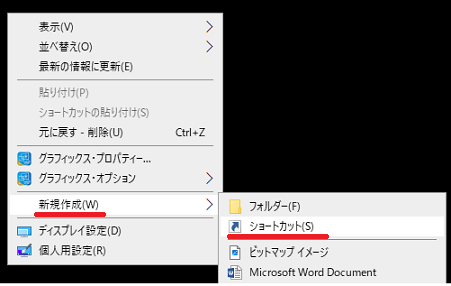
ショートカットの作成ウィザードが開くのでテキストボックスに以下を入力して「次へ」を選択します。今回、選択したコマンドはハイブリッドシャットダウンを適用します。そしてうっかりOfficeなどを起動したまま実行してもスグに強制終了しないように引数「f」は付けないコマンドにしました。
shutdown.exe -s -hybrid -t 0
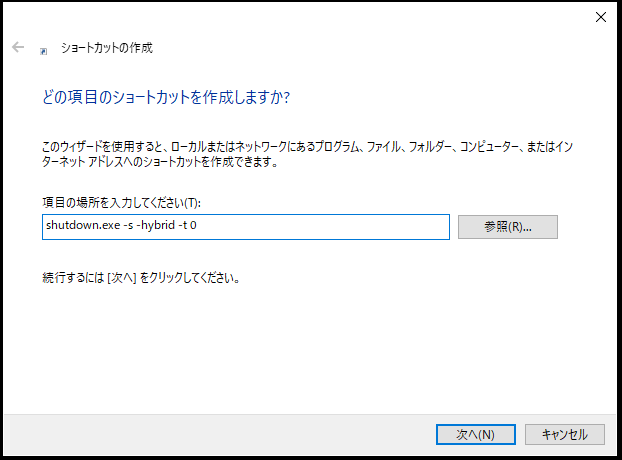
次にショートカットの名前を入力します。特に自分がわかるのであれば何でもかまいません。今回は「シャットダウン」にします。最後に「完了」を選択すれば完成です。
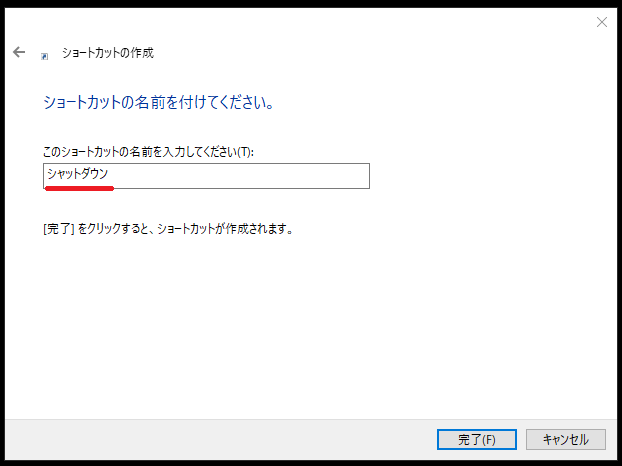
アイコン画像の変更
完成したショートカットを見ると、このままでは何となくわかりづらいのでアイコン画像を変更する事にします。
このアイコンでよければ変更の必要はありません。
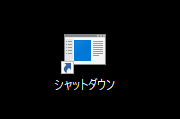
アイコン上で右クリック→プロパティを選択してシャットダウンのプロパティを表示します。
「アイコンの変更」ボタンを選択します。
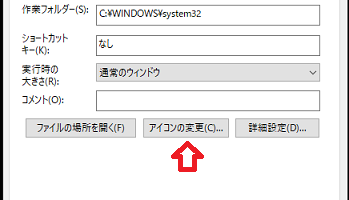
「利用できるアイコンがありません。一覧からアイコンを選ぶか、別のファイルを指定してください。」と表示されたら「OK」を選択してください。
アイコン一覧が表示されるので、お好みのアイコンを選択して「OK」してください。
良さそうなのがありますね。
今回はこのアイコンにします。
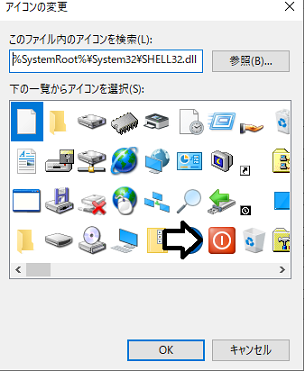
「OK」を選択してプロパティも「OK」で閉じましょう。
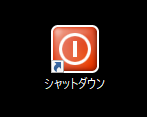
完成です。
では、実際にシャットダウンするのか早速試しましょう。
問題なくシャットダウンが完了しました。
また、メモ帳を入力して起動させた状態で実行を試すとシャットダウンを開始しますが、メモ帳が妨げになって終了ができない表示が出ました。
あとがき
キーボードでも同じような操作が出来ますが、使い勝手はこちらの方が断然良いと思います。
また、こちらのショートカットはUSBフラッシュメモリなどで他パソコンに移動しても使用できる事とタスクバーに追加しておくとワンクリックで実行できます。
しかし、1つ気になる点があり、アドバイスでも触れましたが、起動時に「Numlock」が無効になるので、サインインパスワードやPINコードを入力する時に少し不便を感じます。(慣れれば問題ないと思いますが)
これについてはレジストリなどで有効設定にすればどうか? などの検証は今はちょっと時間が取れないので、また時間が出来れば検証して追記したいと思います。
それでは、お疲れ様でした。
ご注意
記事内容についてのご質問の受付は時間が取れませんので行っておりません。
ご自身が使用しているパソコンの状態・環境により、同じような症状であっても同じとは限りません。したがって記事に書かれている内容を行う事で必ずトラブルが解消されるとは限りません。またこの記事を参考に作業される場合は自己責任でお願いします。作業された場合での損害や障害が発生しても当店は一切責任は負いませんのでご了承下さい。
この記事の内容は投稿日時点での内容です。時期によっては仕様などの変更により、この記事のとおりではない場合もございます。

大阪府八尾市を拠点に大阪府・奈良県・京都府南部を中心にパソコン出張サポートを20年近く自営で行っています。パソコン・周辺機器のトラブルやご相談はお気軽にお問い合わせください。
詳しくはこちらから


