ワードで画像の背景を透過・透明にしてから画像として保存する方法!

こんにちは!
イマジネットPCサポートの橋崎です。
今回はお客様からの問い合わせで色々調べていたのですが、これってブログネタになりそうと思ったので記事にします。
アイキャッチ画像にもあるように画像の背景って透明にしたいと思う事ないですか?
今回はこの背景を透明にする方法と画像としての保存方法をなるべく元からあるパソコン環境で行う方法をご紹介します。
ご注意
今回ご紹介する方法は紹介しているようなイラスト向きです。
写真などには向いていないかも知れませんがパソコンにWordがインストールされていれば作業可能なので試してみる価値はあると思いますよ!
こだわりがある方は専用の画像編集ソフト(Adode Photoshop等)をご使用になる事をお勧めします。
紹介する作業環境
- Wordのバージョンは2013
- OSはWindows10
OSは問題ないですが、Wordのバージョンは異なると操作が同じではないので、もしわからない場合はWordのバージョンと目的で検索すると操作方法がヒットすると思います。
例)「Word2013 ページ色変更」 これで検索するとWord2013でのページ色変更方法がヒットしますので参考にして下さい。
でも基本的には同じですけどね!
Wordで画像の背景を透過する方法
1.Wordを新規で起動しますが、表示する画像も背景が白なのでWordのページ色を白以外に指定します。
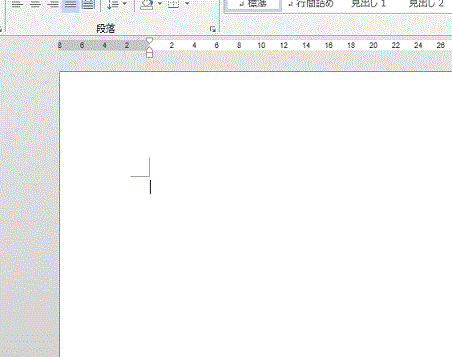
2.タブを「デザイン」に切り替えて視線を右にずらすと「ページ色」ボタンがあるので選択すると色パレットが表示します。今回はわかりやすいように黒を選択します。
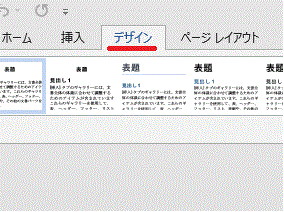
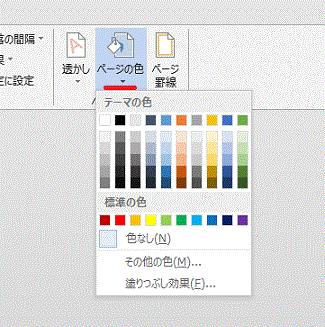
3.タブを「挿入」に切り替え「画像」ボタンを選択するとファイル指定の画面が表示されるので挿入したい画像を選択し「挿入」ボタンを選択します。今回は「suika1.png」を選択しました。
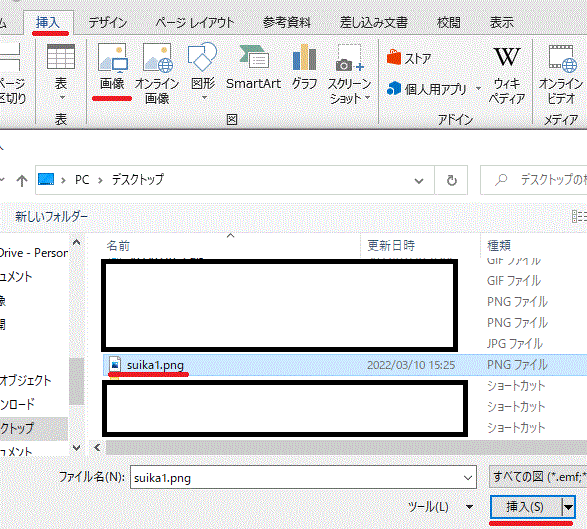
4.挿入されました。背景は白で塗りつぶされているので、これから背景を透明にしてページ色の黒が表示されるようにします。
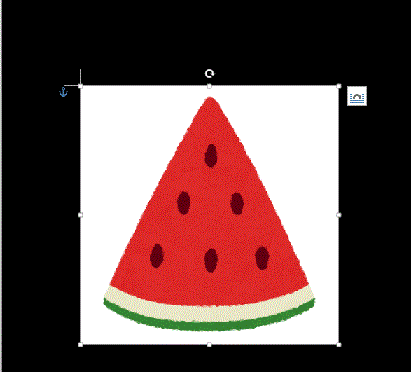
5.先に必ず画像をクリックして選択状態にして下さい。
その後タブを「書式」に切り替えて左の「背景の削除」を選択します。
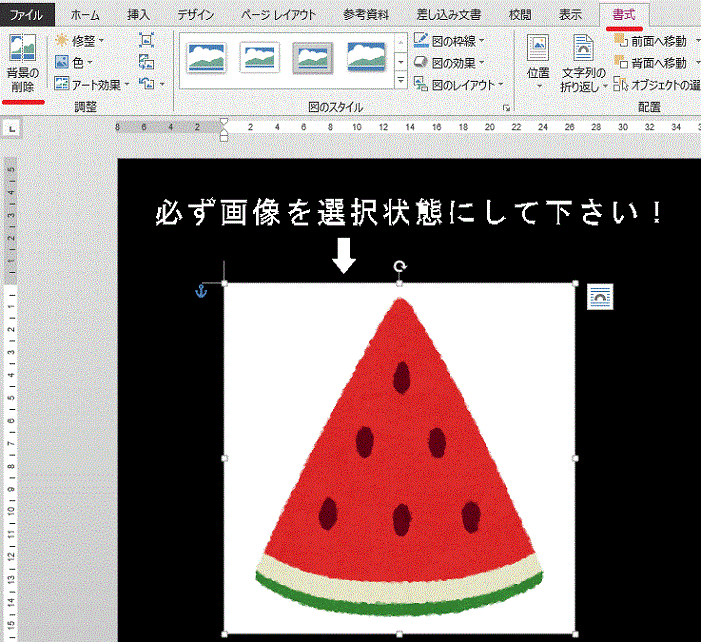
6.すると背景が怪しい色になりました。
よ~く見て下さい。
点で結ばれている四角がありますが、上と下の部分が四角をはみ出しているので、これを少し操作しなければいけません。(よく見ると左右も少しはみ出していますね!)
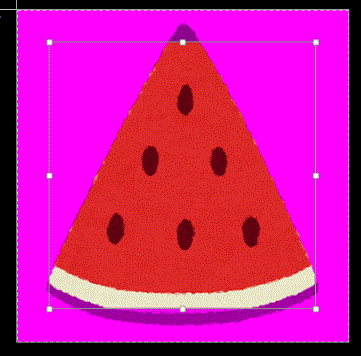
点の箇所をドラックすると操作できるので画像の様にスイカを四角の中におさめます。(適当でいいですよ!)
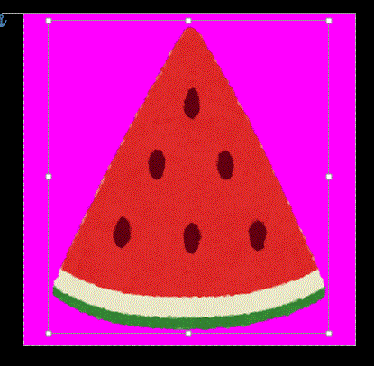
7.「変更の保持」を選択します。
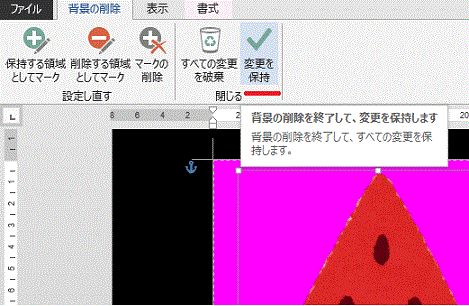
8.背景の白がなくなりました。
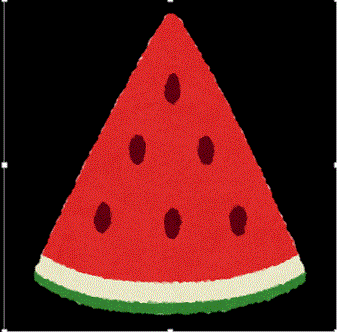

どうでしょうか?
ゆっくりやればそんなに難しい操作でありませんよね!
さらにさらにですが!
背景を透過したスイカの画像はこの状態ではあくまでWord内で表示されているだけです。Word内だけででチラシ等を作成する目的であればこれで十分ですが、この透過した画像を他のソフトで活用しようと思ってもこの状態で使用できませんよね!
そこで次にご紹介するのが、他のソフトでも使用出来るように画像として保存する方法をご紹介していきましょう!
Wordで透過した画像を保存する方法
1.先ほどまで作業していた状態から「ファイル」タブに切り替えて「名前を付けて保存」→「コンピューター」→「参照」を選択します。
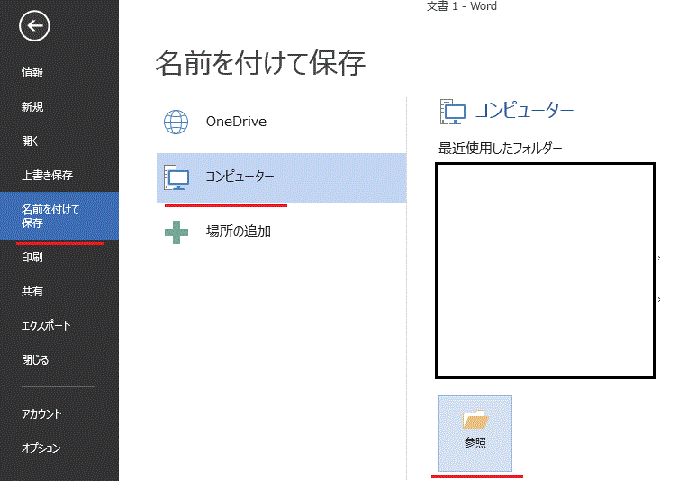
2.ファイルを保存する画面が表示します。保存場所はどこでもかまいませんが、わかりやすいので今回はディスクトップにします。
名前はなんでもよいです。(今回は初期値の「文書1」)
ファイルの種類は必ず「Webページ(*htm,*html)」に変更して下さい。
「保存」を選択します。
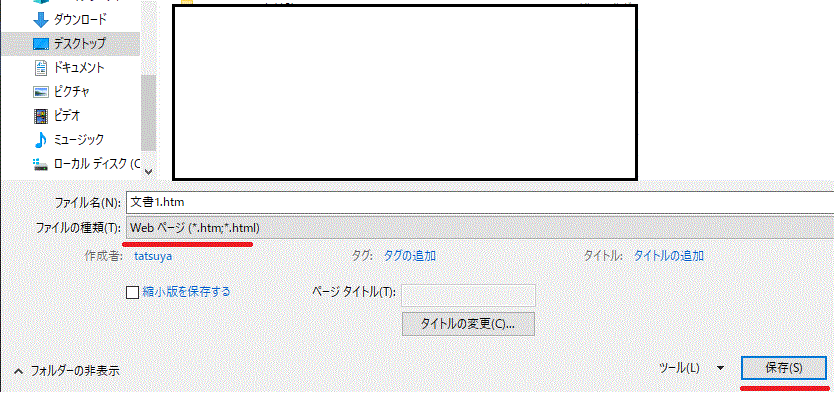
3.ディスクトップに「文書1.htm」と「文書1.files」フォルダが保存されているので「文書1.files」フォルダを開きます。
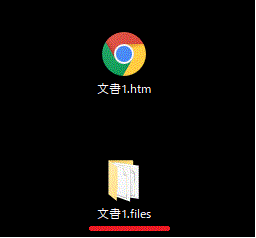
4.フォルダ内に「image001.png」画像ファイルがあります。これが先ほど透過した画像ファイルです。
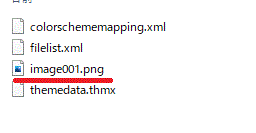
開いてみましょう!
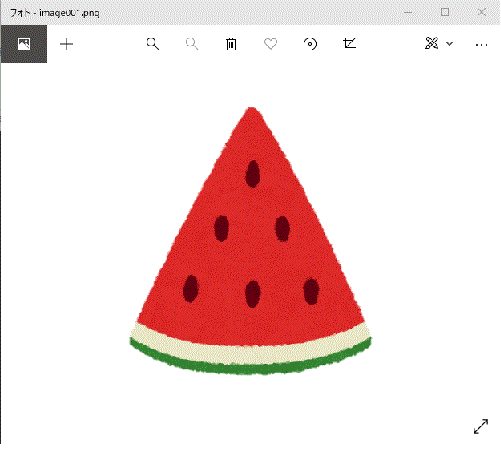
間違いないですね!
これで透過した画像ファイル「image001.png」が保存されました。
残ったファイルは基本的には必要ないと思うので削除しておきましょう!
ではお疲れ様でした!
ご注意
記事内容についてのご質問の受付は時間が取れませんので行っておりません。
ご自身が使用しているパソコンの状態・環境により、同じような症状であっても同じとは限りません。したがって記事に書かれている内容を行う事で必ずトラブルが解消されるとは限りません。またこの記事を参考に作業される場合は自己責任でお願いします。作業された場合での損害や障害が発生しても当店は一切責任は負いませんのでご了承下さい。
この記事の内容は投稿日時点での内容です。時期によっては仕様などの変更により、この記事のとおりではない場合もございます。

大阪府八尾市を拠点に大阪府・奈良県・京都府南部を中心にパソコン出張サポートを20年近く自営で行っています。パソコン・周辺機器のトラブルやご相談はお気軽にお問い合わせください。
詳しくはこちらから


