Windows10・11時計の日時や時刻を合わせる!
こんにちは!
イマジネットPCサポートの橋崎です。
今回はあまり設定しない内容ですが、時計の設定方法を解説してみようと思います。
正直に言いますとネットに接続していれば基本的に時間がおかしくなる事はないですが、たまにマザーボードの不具合や内蔵電池の劣化等でパソコンの時計がおかしくなる事があります。
そのような場合はその原因を直さなくてはいけませんがね!
まぁ 知っておいて損はありませんよ!
ここでの時計がおかしくなるは?
この記事の時計がおかしくなると言う表現は・・・時計の日時・時刻が遅れたり、はやくなったりする事を言います。
時計がおかしくなると支障がでます。
パソコンの時計がおかしくなると色々と支障がでます。
例えば
- メールの送受信が出来なくなる。※必ず出来なくなる訳ではありません。
- 録画機能の時刻が正確でなくなる。※必ず正確でなくなる訳ではありません。
これ以外にもあると思います。
メール送信やファイルを保存する時にはパソコンの時計を元に更新日時を記録しているので、それが例えば2015/3/3になっていれば何か不具合が出る事は想像出来ます。(現在は2022/03/16)
時計日時の合わせ方
Windows10で解説しますが、デザインが違うだけで基本的な操作はWindows11でも同じでした。
1.右隅の時計が表示されている箇所を右クリックします。
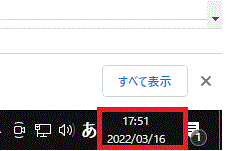
2.次に「日付と時刻の調整」を左クリックします。
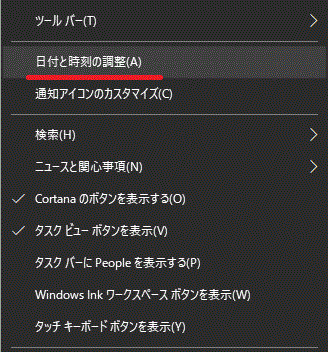
ここから以下の2通りに分けて説明します。
- 手動で調整する。(ネットに接続していない場合)
- 同期して調整する。(ネットに接続している場合)
以下の説明はそれぞれ「日付と時刻」メニューが開いた状態からの解説です。
手動で調整する。(ネットに接続していない場合)
1.日付と時刻のメニューで先に「時刻を自動で設定する」を「オフ」にスライドさせます。(初期はON)次に「変更」ボタンがアクティブになるので選択します。
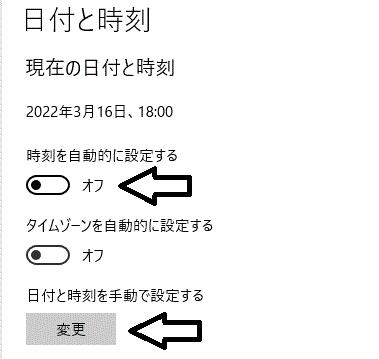
2.「日付と時刻の変更」メニューが開くので、それぞれの項目プルダウンメニューから該当の日時を選択して「変更」を選択します。
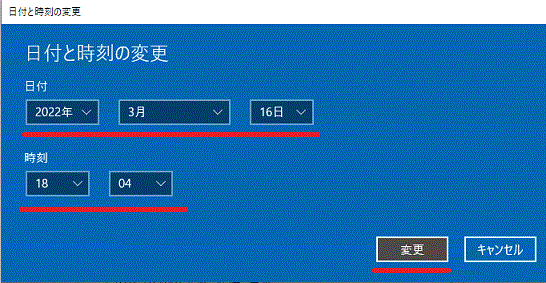
同期して調整する。(ネットに接続している場合)
1.日付と時刻のメニューで「時刻を自動で設定する」を「オン」にする。(初期値はオン)次に「今すぐ同期」ボタンを選択します。
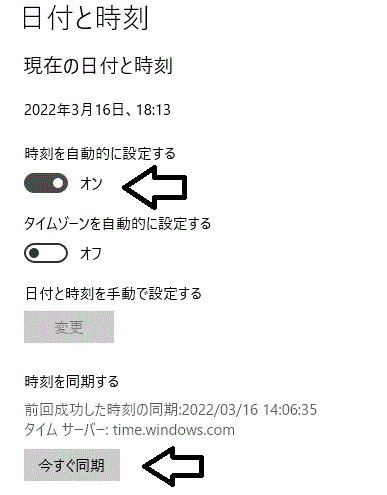
以上です。
簡単でしたね!

大阪府八尾市を拠点に大阪府・奈良県・京都府南部を中心にパソコン出張サポートを20年近く自営で行っています。パソコン・周辺機器のトラブルやご相談はお気軽にお問い合わせください。
詳しくはこちらから


