Windows11のスタートボタンを左揃えにする。スタートメニューもちょっと解説!
こんにちは! いつもご覧頂きありがとうございます。
イマジネットPCサポートの橋崎です。
Windows11が増えてきましたね!
去年の10月に発表されたWindows11ですが皆さんはご使用になっているでしょうか?
当店でもメインやサブで使用しているパソコンはWindows10ですが、メンテナンス用に持ち歩いているノートパソコンはWindows11です。
お客様に代行購入して納品するパソコンも法人であれば現在使用しているソフト等の互換性があるのでWindows10にダウングレードのご希望が多いですが、個人の場合はそのような事もあまりないのでWindows11パソコンを納品しています。
今週の初めに東大阪のお客様にWindows11のパソコンを納品しました。
その時にも問われた内容はWindows11のスタートボタンの位置です。
ご存知の方も多いでしょうが、Windows11のスタートボタンは初期値では中央にあります。
この位置をWindows10のように左側に変更出来ないか?
これは本当に多くの方から言われます!
Windows11初期値ではスタートボタンは中央にある!
初期値ではスタートボタンが画像の下矢印の位置にあります。
またWindows10ではスタートボタンの位置である左矢印の箇所にはウィジェットボタンがあり、この存在がスタートボタンと勘違いしてよりややこしくしています。
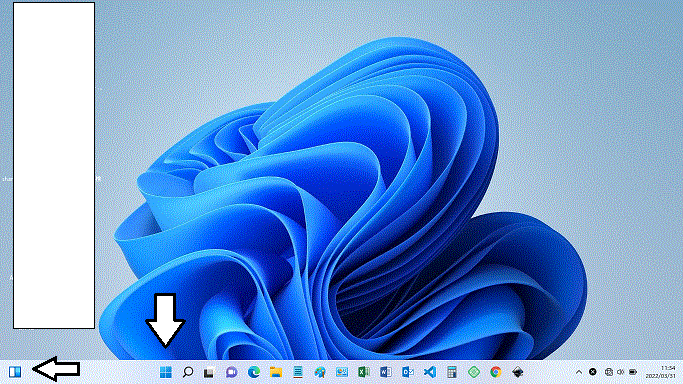
※タスクバーにピン留めしているアイコンが多いので若干左よりにスタートボタンがあります。
今回はスタートボタンの位置と、スタートメニューについても簡単に記事にしたいと思います。
スタートボタンを左揃えにする方法
1.タスクバーの位置で右クリックすると「タスクバーの設定」が表示されるので左クリックします。
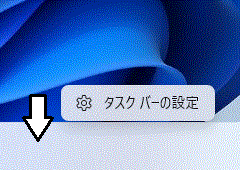
2.タスクバー設定から下画像1番の「個人設定」が選択されている事を確認→2番「タスクバーの動作」の右側プルダウンを選択して開くと3番「タスクバーの配置」の右側にプルダウンがあるので「左揃え」を選択します。
まとめると
タスクバー右クリック→タスクバー設定→タスクバーの動作→タスクバーの配置→左揃え
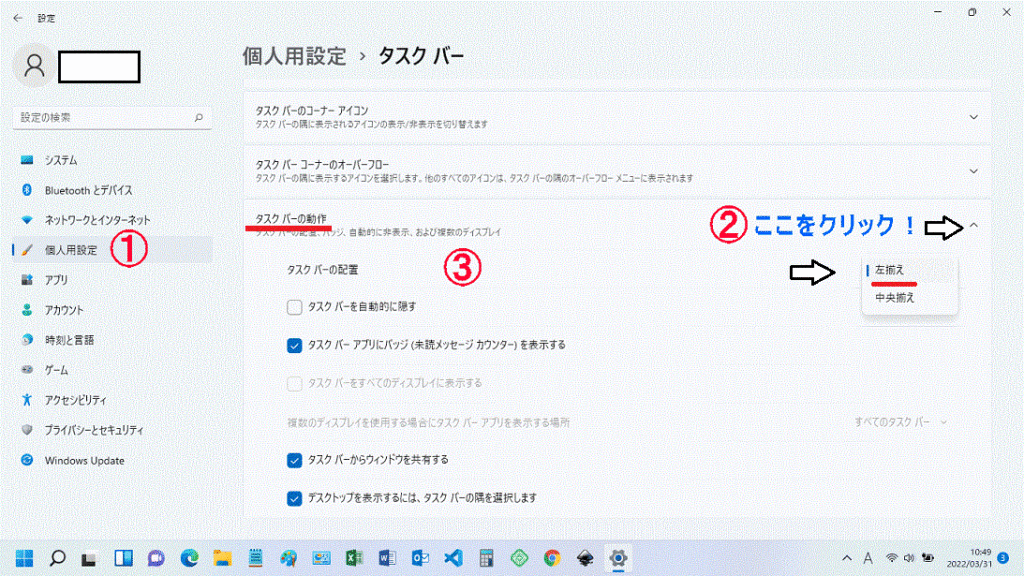
設定は以上です。
簡単ですね!
Windows11のスタートメニュー
Windows11のスタートメニューはWindows10からデザインが大幅に変更されています。
しかし操作で迷うような事はなさそうです。
実際には良く使用するアプリ・ソフトを自身で設定する事ができるので、慣れればこちらの方が使い勝手は良さそうです。
機能は4つに分けられます。
- アプリ・ファイル等の検索機能
- ピン留め済みアプリ一覧
- おすすめ一覧
- 電源ボタン
今回は2と3をご説明します。
※検索はあまり使用しないと思いますし電源ボタンの説明はいらないでしょう。
メニューは以下のように構成されています。
1はピン留め済みアプリ一覧、2はおすすめ一覧です。
次に詳しく説明しましょう。
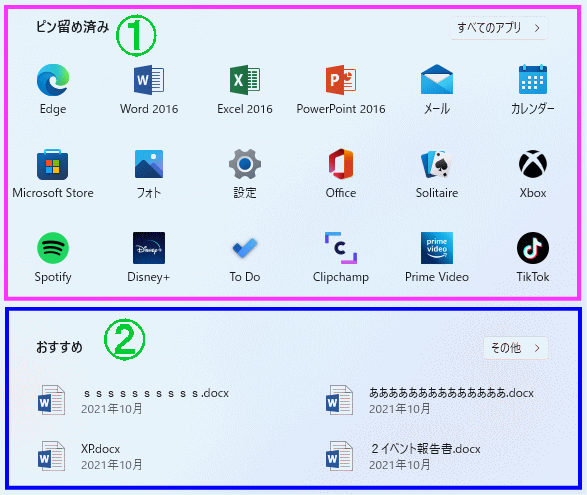
①ピン留め済み
よく使用するアプリ・ソフトをピン留めする事で、すべてのアプリ一覧から探す必要がなくスタートメニューからアイコンをクリックする事でスピーディーに起動ができます。
このピン留めされたアイコンは自由に変更する事が出来ます。
まずピン留めを解除してみましょう。
ピン留め解除
ピン留めを解除したいアイコンの上で右クリックするとショートカットメニューが表示されるので「スタートからピン留めを外す」を左クリックします。
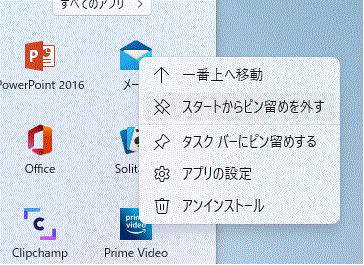
この操作でアプリが削除される事はありません。
アイコンの並べ替え
一番先頭へ並べたい場合は並べ替えたいアイコンの上で右クリックするとショートカットメニューが表示されるので「一番上へ移動」を左クリックします。
アイコンが一列目の一番上へ移動します。
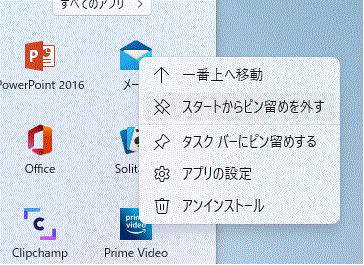
好きな場所に移動したい!
「一番上に移動」より主にこちらを利用する方が多いのではないでしょうか!
操作は簡単でドラックする事で好きな場所へ移動ができます。
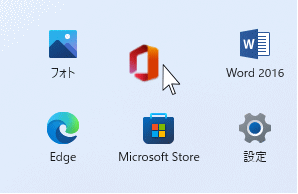
「一番上に移動」より主にこちらを利用する方が多いのではないでしょうか!
と書きましたが実は「一番上へ移動」はこれはこれで必要です。次に説明するアイコンの追加ですが、新たに追加するアイコンは一番後ろへ追加されます。
スタートメニューには1ページに18個までの表示です。19個目からは次ページへ繰り越されます。
動作の確認もしてみましたが、ページ間の移動はドラックではできませんでした。
従って新たに追加したアイコンを1ページ目に表示させる場合は「1番上へ移動」で1ページ目に移動させる必要があります。
アイコンの追加
次にピン留め一覧にアイコンを追加する方法をご紹介します。
最初に追加したいアプリをすべてのアプリから探します。
スタートメニューの上右側「すべてのアプリ」を選択します。
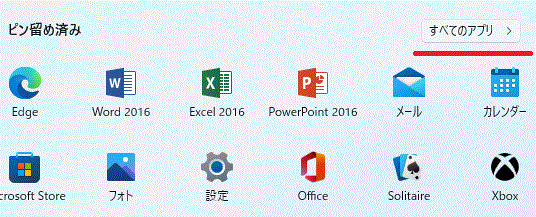
すべてのアプリ一覧から追加したアイコンの上で右クリックしてショートカットメニュー「スタートにピン留めする」を左クリックします。
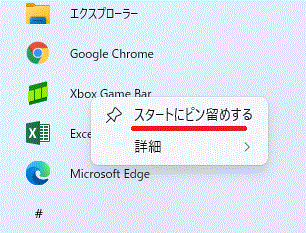
追加されたアイコンは「ピン留め済み」アイコンの一番後ろに追加されます。
複数ページがある場合は矢印の点をクリックする事でページ移動ができます。
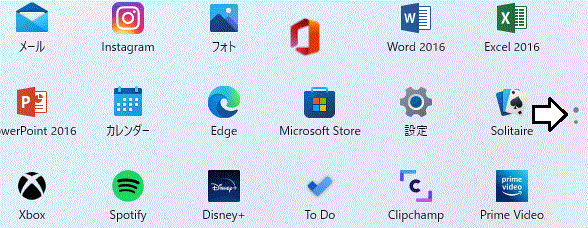
②おすすめ一覧
こちらは最近インストールしたアプリやソフト、ファイルが表示されます。
こちらもアイコンをクリックする事でアプリやファイルを起動する事ができます。
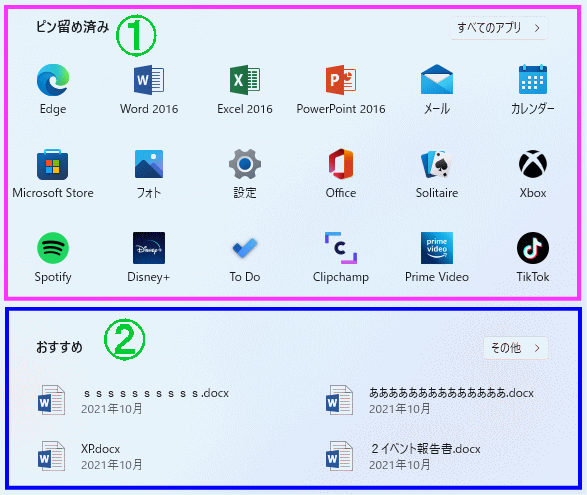
こちらも一覧から削除ができます。
リストから削除
リストから削除したいアイコンの上を右クリックしてショートカットメニュー「リストから削除」を左クリックします。
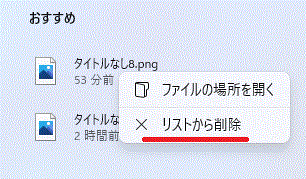
「ファイルの場所を開く」については保存先を開く機能ですが、あまり使用しないと思います。
ご注意
この操作でファイルが削除される事はありませんが、少し注意が必要です。
動作確認をしたのですが、リストから削除するとリストへの再登録はできないようです。Wordで検証しましたが編集して上書き操作をしても再登録はされませんでした。
これはこれで便利ですし、基本的にこちらは何もしない方がよいですね!
おすすめ一覧の表示
おすすめは4つアイコンが表示していますが、こちらは「ピン留め済み」のようにページで分割していません。しかし「その他」を選択すると一覧で表示されるようですね!
その他をクリックすると
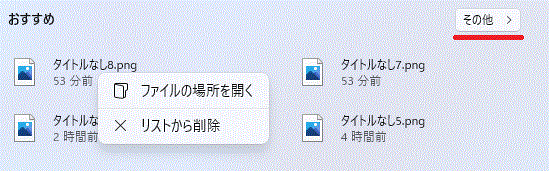
ファイルの操作した日付・時刻が基準となり降順で表示されています。
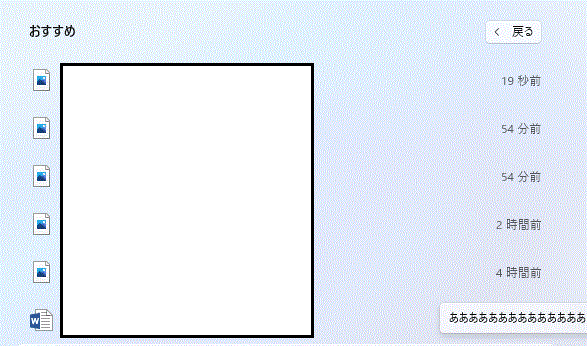
まとめ
ちょっと話は変わるんですが
Windowsがアッグレードされ操作の変更があると以前はよく使用方法についての問い合わせがありましたが、最近は少なくなりました。
特に今回のWindows11については納品時に今回のような質問を受ける事はありますが、その後に電話などの問い合わせはほとんどないですね!
それだけ直感的に操作ができると言う事でしょうか。
Windowsが変わってもWordやブラウザ等の使用方法は変更がありませんから、当たり前と言えばそうですね!
それではごきげんよう!
ご注意
記事内容についてのご質問の受付は時間が取れませんので行っておりません。
ご自身が使用しているパソコンの状態・環境により、同じような症状であっても同じとは限りません。したがって記事に書かれている内容を行う事で必ずトラブルが解消されるとは限りません。またこの記事を参考に作業される場合は自己責任でお願いします。作業された場合での損害や障害が発生しても当店は一切責任は負いませんのでご了承下さい。
この記事の内容は投稿日時点での内容です。時期によっては仕様などの変更により、この記事のとおりではない場合もございます。

大阪府八尾市を拠点に大阪府・奈良県・京都府南部を中心にパソコン出張サポートを20年近く自営で行っています。パソコン・周辺機器のトラブルやご相談はお気軽にお問い合わせください。
詳しくはこちらから

