WiFi接続する拠点(場所)ごとにWiFiのIPアドレスを固定する!
こんにちは! イマジネットPCサポートの橋崎です。
今回ご紹介する作業はノートパソコンのWiFi設定です。
WiFi接続設定は皆さんご存知だと思います。SSIDを選択してパスワードを入力すればインターネットに接続できます。
しかし今回はIPアドレスの固定が必要でした。
お客様のご希望は!
東大阪のお客様からの依頼です。
依頼内容
ノートパソコンを自宅と2つの事務所でWiFiに接続してほしい!
2か所が事務所なので、とりあえず全ての環境でパソコンのIPアドレスを自動取得に設定して有線接続を試しました。
- 自宅はIPアドレスの自動所得でも接続可
- 事務所は2か所共に自動取得では接続不可、IPアドレスを固定すれば接続可(業務用ルーター(YAMAHA社製)が他の業者さんから設置されている。事務所内のパソコン・複合機は全てIPアドレスの固定済)
事務所のルーターはDHCPサーバー機能が無効にされているか、有効であればDHCPサーバー機能の範囲は超えているようなので重複しないように追加するパソコンには空いているIPアドレスを指定する必要があります。
ルーター機能について簡単に説明します。
IPアドレスの前にルーターについても知って頂いた方がよいと思うので、こちらの記事に簡単ですが説明があります。
ルーター機器って何? をよかったら参照してください。
IPアドレス・自動取得・固定・ルーターについて今回は少しだけ深掘りしましょう!
IPアドレスって一度は聞いた事ありますよね!
簡単に説明するとインターネットやネットワーク機能を使用するためにパソコンやスマホに識別するために割り当てられた番号です。例えばスマホの電話番号みたいな感じですね!
原則としてルーターで区切られた同一内ネットワークでは同じ番号は使用出来ません。
そしてこの番号はルーターと呼ばれるネットワーク機器が割り当てます。この機能の事を「DHCPサーバー機能」と言います。
パソコンやスマホは初期値ではルーターから「DHCPサーバー機能」の範囲内の割り当てられたIPアドレスをそのまま受け取ります。これが自動取得です。この場合、起動時に基本的には同じ番号をルーターから割り当てられますが、必ず同じ番号である保証はありません。
※初期値ではルーター・パソコンやスマホは以下のように設定されています。
- ルーターは「DHCPサーバー機能」が有効
- パソコン・スマホはIPアドレスの自動取得に設定されている。(固定されていない)

自動取得とは違いパソコンやスマホにこのIPアドレスを記憶させてルーターに番号指定する方法もあります。これがIPアドレス固定です。この場合IPアドレスは常に同じ番号になります。指定する番号は「DHCPサーバー機能」が割り当てられた範囲外のIPアドレスを指定します。

会社等の事務所で使用している場合はIPアドレスを固定している場合がほとんどです。理由はこの記事では詳しく説明しませんがネットワーク機能を使用する上でIPアドレスが変更されてしまうと機能が使用出来なくなる事を防止する目的で固定している場合が多いです。
DHCPサーバー機能の範囲内のIPアドレス
下の画像はBuffalo WSR-1166DHP3の初期設定画像です。
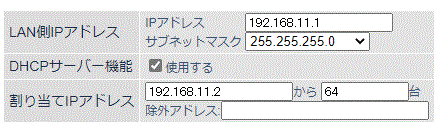
DHCPサーバー機能にチェックが入り有効です。その下に割り当てIPアドレスがあり「192.168.11.2」から「64台」となっています。これは「192.168.11.2」から「192.168.11.66」までは自動で割り当てると言う意味です。このようにルーターの初期値はDHCPサーバー機能が割り当てるIPアドレスの範囲が決められています。変更する事も可能です。
IPアドレスの固定は「192.168.11.67」から使用します。
※全てのメーカー・機種がこの通りではありません。またIPアドレスの固定もこの通りでない設定もあります。
WiFi接続する拠点(場所)ごとにWiFiのIPアドレスを設定する方法
設定するパソコンがIPアドレスの固定がされていないか確認
まずこれから設定するノートパソコンのWiFiアダプターにIPアドレスが固定されていないか確認が必要です。なぜならWiFiアダプターにIPアドレスが既に固定されている場合は、これから個別に設定する内容すべてにアダプターのIPアドレスが反映されてしまうのです。
今回の依頼はWindows11ですが、Windows10でも同じ設定は可能です。
基本的にはどちらも同じような要領・用語ですが、分かりにくい箇所にはWindows10用の解説も入れます。最後には10用の補足もしておきます。
1.画面右下の無線の電波アイコンを右クリックすると「ネットワーク設定とインターネット設定」が表示されるので左クリックします。
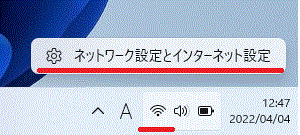
2.「ネットワークの設定」が開くので一番下の「ネットワークの詳細設定」を選択します。
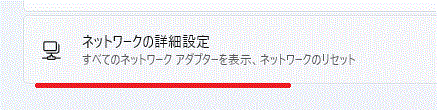
3.「ネットワークの詳細設定」から「ネットワークアダプターオプションの詳細」を選択します。
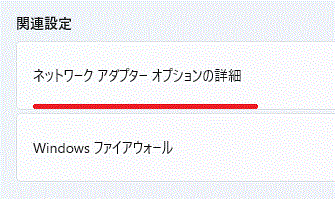
4.ネットワークアダプターの一覧が表示されるので「Wi-Fi」アイコンの上で右クリックしてショートカットメニューから「プロパティ」を左クリックします。
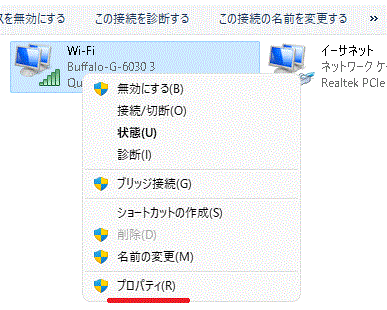
5.Wi-Fiのプロパティから「ネットワーク」のタブを選択→「インターネットプロトコルバージョン4(TPC/IP4)」を選択してから「プロパティ」を選択します。
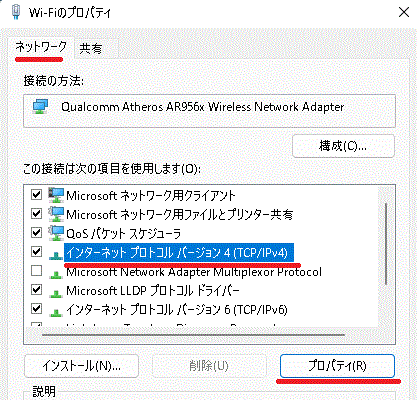
6.インターネットプロトコルバージョン4(TPC/IP4)のプロパティから下の画像のように選択されているか確認します。
- 「IPアドレスを自動的に取得する」が選択されている
- 「DNSサーバーのアドレスを自動的に取得する」が選択されている
よろしければOKです。
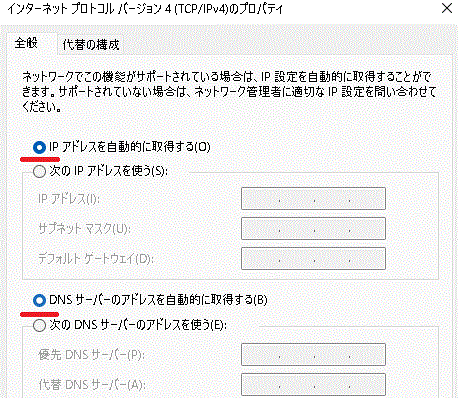
Windows10の場合
1番と同じ個所を右クリックして「ネットワークとインターネットの設定を開く」を左クリックします→「ネットワークと共有センター」を選択して→「アダプター設定の変更」を選択します。
4番からの操作は同じです。
先に通常のWiFi設定をします。
正式な順番ではないかも知れませんが、この順番の方が作業がしやすかったので先に無線親機との接続設定をします。
1.画面に右下の地球儀のようなアイコンを選択して接続の管理「>」を選択します。
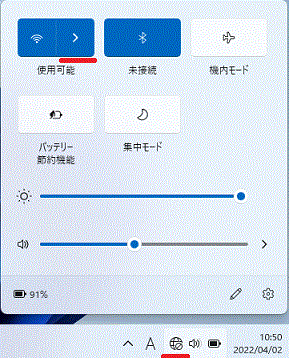
2.接続したSSIDを選択してパスワードを入力します。親機との接続は完了していますが、ネットへの接続は出来ていないので「インターネットなし、セキュリティ保護あり」と表示されています。
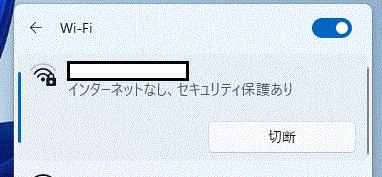
WiFiごとにIPアドレスを固定(Windows11)
1.画面右下の無線の電波アイコンを右クリックすると「ネットワーク設定とインターネット設定」が表示されるので左クリックします。
※本来は電波アイコンは地球儀です。
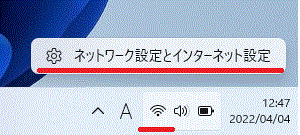
2.「ネットワークとインターネット」が開くので「WiFi」を選択します。
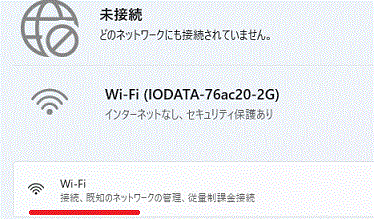
3.WiFiが開きました。「既知のネットワークの管理」を選択します。
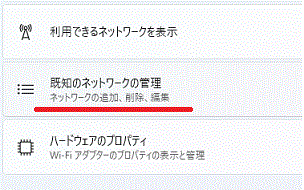
4.「既知のネットワークの管理」にWiFi設定の一覧があるので目的の接続を選択します。
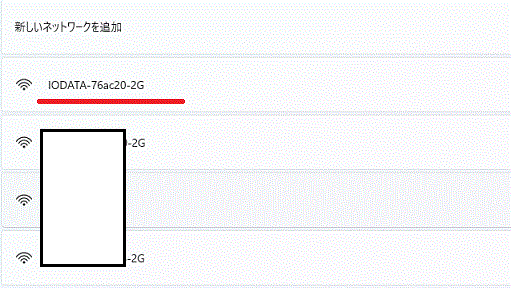
5.目的のプロパティが開くので「IP割り当て」の「編集」を選択します。
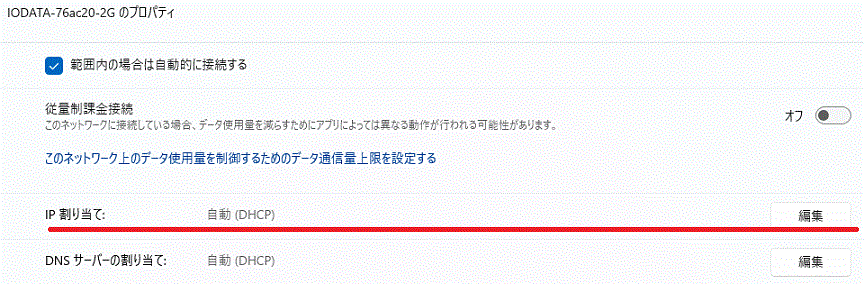
6.「ネットワークIP設定の編集」が開くので「手動」を選択します。
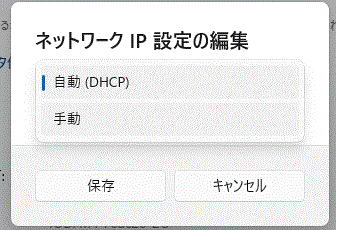
7.次にIPv4のスライドを矢印の方向にスライドさせて「オン」にします。
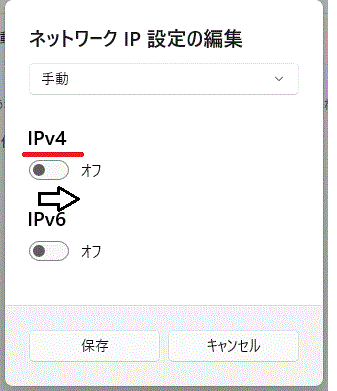
8.次にIPアドレス・サブネットマスク・ゲートウェイ・優先DNSを全て入力して「保存」を選択します。
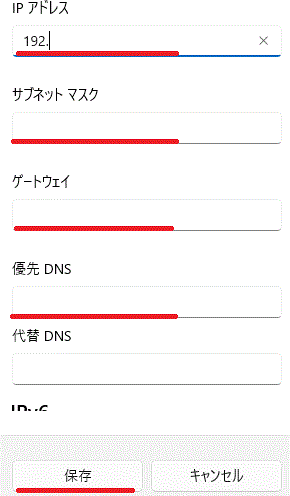
IPアドレスの固定が必要な接続先ごとにこの作業を繰り返します。
固定が必要ない環境ではいつもの作業で大丈夫です。(SSIDを選択してパスワードを入力)
そしてそれぞれの接続先で問題なく接続されたら作業は完了です。
Windows10用の補足
Windows11とデザインが異なる箇所を案内します。
Windows11の「1」は同じで「ネットワークとインターネットの設定を開く」を選択します。
次に「WiFi」を選択します。
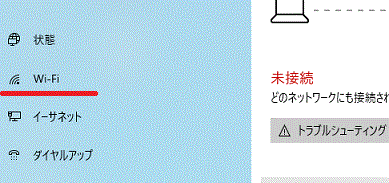
「WiFi」の画面が開くので「既知のネットワークの管理」の文字を選択します。
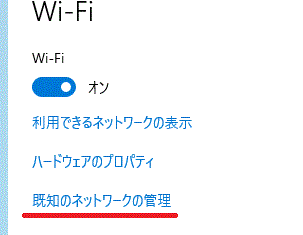
「既知のネットワークの管理」にWiFiの一覧があるので目的の接続を選択してから「プロパティ」を選択します。
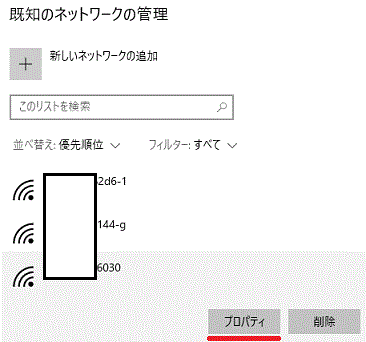
開いたプロパティ内の「IP割り当て」の「編集」を選択します。

「IP設定の編集」が開くのでWindows11の6番からの手順で作業を行います。
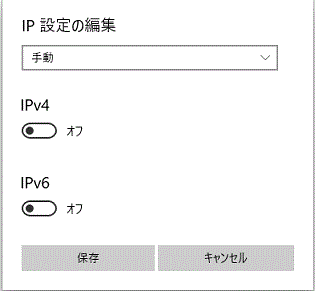
Windows11と入力が異なる部分もご説明します。「IPアドレス」「ゲートウェイ」「優先DNS」は同じですが、Windows10の場合「サブネットマスク」ではなく「サブネットフィックスの長さ」となっていますの。ここは基本的にはサブネットマスク「255.255.255.0」だと思いますので「24」と入力します。
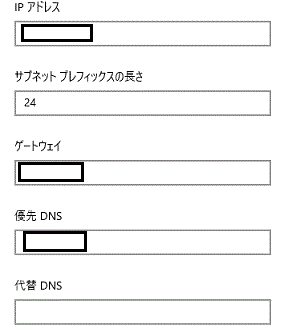
あとがき
最近ではルーターやIPアドレスの事はほとんど意識する事はないでしょう!
ブロードバンド回線と言う言葉が出た20年以上前でしょうか!当時はまだパソコンにLANケーブルを指す事も出来ませんでした。当時のパソコンにはまだ電話回線でインターネットに接続する事が主流で電話用のモジュラーケーブルを指す事は出来たのですが、LANケーブルはまだ未搭載の機種がほとんどでした。当時はLANカードをパソコン内に内蔵する作業を沢山しましたよ!
そしてASDLが登場して一気にブロード回線が主流になりました。当時のADSLモデムにはルーター機能がないものが主流で複数のパソコンでインターネットに接続したい場合は自分でルーターを購入して設置しなければいけませんでした。
「何台でもインターネットに接続出来るなんて便利だなー!」 と感心したものです。
なのでその頃からパソコンを触っている方であればなんとなくでもルーターの存在が理解できるのではないでしょうか。
現在はプロバイダーの機器にルーター機能が備わっているのが主流です。無線機能もオプションで付けれますから、ほとんど意識する事はありませんね!
便利になりました。
それでは!
2022/04/07追記
今回の作業を行ってから一週間も経過していませんが、本日お客様からお問い合わせがありました。
内容は自宅のネットが出来ないと言う事です。
確認すると3か所設定している中で一番問題なさそうな自動取得で設定した自宅の接続が出来ていませんでした。他のIPアドレスを固定している場所では問題なく自動切替して接続します。
設定を確認するのはもちろん、パソコンの再起動や無線機能を切断・再接続したりしました。
おかしいのはIPアドレスでした。IPアドレスを確認をするとデフォルトゲートウェイに数値がありません。
自動取得がうまく機能していないのかなー
一度IPアドレスを固定しましたが、やはり接続できませんでした。
当店のメンテナンスパソコンは問題なく接続できます。
なにげなく設定を見ると
「範囲内の場合は自動的に接続する」のチェックが入っていません。
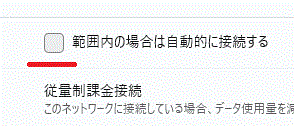
これは設定している電波を傍受すると自動的に接続するものです。おそらく初期値ではチェックは入っているのでしょうが、なぜか入っていません。
まぁ! 関係ないと思いながらチェックを入れると
なんと問題なく接続できるようになりました。
再度、他の場所へ移動して接続を確認して自宅に戻り再確認しましたが、何事もなかったように接続します。
よくわかりませんが、接続出来るようになって良かったです。
ご注意
記事内容についてのご質問の受付は時間が取れませんので行っておりません。
ご自身が使用しているパソコンの状態・環境により、同じような症状であっても同じとは限りません。したがって記事に書かれている内容を行う事で必ずトラブルが解消されるとは限りません。またこの記事を参考に作業される場合は自己責任でお願いします。作業された場合での損害や障害が発生しても当店は一切責任は負いませんのでご了承下さい。
この記事の内容は投稿日時点での内容です。時期によっては仕様などの変更により、この記事のとおりではない場合もございます。

大阪府八尾市を拠点に大阪府・奈良県・京都府南部を中心にパソコン出張サポートを20年近く自営で行っています。パソコン・周辺機器のトラブルやご相談はお気軽にお問い合わせください。
詳しくはこちらから

