【簡単】DELL デスクトップパソコンVostro 3267の分解方法

分解のご注意
分解をご自身で行う場合は自己責任でお願いします。
パソコン等の分解にはある程度の知識と経験が必要なので、不用意に作業しないようにしましょう。
記事については作業ポイントを中心に掲載しております。従って全ての作業工程を掲載している訳ではありません。また同機種であっても出荷時期の違いでネジの位置や本数が異なっている場合もあるので、記事を鵜呑みにせず、必ず作業対象パソコンの現状を確認するようにして下さい。
当記事では「簡単に取り外せた」と記載していても機器には使用環境等の影響で個体差が発生し本体の硬化が進行して同機種であっても作業が困難な場合があります。
また実際に作業をされた場合に「大丈夫かな?」と不安に思った場合は深追いせずに作業を中止して下さい。パソコン破損やご自身のケガに繋がります。また初歩中の初歩ですが、感電のおそれがありますので、バッテリー搭載パソコンは必ずバッテリーと電源コンセントを取外し、搭載していないパソコンの電源コンセントは必ず抜いて作業して下さい。
最後にメーカー保証期間中の機器では分解をする事で保証がなくなる場合があるのでご注意下さい。
こんにちは! イマジネットPCサポートの橋崎です。
ご紹介する作業はDELL デスクトップパソコンVostro 3267の分解です。
ご依頼内容は現在もっとも注文の多いHDDからSSDへの交換とメインメモリ増設作業です。
こちらも参考にして下さい。
分解に対しての注意事項をまとめた記事も御座いますので、もしよろしければご一緒にご覧下さい。
DELL デスクトップパソコンVostro 3267の分解方法
サイドパネル取外し
画像にあるように裏面の矢印の箇所2つのネジを外します。

サイドパネルを矢印の方向へスライドさせます。画像は立てた状態ですが、寝かせて作業した方がスライドさせやすいです。
右側はフロント側でフロントからリヤに向かってスライドします。

フロントパネルの取外し
サイドパネルを外すとパソコン内部が確認できます。
作業がしやすいように最初にフロントパネルを外します。画像の矢印3箇所が爪でとまっているので上に持ち上げて手前に引くと外れます。
机等からフロント部だけをずらして中に浮かせると作業がしやすいです。
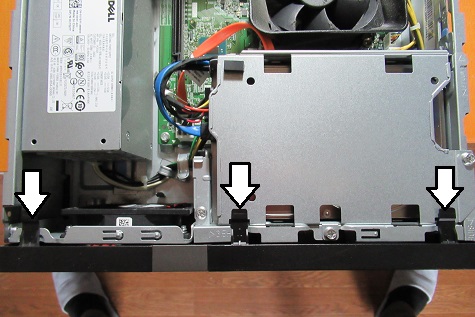
外れました。

ハードディスクを外します。
フロント側の矢印の3箇所のネジを外します。
この裏にハードディスクが取付されています。

画像のように矢印の方向にスライドさせながら持ち上げると外れます。

裏を返すとこの通りで、矢印の2か所のネジをとハードディスクに接続されているコネクター2本を外すとハードディスクが外せます。

ハードディスクだけであれば、これで終了ですが今回はメインメモリも増設するのでハードディスクの下にあるトレイも外す必要があります。

メインメモリ増設
ハードディスクの下にあるトレイは矢印の箇所にある爪で固定しているようですね!

拡大します。
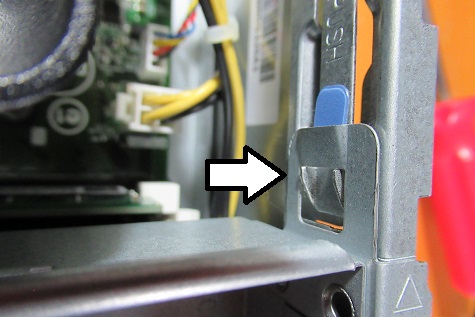
指で押し込んでトレイを矢印の方向へスライドさせれば外れてくれます。
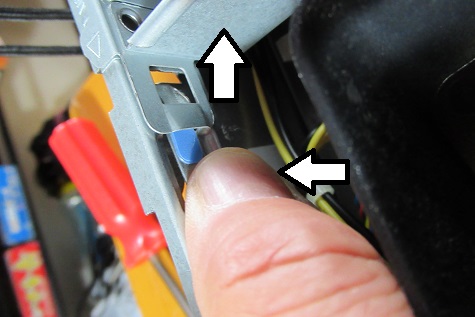
トレイの下からメインメモリのスロットが現れました。

あとはクローン作業したSSDとメインメモリ追加して動作確認を行い作業は完了です。
お疲れ様でした。
ご注意
記事内容についてのご質問の受付は時間が取れませんので行っておりません。
ご自身が使用しているパソコンの状態・環境により、同じような症状であっても同じとは限りません。したがって記事に書かれている内容を行う事で必ずトラブルが解消されるとは限りません。またこの記事を参考に作業される場合は自己責任でお願いします。作業された場合での損害や障害が発生しても当店は一切責任は負いませんのでご了承下さい。
この記事の内容は投稿日時点での内容です。時期によっては仕様などの変更により、この記事のとおりではない場合もございます。

大阪府八尾市を拠点に大阪府・奈良県・京都府南部を中心にパソコン出張サポートを20年近く自営で行っています。パソコン・周辺機器のトラブルやご相談はお気軽にお問い合わせください。
詳しくはこちらから

