Thunderbirdメールアカウント設定方法(POP)
こんにちは! イマジネットPCサポートの橋崎です。
お客様からの依頼で一時的に日頃使用している以外のメールアドレスを使用する事になりました。今回はサードPCにThunderbirdをインストールしてメール設定する事にしたので、その設定方法を記事にしたいと思います。
Thunderbirdとは
Thunderbird(サンダーバード)は無料でパソコンにインストールして使用できるメールソフトです。
最近では当店でもめっきりサポート依頼がないThunderbirdですが、15年以上前にはWindowsパソコンでも年に数件はサポート依頼がありました。
それもそのはずで最近ではパソコンにインストールして使用するメーラー(メールソフトの事をメーラーと言います。)よりもインストールの必要がない、Gmail等のブラウザを使用するWebメールの利用が増えています。そしてインストールが必要なメーラーの場合でもWindowsパソコンではOfficeに含まれているOutlookが主流です。
この「Thunderbird」は無料でインストールして使用する事ができます。
当店のサードPCにはOfficeがインストールされていないので今回はこの「Thunderbird」をインストールして設定しようと思います。
Thunderbirdダウンロード・インストール
Thunderbirdはこちらからダウンロードします。
ベータ版のダウンロードも案内されていますが、こちらのボタンからダウンロードします。
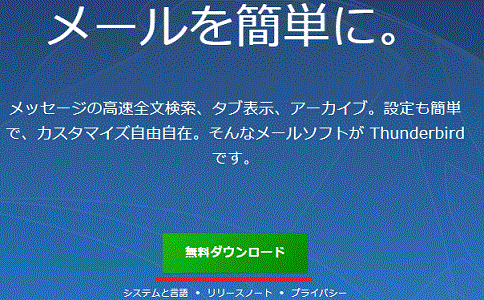
今回はWindows10 64Bitにインストールします。
ダウンロードしたファイルを起動させてインストールを開始します。基本的には手順通りに進行すれば問題なくインストールはできます。
Thunderbirdにメールアカント設定する(POP)
※画像はサンプル用に当店のプロバイダーメール(OCN)を使用しています。サーバー等、設定項目の情報や設定方法が不明な場合はプロバイダーメールではプロバイダーサポートにドメインを取得している場合はドメイン管理者や当店のように代行業者で取得している場合には代行業者へお問い合わせしてください。
初回起動時には自動で「既存のメールアドレスのセットアップ」画面が開きます。
- あなたのお名前・・・任意の表示名を入力します。
- メールアドレス・・・設定するメールアドレスを入力します。
- パスワード・・・メールアドレスのパスワードを入力します。
入力後、今回はPOP設定なので下の「手動設定」の文字をクリックします。
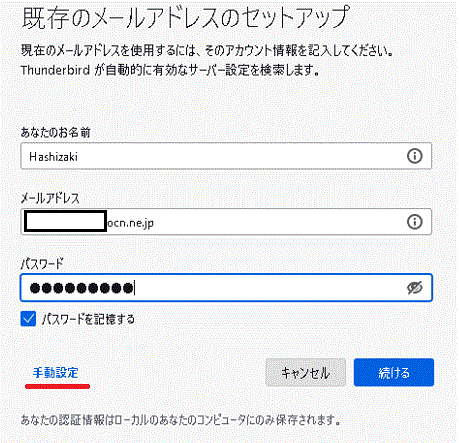
すると先ほどの設定項目の下に受信サーバー、送信サーバーの設定画面が展開されます。
受信サーバー側
- プロトコル・・・プルダウンから今回は「POP3」を選択。
- ホスト名・・・Outlookで言うところの受信メールサーバーを入力します。
- ポート番号・・・指定されている受信ポート番号を入力します。
- 接続の保護・・・指定されている暗号化方式をプルダウンより選択します。
- 認証方式・・・今回は不明でしたので「自動検出」のままで行いました。
- ユーザー名・・・既に入力されていたメールアドレスをそのまま使用しました。
送信サーバー側
- ホスト名・・・Outlookで言うところの送信メールサーバーを入力します。
- ポート番号・・・指定されている送信ポート番号を入力します。
- 接続の保護・・・指定されている暗号化方式をプルダウンより選択します。今回は「自動検出」で行いました。
- 認証方式・・・今回は不明でしたので「自動検出」のままで行いました。
- ユーザー名・・・既に入力されていたメールアドレスをそのまま使用しました。
それぞれを入力後「再テスト」ボタンを選択します。
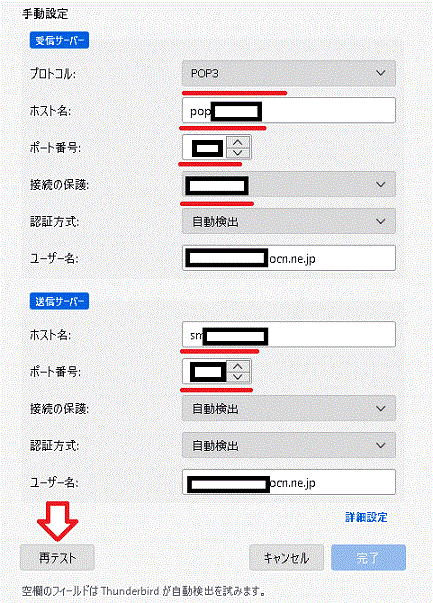
すると上部に「次のアカウント設定が、指定されたサーバーを調べる事により見つかりました」と表示されました。
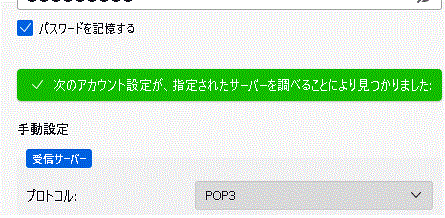
すると先ほどまでグレーアウトしていた「完了」ボタンが選択できるようになっているので「完了」を選択します。
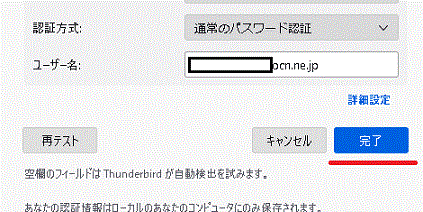
次に完了画面に移動したのですが、このような表示が出てしまいました。
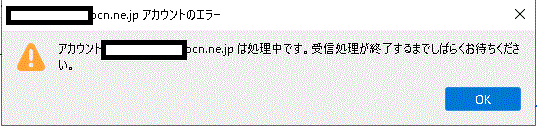
エラーっ!
とりあえず「OK」を選択します。
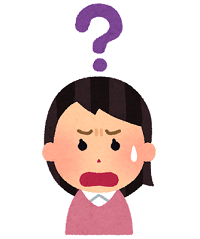
動作確認
先ほど完了を選択したあとに受信メールは自動で受信されていたのでエラーは送信で発生したのでしょうか!
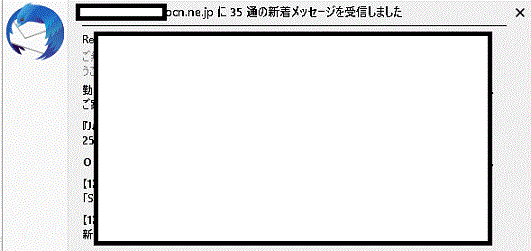
試しに送信を行います。
問題なく送信もできています。
確認のため再度、動作確認をしましたが、特にエラーは発生せずに送受信はできているようです。
10年以上は触っていないThunderbirdでしたが、あまり迷う事なく設定は完了しました。
それでは!
ご注意
記事内容についてのご質問の受付は時間が取れませんので行っておりません。
ご自身が使用しているパソコンの状態・環境により、同じような症状であっても同じとは限りません。したがって記事に書かれている内容を行う事で必ずトラブルが解消されるとは限りません。またこの記事を参考に作業される場合は自己責任でお願いします。作業された場合での損害や障害が発生しても当店は一切責任は負いませんのでご了承下さい。
この記事の内容は投稿日時点での内容です。時期によっては仕様などの変更により、この記事のとおりではない場合もございます。

大阪府八尾市を拠点に大阪府・奈良県・京都府南部を中心にパソコン出張サポートを20年近く自営で行っています。パソコン・周辺機器のトラブルやご相談はお気軽にお問い合わせください。
詳しくはこちらから


