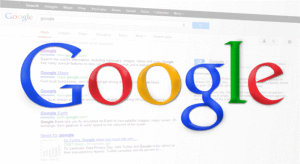【パソコン版】Google Chormeの検索履歴と閲覧履歴を一括で削除する方法
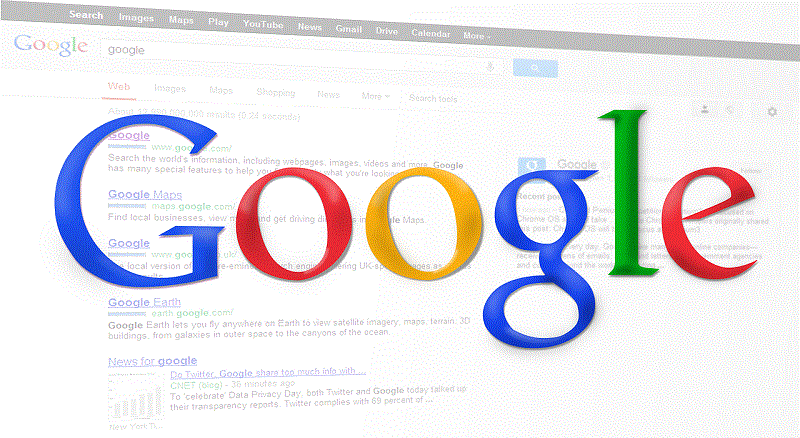
検索履歴を削除できないか?
こんにちは! イマジネットPCサポートの橋崎です。
先日、ウェブサイトリニューアルをご依頼頂いたお客様にWordpress投稿ページの追加や編集作業等のご指導にお伺いしました。
指導のためお客様が使用しているパソコンのGoogle Chormeを開き、何気なくお客様が検索フォームを選択すると矢印の箇所に検索履歴一覧が表示されました。

この履歴はデタラメに表示されている訳でなく、今までこのパソコンで入力した検索キーワードが保存され履歴が表示されています。
見られて困る内容じゃなくても何となく見られるのは嫌ですよね!
今回はこの検索履歴を消せないか?
と、お客様からご質問があり記事にしました。
また内容は一括削除だけでなく履歴を残さない方法や他のパソコンで同じアカウントを使用している場合もご紹介しています。(詳しくは目次を参照)是非ご覧下さい。また目次6以降からご紹介している作業は一括削除後の処理としてご活用下さい。
尚この記事ではスマホのご紹介はしていませんのでご了承ください。
アカウントを使用しているか確認方法
全てのChormeユーザーが必ずアカウントを使用している訳ではないので、アカウント使用の有無を確認する方法を先にご紹介します。
Google Chromeホームを開くと右上に人物アイコンが1つまたは2つあります。
※人物ではなく設定した画像や名前が表示されている場合もあります。
2つある場合はアカウント使用です。
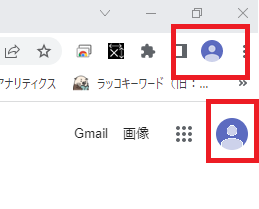
さらに確認するにはどちらのアイコンでもよいのでクリックします。するとメニューが表示されアイコン横(モザイク)にGoogleアカウントが表示されています。
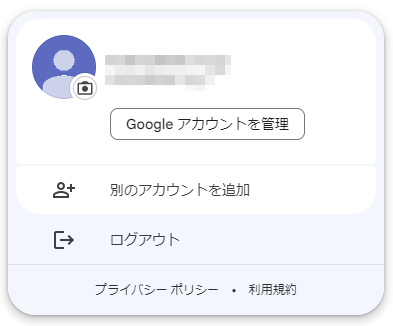
検索履歴を一括削除する(アカウント使用)
履歴は元に戻せません!
ご注意下さい:検索履歴・閲覧履歴は削除すると元に戻す事は原則できません。またChormeのホームにショートカットを登録している場合も注意が必要です。検証した結果では削除基準はハッキリしませんが、ショートカットの一部が削除されます。ただGoogleサービスは削除されていませんでした。必要であれば念の為控える事をお勧めします。
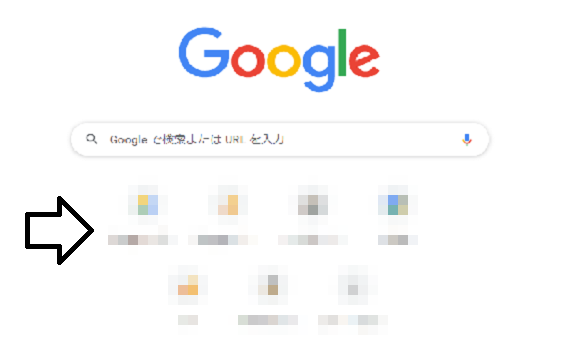
まず作業の流れをご紹介します。
- Googleアカウントのマイアクティビティからアクティビティの削除
- Google Chormeから閲覧履歴の削除
先にGoogleアカウントの管理からアクティビティの削除を行い、次にChormeの閲覧履歴を削除します。今回の検証では操作は必ずこの順番で行う必要がありました。逆に行うと一応削除はされますが、一部の検索履歴は残ってしまうので順番には注意が必要です。順番通りに行うと履歴はきれいに削除されていました。
Googleアカウントから一括削除
次にGoogleアカウントの管理です。
Chormeの右上の人物アイコンを選択すると下の画像が表示するので「Googleアカウントを管理」ボタンを選択します。
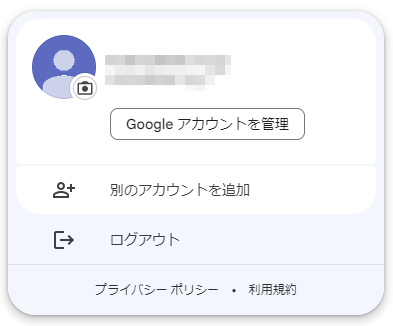
管理画面が表示されるので「データとプライバシーを管理」リンク文字を選択します。
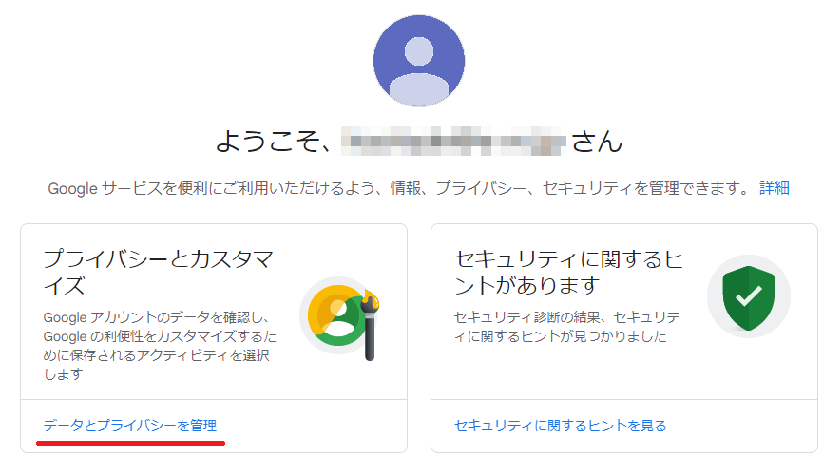
データとプライバシーが開き少し下にスクロールすると「履歴の設定」があり「マイアクティビティ」のバナーを選択します。
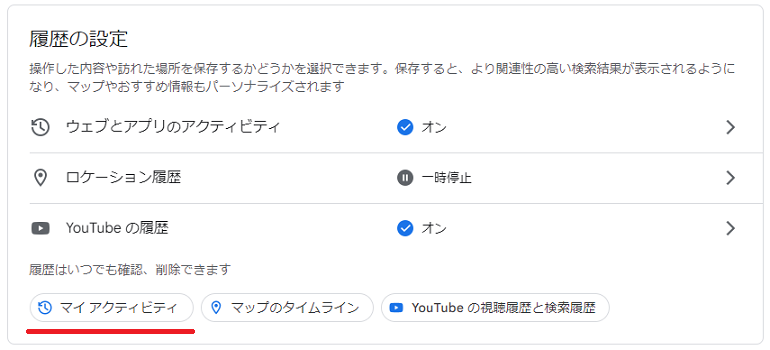
記事内容には関係ない項目です。
後で解説している「検索履歴を非表示にする方法」から来られた方はこのリンクで戻れるのでご活用ください。
後で解説している「期間を指定して履歴を自動削除する方法」から来られた方はこのリンクで戻れるのでご活用ください。
Googleマイアクティビティから「日付とサービスでフィルタ」の行右「削除」を選択します。
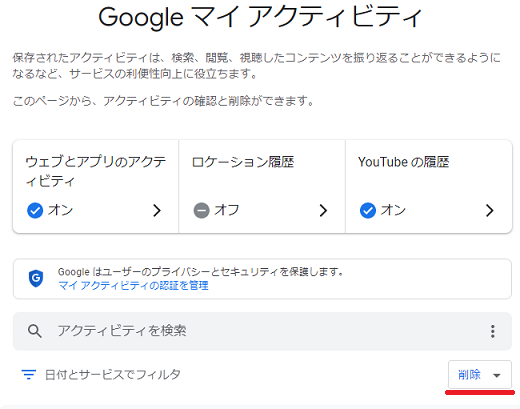
「アクティビティの削除」から「全期間」を選択します。
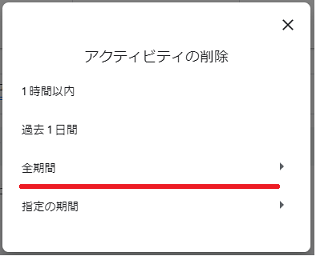
削除するアクティビティを選択します。
ここでは検索履歴がありそうなマップ・動画検索・検索・画像検索の4項目にチェックを入れ、他は外します。必要があればYouTubeも入れて下さい。
チェック終了後「次へ」を選択します。
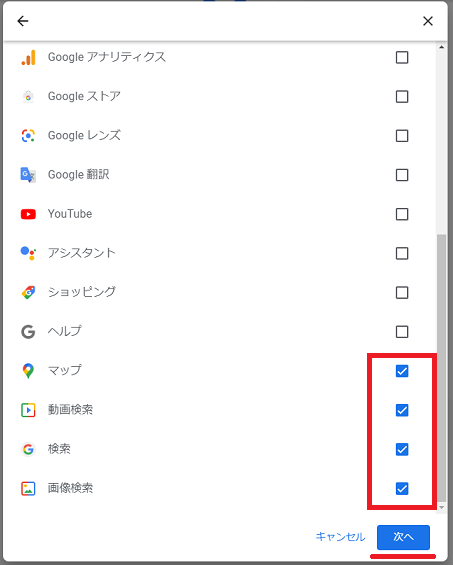
「次のアクティビティが削除されます」から「削除」ボタンを選択します。
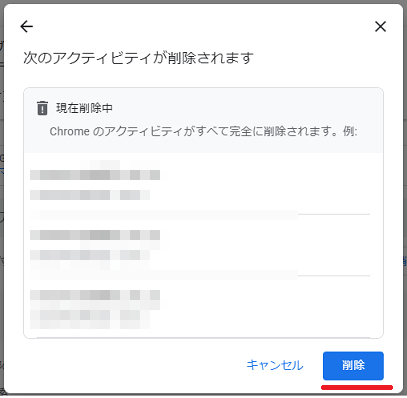
削除完了が表示されれば終了です。
Google Chormeで閲覧履歴を一括削除
次にブラウザ(Google Chorme)に残っている閲覧履歴を削除します。
Chormeを開き右上の縦黒3点を選択して履歴→履歴を選択します。(モザイクの部分に閲覧履歴が表示されています。)
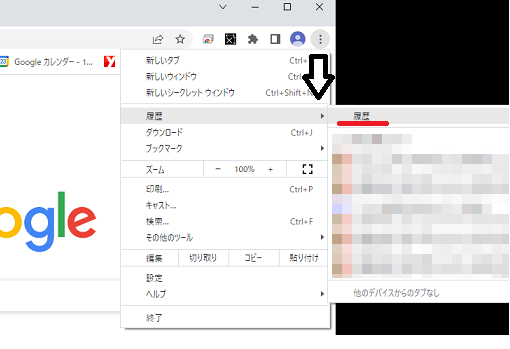

選択箇所を拡大しまーす!
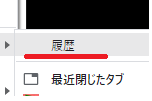
履歴画面から画面左「閲覧履歴データの削除」を選択します。
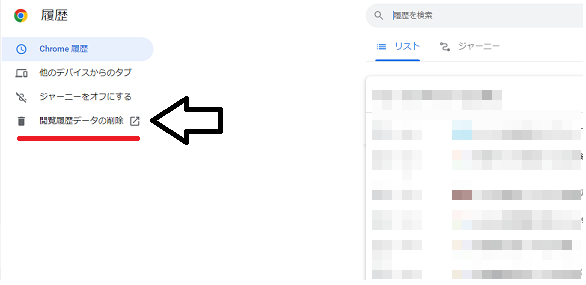

選択箇所を拡大しまーす!
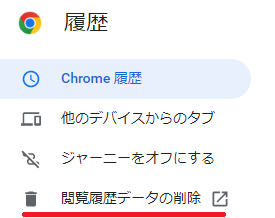
閲覧履歴データの削除が開きます。まず以下の項目を設定します。
- 基本設定タブを選択する・・・おそらく初期では「基本設定」タブが選択されていますが、詳細になっていれば切替して下さい。
- 期間を全期間に変更する・・・今回は一括で全て削除する前提なのでプルダウンメニューから「全期間」を選択する。
- 閲覧履歴だけにチェックを入れる・・・他にチェックが入っていれば外しておきます。
上の項目が完了すれば「データを削除」を選択する。(終了後に表示は消えます。)
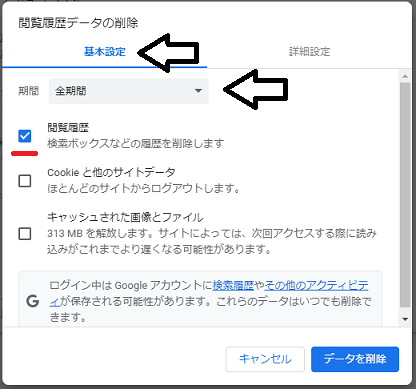
検索履歴が削除されている事を確認するには必ずChormeを再起動または最新の状態へ更新して下さい。ただこれにも注意が必要で、検証した結果スグに設定が反映されていない事があり、そのような場合は数回再起動をするか少し間をおいて下さい。
どうしても削除されない場合は手動削除が必要です。方法はスグ下の章でご説明しているのでご覧ください。
検索履歴を一括削除する(アカウント不使用)
アカウントを使用していない場合はGoogleアカウントのマイアクティビティ操作の必要はありません。
こちら「Google Chormeで閲覧履歴を一括削除」の操作を行って下さい。
検索履歴を手動削除する
こちらの作業はアカウントを使用・不使用に関わらず共通です。
実際に一括削除をしたのですが、上で説明した手順を逆に行うと一部履歴が削除されていない事もありました。(残された履歴数は少ないものでしたが)その場合残った履歴を手動で削除します。
方法は検索履歴を表示してマウスを合わせると右に「×」が表示されるので選択して削除します。
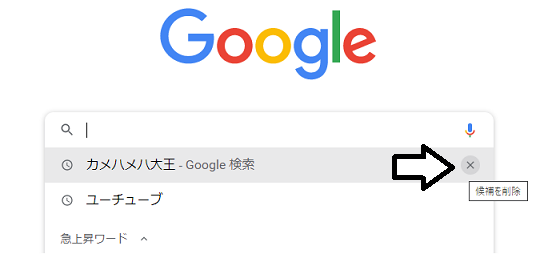
この記事では一括作業の補足と捉えた方がよいでしょう。
検索履歴ってどれぐらいあるでしょうか?(ちなみに当店は600件以上保存されていました。)それを最初から手動で削除するのは大変です。この記事では一括で削除しきれなかった分を削除する位置付けです。
勿論、日頃は見られたくない履歴を仕分けして削除したり全削除するために使用します。
シークレットモードで最初から履歴を残さない!
必要性を感じて履歴を一括削除したのですから、今後は履歴を残したくない方も多いでしょう。
Chormeではシークレットモードを使用する事で履歴を残しません。
Chormeをシークレットモードで開くにはChormeを開き、右上の設定(縦の3点)→「新しいシークレットウィンドウ」を選択します。
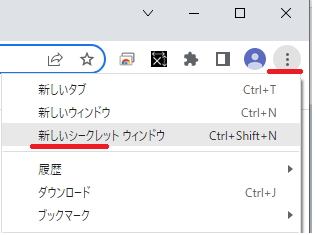
またタスクバーにGoogle Chormeアイコンを設置している場合は操作を少し短縮できます。
タスクバーChormeアイコンを右クリック→「新しいシークレットウィンドウ」を左クリックで選択して下さい。
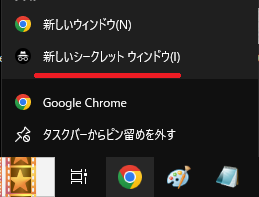
シークレットモードで開きました。赤線のURLフォームから検索が可能です。
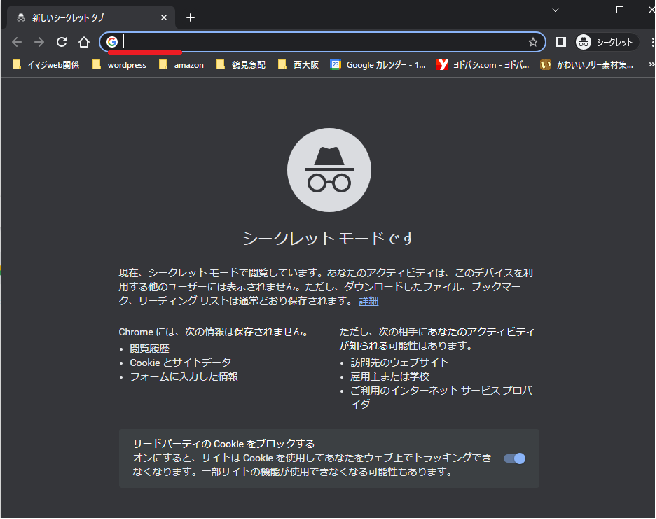
但しこの方法では一度Chormeを閉じ、再度開くとシークレットモードは解除されます。
常にシークレットモードで起動させたい場合はショートカットのプロパティからリンクの再設定をする方法がありますが、この記事ではご紹介は控えておきます。
なぜならこの作業は「chorme.exe」のある場所を参照する必要があり、その参照先はパソコンの環境により一定していません。参照元を探して作業する事も可能でしょうが、パソコンに不慣れな場合は同時にトラブルも発生するリスクもあります。それらを考慮すると、ご紹介する必要性が感じないので今回は控えておきます。
検索履歴を非表示にする方法
検索履歴を非表示にする方法について
今回こちらの「検索履歴を非表示にする方法」は下の画像のように検索履歴一覧が表示されなくなる設定だと考えていましたが、どうやら違う様でした。

実際に動作を確認しましたが、設定をして1日経過した時点でもこの表示が非表示になる事はありませんでした。しかし非表示になっていない事はなかったのです。
どういう事?
例えば同一のアカウントを使用してChormeにログインしている別のパソコンがあったとします。この非表示にする設定前ではこの検索履歴は同期されていました。つまりお互いが検索したキーワードがお互い同期して表示されます。(同期の設定状態は無効です。)
しかしこの非表示の設定をすると同期しあったキーワードが非表示になっていました。但し、お互いのパソコンで検索したキーワードは残っています。つまりこの設定をしても目の前のパソコンで実際に検索した履歴は非表示にはならないと言う事です。
他のパソコンにこちらが検索したキーワードが表示されなくなる事が必要であれば「検索履歴を非表示にする方法」は行うべきでしょう。
検索履歴は必要だけど表示するのは困る方はこちらの方法が有効になるかも知れません。
この操作はGoogleアカウントの設定を変更する必要があります。
上で説明した「Googleアカウントから一括削除」の章で「データとプライバシーを管理」を開くまでは同じ内容なので参考にして下さい。
データとプライバシーが開き少し下にスクロールすると「履歴の設定」があり「ウェブとアプリのアクティビティ」を選択します。
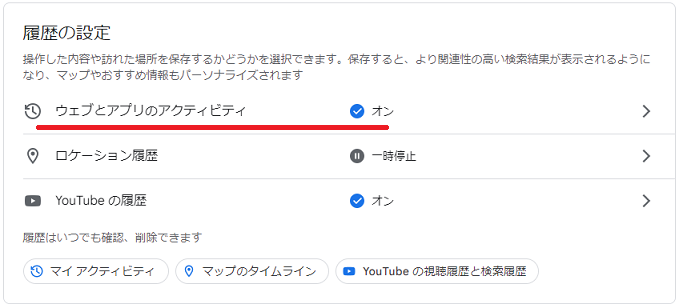
ウェブとアプリのアクティビティから矢印の「オフにする」を選択します。
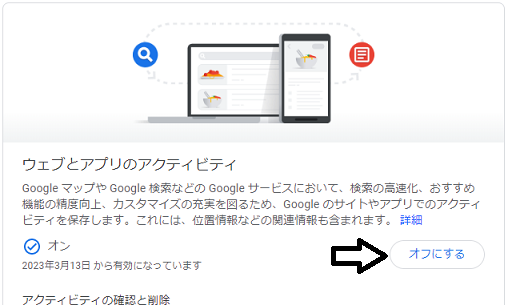
次に表示されたメニューから「一時停止」を選択します。
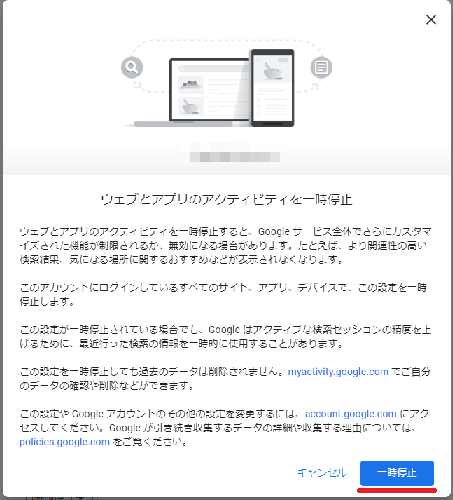
設定がオフになりました。と確認表示が出ましたら「OK」で閉じれば設定変更は終了です。
期間を指定して履歴を自動削除する方法
期間を指定して自動的に閲覧履歴を削除します。但し期間はプルダウンからの選択であり、カスタムはありません。
忘れる事なく定期的に履歴を削除したい方にお勧めです。
設定はGoogleアカウントの管理から行います。
この記事の「Googleアカウントから一括削除」の項目「Googleマイアクティビティ」を開く箇所まで参考にして下さい。以下はそれ以降のご説明になります。
Googleマイアクティビティ画面の左側に「アクティビティ管理」があるので選択します。
この赤四角のメニューが表示されていない場合は上の矢印三本線を選択すると表示されます。
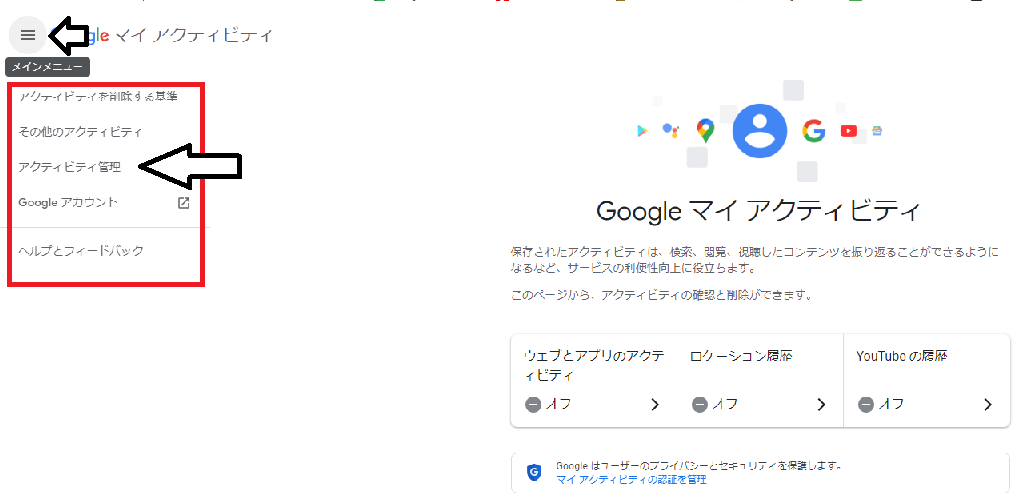

選択箇所を拡大しまーす!
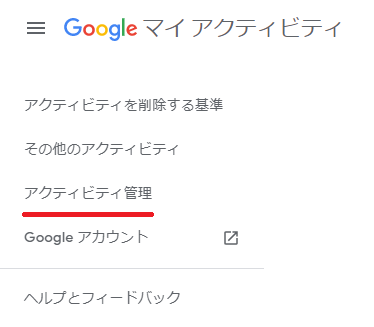
アクティビティ管理が開きます。スクロールで少し下げると「自動削除オプションを選択します」の文字当たりを選択します。
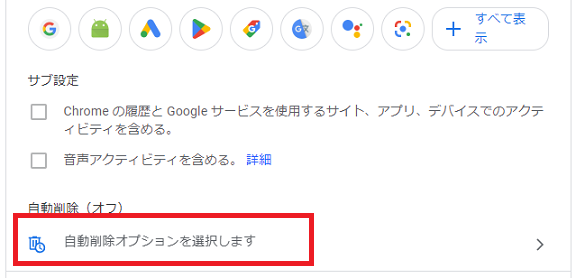
ウェブとアプリのアクティビティの自動削除オプションの選択では以下の様に設定します。
- ラジオボタン・・「次の期間が経過したアクティビティを自動削除する」を選択状態にする
- プルダウンメニューから期間を選択する
設定を完了して「次へ」を選択します。
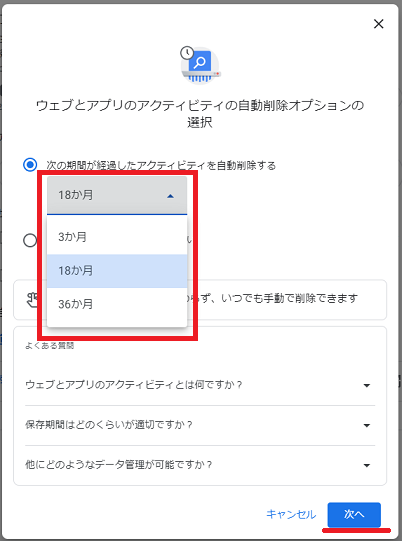
「〇ヶ月を経過した古いアクティビティを自動で削除するように設定します」と表示されるので下の「確認」を選択します。
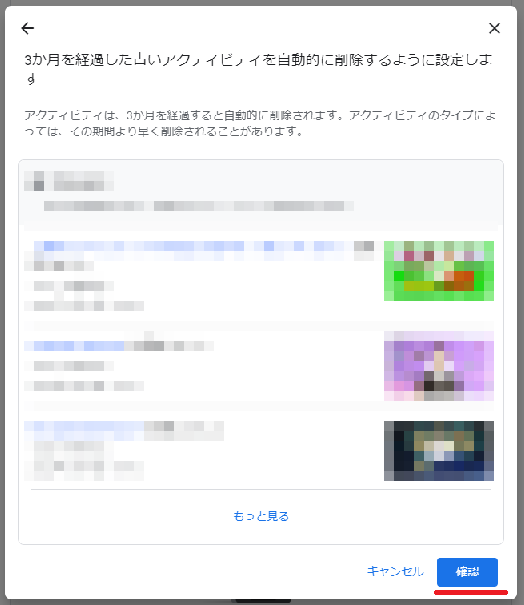
「設定を保存しました」と確認が表示されたら設定は終了です。「OK」を選択して画面を閉じて下さい。
同じアカウントで他のパソコンも使用していませんか?
個人で使用している場合に多いと思いますが、別のパソコンでも同じアカウントでGoogle Chormeを使用していませんか?
もし他に使用しているパソコンがあり、検索履歴を見られたくない場合はそちらのパソコンでも操作が必要です。
履歴を消したい場合はこちらのパソコンでも「Googleアカウントから一括削除」と「Google Chormeで閲覧履歴を一括削除」を実行した方がよいでしょう。
Googleアカウントの同期
例えばパソコン2台を使用していたとします
それらパソコンをGoogle ChormeからGoogleアカウントでログインして同期を有効にしていると検索履歴やお気に入り、パスワードまでが同期します。またこの同期する項目についてはそれぞれ選択する事ができます。
勿論、同期を有効・無効にする事もできます。
但し、重複しますが、同期を有効にしなくても検索履歴は同期されるので注意が必要です。この記事の「検索履歴を非表示にする方法」で非表示にできます。
あとがき
記事内でも書きましたが、以前のブラウザでは検索履歴や閲覧履歴の削除は現在と比べると非常に簡潔で簡単でした。しかし現在では記事にも書きましたようにアカウント側での操作が必要です。
それはパソコンにインストールしているローカル環境のブラウザだけで管理しているだけではなく、アカウントを使用してグローバル管理もしているからでしょう。
私たちはその恩恵を受け非常に便利になりました。
例えばアカウントを同期させて、どの機器(パソコン・スマホ)を使用してもIDやパスワードを頭で記憶する事なくログインできます。これも記事内で書きましたが、検索履歴やお気に入りも同期されます。
以前、あるお客様がこのように仰いました。
「これだと情報が筒抜けで、ある意味怖い!」
これは仰る通りで皆さんパスワード等は勿論の事、検索履歴もできれば見られたくないですよね!
例えば他のパソコンと同一のアカウントを使用していて仮に同期している事を忘れたとしたらどうでしょうか?
あなたの気が付かないところで、あなたが検索した履歴を見られているかも知れません。またIDパスワードが漏洩するかも知れません。
この記事が注意喚起になれば幸いです。
それではお疲れ様でした。
ご注意
記事内容についてのご質問の受付は時間が取れませんので行っておりません。
ご自身が使用しているパソコンの状態・環境により、同じような症状であっても同じとは限りません。したがって記事に書かれている内容を行う事で必ずトラブルが解消されるとは限りません。またこの記事を参考に作業される場合は自己責任でお願いします。作業された場合での損害や障害が発生しても当店は一切責任は負いませんのでご了承下さい。
この記事の内容は投稿日時点での内容です。時期によっては仕様などの変更により、この記事のとおりではない場合もございます。

大阪府八尾市を拠点に大阪府・奈良県・京都府南部を中心にパソコン出張サポートを20年近く自営で行っています。パソコン・周辺機器のトラブルやご相談はお気軽にお問い合わせください。
詳しくはこちらから