【簡単】Word・Excel内のイラスト等を画像として保存する方法
こんにちは! イマジネットPCサポートの橋崎です。
今回は小ネタです。
サポートのためにお客様の事務所にお伺いしている時にWordに挿入しているイラストについてご質問がありましたので、その件を記事にします。
ご質問内容
皆さんもWordを使用して「お知らせ」等のチラシを作成する事はありませんか?
ありますよね!
伝わりやすくするため、また見栄えを良くする効果があるので、チラシにイラストや画像を挿入して吹き出し等でセリフを入れる事もよくしますよね。
例えばこんな感じ(当店が作成したサンプルです。)
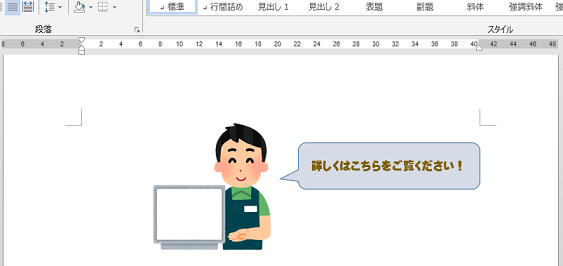
頑張って作ったこのイラストをまた次回、別のチラシを作成する時に使用したいと思いますよね!(サンプルはあまり頑張っていませんが・・・)
お客様からのご質問はこのイラストを再利用できないか?
そのようなご質問でした。
なるほど、このまま保存してもWordとして保存されます。再利用するのであればこのイラスト(吹き出し込み)を画像として保存する必要がありますね。
しかしイラスト単体であれば「図として保存」機能がWordにありますから問題ないですが、今回は吹き出しも込みですからこれは使えません。(厳密には単体でも保存可能ですが手間がかかります。)
しかしそんなに難しくはありません。
簡単に画像として保存ができます。
ペイントを使用して画像に変換する
ペイントはWindowsに標準でインストールされている画像編集ソフトです。
なので皆さんのパソコンにもWindowsであれば購入しなくてもインストールされているはずですが、使った事ありますか?
標準のソフトなんて使い物になるの?
確かに本格的な画像編集ソフトと比べると機能は少ないですが、これはこれで十分使えます。(当店もよく使用しています。とにかく動作が軽い!)
今回はこのペイントを使用します。
今回、使用するペイントはWindows10に搭載されているものですが、Windows11でも大きく変わる事はないと思います。
Wordでオブジェクトをグループ化する
グループ化は必須ではありません。個別でも可能ですが、多数のオブジェクトを使用してい場合もあると思うので今回はグループ化についても説明しておきます。
Wordに挿入しているイラストと吹き出し両方を選択状態にするので、キーボードの「Ctrl」を押しながらマウスで順番に選択して下画像のように両方のオブジェクトに枠線が付いた状態にします。

もしこの選択状態ができない時はご確認下さい。
いくらキーボードの「Ctrl」を押しながらマウスで順番に選択しても上のような状態にならない場合はイラストだけ選択してみてください。
この矢印のように点がグレーになっていませんか?
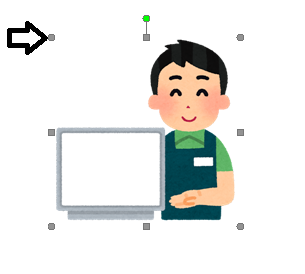
この状態からでは吹き出しと一緒に選択状態にする事はできませんでした。これはおそらく挿入する時にWordのメニューを使用せずに直接マウスのドラックで挿入しているからだと思います。もしこの状態でしたら、Word→挿入タブ→画像から挿入し直してみて下さい。
次に必ずどちらかの(イラスト・吹き出し)の上で右クリックして「グループ化」→「グループ化」を左クリックします。
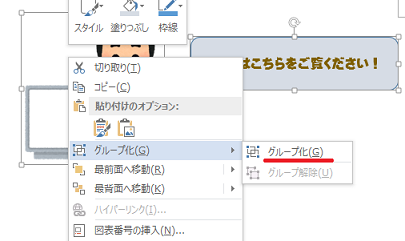
すると先ほどまで別々にあった枠線が全体をひとまとめにした状態になっています。これでグループ化されているので移動させてもイラストと吹き出しがバラバラになる事はありません。

次にこのグループ化したイラストをペイントに移動するので、イラストの上で再度右クリックして「コピー」を左クリックします。
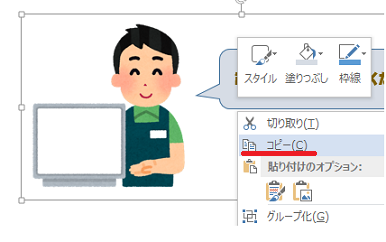
ペイントで画像変換して保存
次にペイントを起動させて「貼り付け」を選択すると先ほどコピーしたイラストが張り付きます。
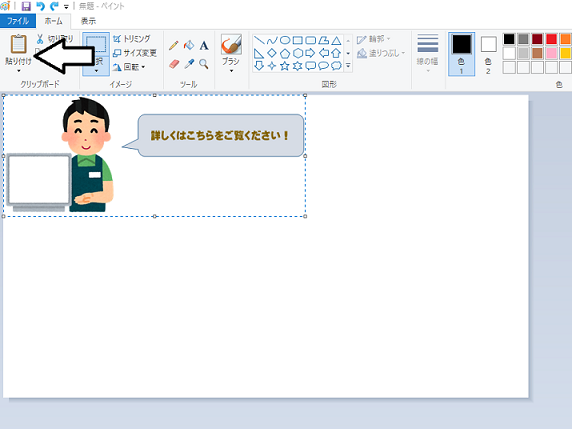

選択箇所を拡大しまーす!
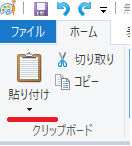
次に名前を付けて保存をするのですが、ひとつご注意があります。
ペイントで保存する時にはまわりを注意して下さい。
今回ペイントにイラストを貼り付けた状態をもう一度見てみましょう!
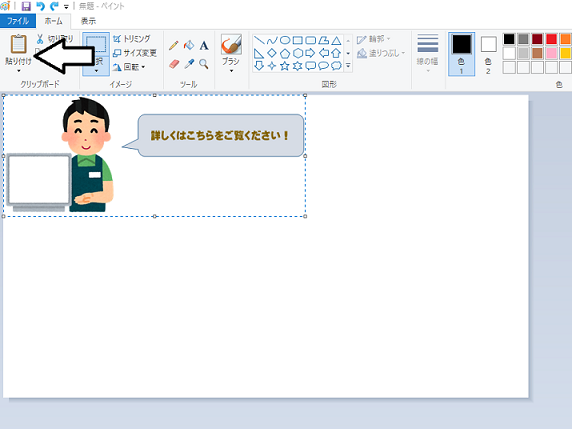
別におかしいところなんてありませんよね!
しかしよく見ると張り付けたイラストのまわりに点線の枠が表示しています。これはイラストの範囲(大きさ)を表しています。
そしてもっと見てほしいのは、その周りにある白い範囲です。
実はこの白い範囲をこのままにして保存すると、この白い範囲を含めて保存してしまいます。実際に保存した画像がこれです。
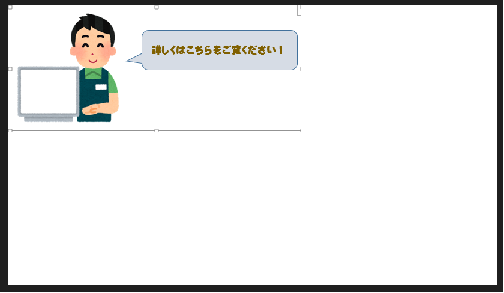
本来であればこのような感じで保存したいですよね!

これを回避するにはまわりの白い範囲の調整をする必要があります。まず同じ白背景でわかりにくいですが、イラストを避けて白い部分(黒丸ぐらい)を選択します。すると白い範囲が選択状態になり角に〇が出現するので矢印の箇所からドラックで範囲をイラストの大きさと同じに調整します。
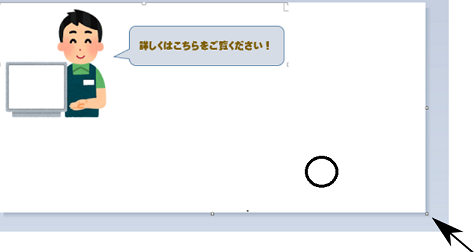

選択箇所を拡大しまーす!
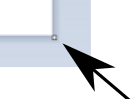
これぐらいでOKですね!

最後に「ファイル」→「名前を付けて保存」→今回は「PNG画像」を選択して任意の場所に任意の名前を付けて保存して下さい。
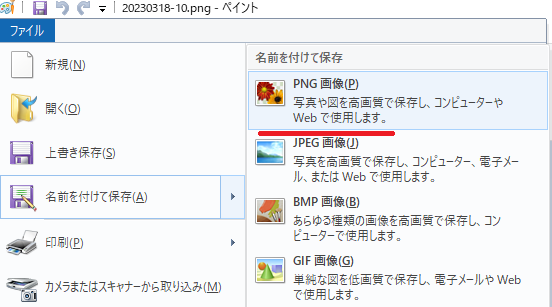
これで次回からこの画像(PNG)ファイルをWordに挿入して再利用ができます。
あとがき
途中で気になる事があったので少々長くなりましたが、結構簡単に出来るでしょう!
Wordでイラストを作成せずに先にペイントで画像を作成すればよいのでは?
なんて事言わないでくださいね・・・
しかしもう一点、気になる事があります!
それは今回のようにWordから保存した画像を編集したい場合です。今回の画像で例えるなら吹き出しのセリフを変更したい場合はどうすれば?
と、このあたりは自然と疑問がわきます。
画像を直接編集する事はできなくはないですが、作業内容によりますが、非常に手間がかかります。
そこまで考慮するとやはり先に画像を作成する方がよいですね!
また画像を作成するソフトはペイントではなく画像と編集用ファイルを別保存できるソフトを使用するべきです。(ペイントは画像ファイルのみ保存です。)
編集用ファイルを別保存?
またややこしい事を言って申し訳ないです。このあたりは実際に別保存できるソフトを使用しないとイメージができませんから、また機会がありましたら記事にします。
最後になってしまいましたが、タイトルにExcelも含んでいた事を今気が付きました。今回の作業ではWordもExcelも同じですから問題ないでしょう。
それではお疲れ様でした!
ご注意
記事内容についてのご質問の受付は時間が取れませんので行っておりません。
ご自身が使用しているパソコンの状態・環境により、同じような症状であっても同じとは限りません。したがって記事に書かれている内容を行う事で必ずトラブルが解消されるとは限りません。またこの記事を参考に作業される場合は自己責任でお願いします。作業された場合での損害や障害が発生しても当店は一切責任は負いませんのでご了承下さい。
この記事の内容は投稿日時点での内容です。時期によっては仕様などの変更により、この記事のとおりではない場合もございます。

大阪府八尾市を拠点に大阪府・奈良県・京都府南部を中心にパソコン出張サポートを20年近く自営で行っています。パソコン・周辺機器のトラブルやご相談はお気軽にお問い合わせください。
詳しくはこちらから


