FAINES(ファイネス)整備マニュアルが見れない!「IEモードの設定を確認せよ!」
こんにちは! イマジネットPCサポートの橋崎です。
今回は先週、お問い合わせ頂いた内容をご紹介しようと思います。内容は「FAINES(ファイネス)の整備マニュアルが見れない!
と、言うものですが、ジッサイにはFAINES(ファイネス)って何?
ですよねー
では、このあたりからご説明しましょう。
お急ぎの方は「今回の対応方法」まで目次でとんで下さい。
また今回続編的な内容も記事にしたのでそちらも合わせてご覧下さい。
FAINES(ファイネス)とは
FAINES(ファイネス)は自動車関係のお仕事をされている事業者(多くは分解、整備をする指定・認証自動車整備工場)が使用しています。
自動車を整備したり修理するには分解、部品交換作業を主に行いますが、車種、メーカーにより手順が異なるので自動車メーカーが提供する整備マニュアルは整備工場にとって必須アイテムと言えるでしょう。
FAINES(ファイネス)はそのような情報をネットで閲覧するサービスです。自動車メーカーとその車種の整備マニュアルがネット環境さえあれば閲覧可能なので整備士はそのマニュアルを活用して正確で効率のよい作業を行う事ができます。※利用には申込みが必要です。
またFAINES(ファイネス)は整備マニュアルだけではなく、電子回路図、リコール情報等その他様々な情報が閲覧できます。
もっと詳しく知りたい方は「日本自動車整備振興会連合会」ウェブサイト「FAINES(ファイネス)とは?」をご覧下さい。
整備マニュアル閲覧はIEモードが必要
このあたりから一般的な内容になりますが、インターネットエクスプローラーのサポートが切れている現在でもネットサービスの中には「インターネットエクスプローラー」を使用しないと閲覧や使用ができないサービスがある事をご存知ですか?
ご存知ない方も多いと思いますが、実はFAINESの整備マニュアル閲覧もそのサービスの一部です。
しかし「インターネットエクスプローラー」は2022年6月にサポートが切れているので使用はオススメできませんよね。
そこでMicrosoftは最新のブラウザ「Edge」に「「インターネットエクスプローラーモード」(以下、IEモード)の機能を使用できるようにしています。FAINESの整備マニュアル閲覧のようにインターネットエクスプローラー対応で最新のEdgeには対応していないサービスでも、IEモードを使用する事で閲覧が可能になります。
インターネットエクスプローラーの代替使用と言うところでしょうか!
このIEモードの機能を利用するにはEgdeに設定する必要があります。
その方法を次にご紹介しましょう。
EdgeにIEモードを設定する方法
設定は至って簡単です。
最初にEdgeを起動させて右上の「・・・」を選択します。
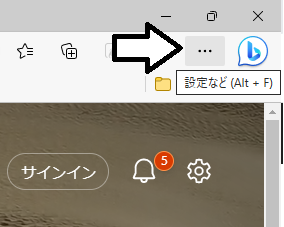
「設定」メニューが開き、下の方にある「設定」を選択します。その前に一応確認ですが、矢印で記している位置には「Internet Explorerモードで再読み込みする」は表示されていない事を気に留めてください。
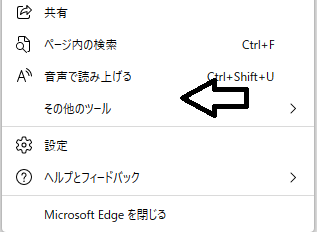
設定が開き左側の設定一覧から「既定のブラウザー」を選択します。
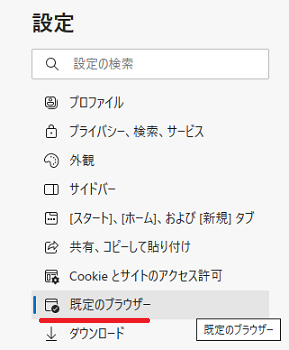
規定のブラウザーを開き右側の「Internet Explorerの互換性」より「Internet Explorerモード(IEモード)でサイトの再読み込みを許可」のプルダウンメニューから「許可」を選択します。
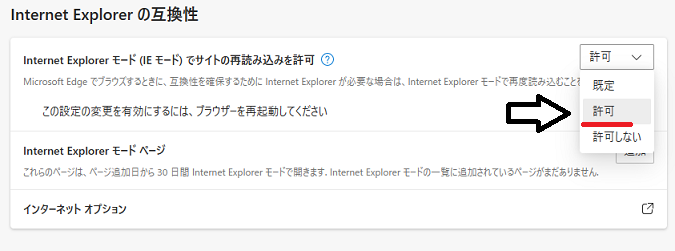
再起動ボタンが表示されるので選択して再起動させます。
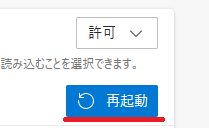
以上で設定は完了です。
先ほど右上の「・・・」を選択して開いた中に「Internet Explorerモードで再読み込みする」がないと説明しましたが、どうなっているのか確認してみましょう。これはヤフー等のトップページではグレーアウトしているので、少しページを移動します。すると今度は「Internet Explorerモードで再読み込みする」が表示されています。
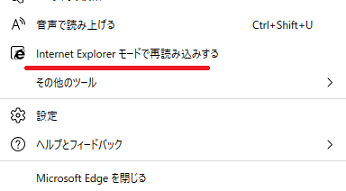
設定はこれで完了ですが、どのような動きをするのでしょうか?
試しに当店のサイトを開きますが、現時点では特に変化はありません。
次に右上の「・・・」を選択して「Internet Explorerモードで再読み込みする」を選択してみます。
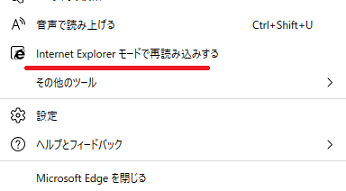
するとサイトの上部に警告文が表示されスライドショーが無効化していました。どうやらIEモードで開いているようです。
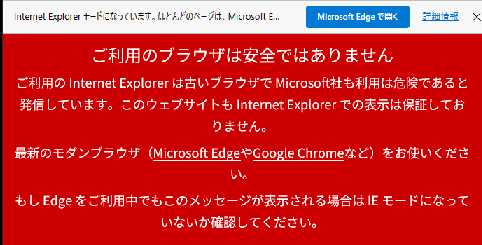
IEモードで開くためにはこのような操作が必要なんですね!
しかしいつも使用するサイトで毎回この動作は面倒と感じる方は期限付きですが、最初からIEモードで開く事が可能です。
Internet Explorerモードページの追加
先ほど「Internet Explorerモード(IEモード)でサイトの再読み込みを許可」のプルダウンメニューから「許可」を選択した画面の下に「Internet Explorerモードページ」とあり、説明には「これらのページは、ページ追加日から30日間Internet Explorerモードで開きます。」と書かれています。
右の追加ボタンを押してみましょうか!
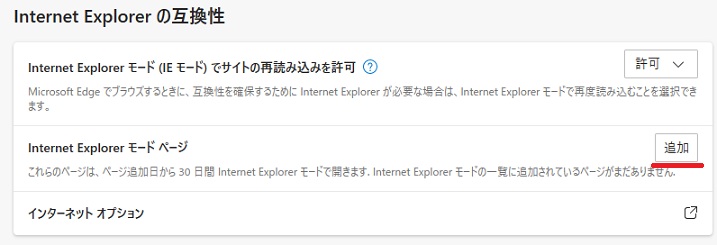
ページの追加が表示されましたので、当店のURLでも入力しましょうか!
入力が完了したので「追加」ボタンを選択します。
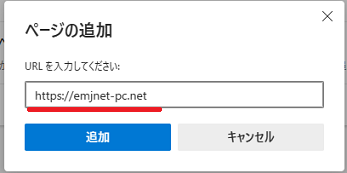
するとスグ下に「追加日」と「有効期限」が表示されています。

では当店のサイトを開きます。
サイトを開くと上部に次のような警告文が表示されています。どうやらIEモードで開いているようですね!
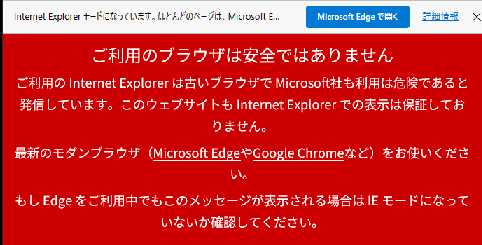
先ほど追加した「Internet Explorerモードページ」を削除してもう一度、当店のサイトを開くと上の警告文は表示されませんでした。つまりIEモードで開いていない事になります。
どうやらこの「Internet Explorerモードページ」にサイトを登録しておくと自動でIEモードで開いてくれるようです。(30日間だけですが)よく使用するサイトであれば追加しておくと便利だと思いまが、期限が切れると閲覧できなくなる場合があります。この理屈を認識していればスグに対応できますが、すっかり忘れてしまい閲覧できなくなると「どうするんやー」となるので注意が必要かも知れません。
30日経過すれば大抵の事はすっかり忘れますからね!
またレジストリエディターを操作する事で期限を無くす事もできるようですが、この記事では解説を省きます。興味のある方はお調べ下さい。
Internet Explorerモードのリロードタブ
EdgeにIEモードを設定して色々とサイトを開いているとある事に気が付きました。
この表示です。
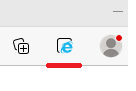
Internet Explorerモードのリロードタブが無い場合
Edgeの設定→外観→Internet Explorerモード(IEモード)ボタンのスライドボタンをオンにすると表示されます。
調べると「Internet Explorerモードのリロードタブ」とありました。リロードと言うのですから再読み込みするのでしょうね。一度、選択してみましょうか。(ヤフーサイトの記事で検証しています。)
するとこのような表示が出ましたが、今回はこのまま「完了」を選択します。
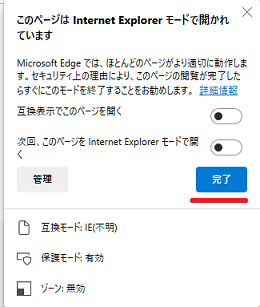
サイトにはこのような表示が出ました。どうやらこのボタンでもInternet Explorerモードで開く事ができるのですね!
この表示が出ているだけで閲覧自体は問題ありません。

しかし「Internet Explorerモードのリロードタブ」ボタンを選択した時に出現した内容で「互換表示でこのページを開く」とありますが、互換表示とは一体何の事でしょう。
IEモードで開いている状態からURLが表示されている左横にインターネットエクスプローラーのアイコンがあるので選択すると先ほどのメニューが表示されました。
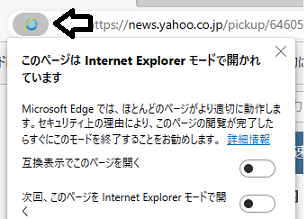
「互換表示でこのページを開く」をオンにしてみましょう。スライドボタンを右へ移動させます。
すると大きくレイアウトが崩れてしまい、とてもじゃないけど閲覧できる状態ではありません。
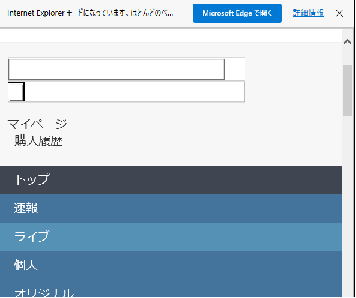
この互換表示と言うのはインターネットエクスプローラーのバージョン11より古いバージョンで開く場合に使用するものです。
実は今回のトラブル対応に重要な点となるので何となく記憶しておいてくださいね!
今回の対応方法
本当に前置きが長くて申し訳ありませんが、IEモードについては理解が深まったと思います。
ではお客様のトラブル状況を確認しましょう。
お客様は車両を検索して整備マニュアルを閲覧しようとしますが、左の索引一覧が・・・なんでしょうか、墨汁でもこぼしたような状態で文字が確認できません。
「ただいま、インデックス情報をダウンロードしています。しばらくお待ちください。」とありますが、この状態から次に進む事はありませんでした。
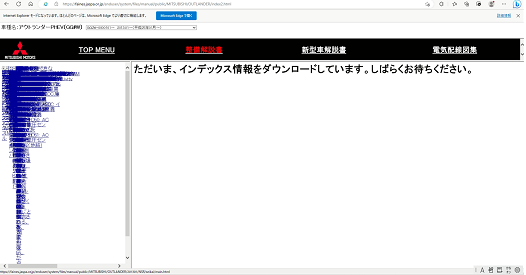
このおかしくなっている表示をバツで消して検索画面にもどります。
次に「Internet Explorerモードのリロードタブ」(目次でとんで来られた方へ:リロードタブについては上の章で解説しています。)ボタンを選択すると「このページはInternet Explorerモードで開かれています」とメニューが表示されるので、今回は互換表示をオンにしてみます。
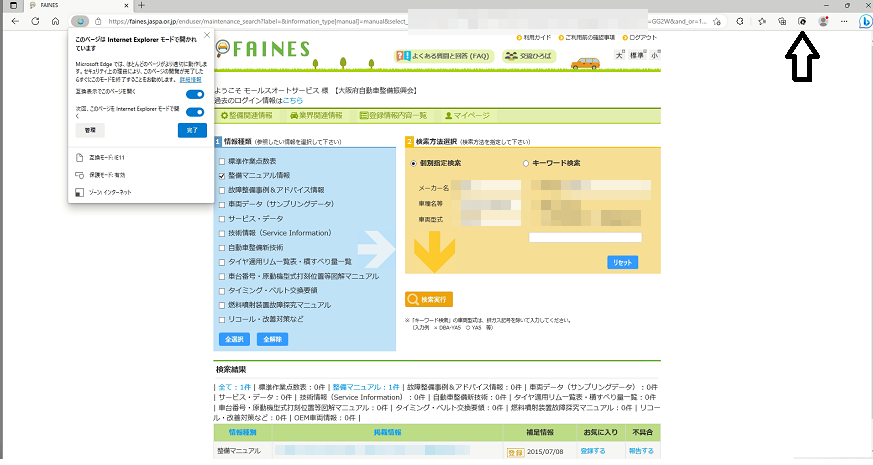

選択箇所を拡大しまーす!
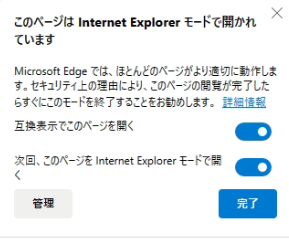
互換表示をオンにした状態で再度、車両を検索して整備マニュアルを開くと問題なく表示されました。※「次回、このページをInternet Explorerモードで開く」もオンにしていますが、今回の件では別に関係はありません。
あとがき
今回は作業内容の割には前置きが長くなりました。
確かにInternet Explorerモードの設定方法自体は簡単でしたが、今回はどのように動作するのかを見て頂いた方が理解が深まると思い、このような構成になってしまいました。
最後になりますが、今回の解決方法は整備マニュアルはIEモードで開く事を前提としてさらに互換表示をオンにする必要がありました。ただひとつだけ気になる事があるので付け加えておきたいのですが、FAINES(ファイネス)の整備マニュアルが閲覧できないご相談は割に多くの自動車整備工場さんから多数お問い合わせを頂きます。
中には同じお客様からのお問い合わせもあり、その時に
「あれっ この設定って以前も同じ事してるよね!」と、思う事があります。
設定がクリアされているのかと思った事もありましたが、あるお客様とお話している時にどうもそうではないような気もしました。
そのお客様曰く、整備マニュアルは全て同じ設定では閲覧できない事を仰られました。
これは今回の内容と一致します。
今回のお客様はIEモードを導入してから今までは問題なく閲覧できていたと仰られました。そして画面を見返してほしいのですが、問題が発生している場面でもちゃんと最初からIEモードで開かれています。
これはあくまで当店の推測ですが、互換表示はインターネットエクスプローラーのバージョンが11以前と説明しました。選択する車種が古い車の場合、マニュアルが作成された時期はバージョン11より以前の可能性もありますよね!(実際には関係はないように思いますが・・・)
従ってマニュアルが作成された時期によって互換表示を適用する必要があるのかも知れません。ちなみにインターネットエクスプローラーバージョン11は2013年10月に公開されています。
このあたりなのかな?
これは当店の推測なので信用しないで下さい。
しかしIEモードになっているにも関わらず、表示されない時には試してみる価値はあるのではないかと思っています。
それではお疲れ様でした。
次の記事でお会いしましょう!
ご注意
記事内容についてのご質問の受付は時間が取れませんので行っておりません。
ご自身が使用しているパソコンの状態・環境により、同じような症状であっても同じとは限りません。したがって記事に書かれている内容を行う事で必ずトラブルが解消されるとは限りません。またこの記事を参考に作業される場合は自己責任でお願いします。作業された場合での損害や障害が発生しても当店は一切責任は負いませんのでご了承下さい。
この記事の内容は投稿日時点での内容です。時期によっては仕様などの変更により、この記事のとおりではない場合もございます。

大阪府八尾市を拠点に大阪府・奈良県・京都府南部を中心にパソコン出張サポートを20年近く自営で行っています。パソコン・周辺機器のトラブルやご相談はお気軽にお問い合わせください。
詳しくはこちらから

