DVDドライブを無効にする方法!
こんにちは! イマジネットPCサポートの橋崎です。
先日、お客様からお問い合わせ頂いたトラブルをご紹介したいと思います。
DVDの書き込みができない
お客様から頂いたトラブルの内容は「ライティングソフトでDVDの書き込みができない。」
と、言うものでした。
状態を確認すると原因はいたって単純です。
その前に環境をご説明しますね!
お客様のパソコンは富士通の一体型パソコン(Windows10)で内蔵されているブルーレイドライブは故障しています。
その代わり組み立てパソコンで使用する内蔵ブルーレイドライブをUSBで接続して、外付けの要領で使用しています。
このあたりで大体原因は特定出来そうですね!
ライティングソフトが故障しているドライブを指定している。
お断り
この記事の画像はお客様のものではなく当店がサンプルで用意したものです。
サンプルでご紹介するパソコンには元々の内蔵DVDドライブとUSBのブルーレイドライブを接続しています。
この状態でファイルをDVDに書き込もうとすると
- DVD RWドライブ(E:)
- BD-REドライブ(F:)
どちらかを選択する必要があります。
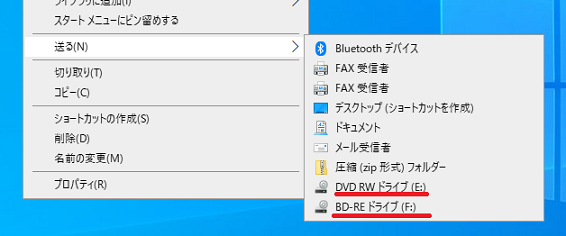
この場合、もしDVD RWドライブ(E:)が故障していると当然、指定しても書き込む事はできません。
その時はBD-REドライブ(F:)を選択する必要があり、再選択すると問題なく書き込みができます。
今回のトラブルは故障しているドライブを選択していたようです。
ライティングソフトのドライブ指定を正常に動作しているドライブに選択し直す事で問題なく書き込む事はできました。
故障しているドライブを無効にします。
原因は単純な事ですが、再発する可能性もあります。
基本的にはライティングソフトのドライブ指定は最後に使用したドライブを記憶しますが、また何かの拍子に設定がクリアするかも知れません。
今回は手っ取り早く故障しているドライブを無効にしてライティングソフトからの選択を除外しておきましょう。
操作は簡単です。
ディスクトップ上の「PC」を右クリックして「プロパティ」を左クリックします。
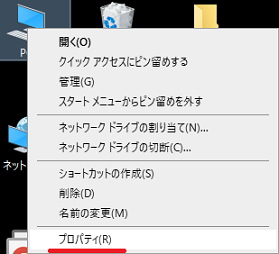
プロパティの関連設定に「デバイスマネージャー」の文字を選択します。
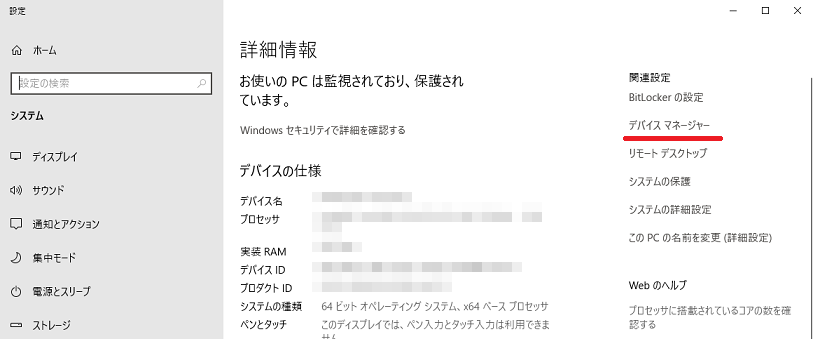
ディスクトップにPCがない場合
PCが表示されていない場合は
スタートボタンを右クリック→コンピューターの管理→システムツール内のデバイスマネージャーを選択してください。
デバイスマネージャーからDVD/CD-ROMドライブを開きます。
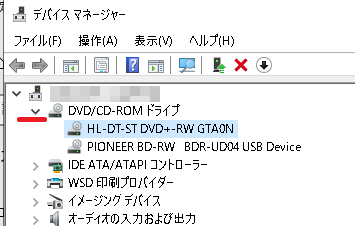
すると認識されているドライブが2つ表示されています。
- HL-DT-ST DVD+-RW GTA0N
- PIONEER BD-RW BDR-UD04 USB Device
今回は故障している内蔵の「HL-DT-ST DVD+-RW GTA0N」を無効にします。
「HL-DT-ST DVD+-RW GTA0N」の文字上で右クリックしてから「デバイスを無効にする」を左クリックします。
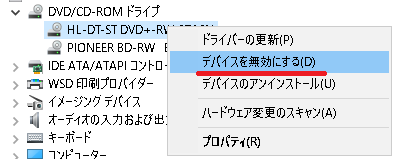
デバイスを無効にしますか? 「はい」を選択します。
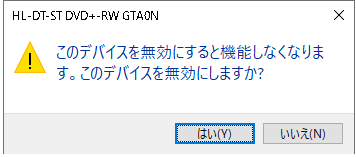
再起動を促す表示が出た場合は勿論、出ない時も一度、再起動をします。
これで故障したドライブは無効になりました。
今度から同じトラブルは発生しないでしょう。
それでは、お疲れ様でした。
ご注意
記事内容についてのご質問の受付は時間が取れませんので行っておりません。
ご自身が使用しているパソコンの状態・環境により、同じような症状であっても同じとは限りません。したがって記事に書かれている内容を行う事で必ずトラブルが解消されるとは限りません。またこの記事を参考に作業される場合は自己責任でお願いします。作業された場合での損害や障害が発生しても当店は一切責任は負いませんのでご了承下さい。
この記事の内容は投稿日時点での内容です。時期によっては仕様などの変更により、この記事のとおりではない場合もございます。

大阪府八尾市を拠点に大阪府・奈良県・京都府南部を中心にパソコン出張サポートを20年近く自営で行っています。パソコン・周辺機器のトラブルやご相談はお気軽にお問い合わせください。
詳しくはこちらから

