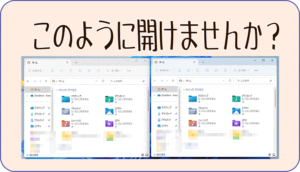【FAINES】登録サイトのIEモード有効期限を無期限にする方法を検証してみた!
こんにちは! イマジネットPCサポートの橋崎です。
今回もお客様から頂いたお問い合わせを記事にしたいと思います。以前作成した記事の続編的な内容になっているので、特にFAINESをご使用で自動車関係のお仕事をしている方は是非ご覧ください。
FAINESの整備マニュアルが見れない!
お問い合わせ頂いた内容は以前と全く同じでFAINESの整備マニュアルが見れない内容でした。症状も同じで「ただいま、インデックス情報をダウンロードしています。」と表示されて整備マニュアルの文字が崩れています。
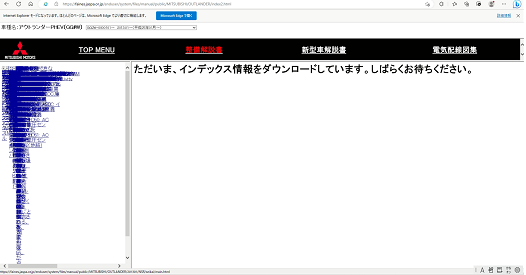
以前の内容を簡単に説明します。
実は現在でもサポートが切れたブラウザ「インターネットエクスプローラー」でないと使用できないウェブサービスがあります。この「FAINES」もこれに該当しており、一部の整備マニュアルがインターネットエクスプローラーでないと閲覧ができません。
FAINESについて補足
FAINESのサイト自体はEdgeでの閲覧は問題なく、ほとんどの整備マニュアルもEdgeで閲覧可能です。しかし一部のメーカーや車種でIEモードが必要になっています。
しかし現在ではインターネットエクスプローラーは使用できませんので、そのかわりにMicrosoftの最新ブラウザ「Edge」内でIEモードを使用して閲覧を実現しています。
このIEモードを使用するにはEdgeの設定を変更する必要があります。設定を変更すると言っても心配はいりません。簡単な操作で実現が可能です。
行うのは以下の2点です。
- Internet Explorerモードでサイトの読込みを許可する。
- 閲覧するサイトを登録する。(必須ではありません。)
ただ少しだけ難点があります。それは2番目の閲覧するサイトの登録です。これには登録している期間が決められており、その期間は30日間となっています。
つまり30日を過ぎると再登録が必要になります。勿論、期限が過ぎたからと言って再登録の案内などはありません。
ここでEdge設定の動作を整理しておきましょう。
先ほどFAINESをIEモードで使用するための設定を説明しました。この設定はEdgeに対して行い、2つ必要と説明しました。それが以下です。
- Internet Explorerモードでサイトの読込みを許可する。
- 閲覧するサイトを登録する。(必須ではありません。)
閲覧はひとつめの「Internet Explorerモードでサイトの読込みを許可する。」だけで問題ありません。但し、閲覧のためにIEモードのリロードを行う必要がありますが、それほど手間ではありません。
2つ目の「閲覧するサイトを登録する。」をする事でリロードの手間が省けるようになります。こちらも但しが付き登録の有効期限が30日で切れ、再登録の手間が発生します。(こちらもそれほど手間ではありません。)
今回お問い合わせ頂いたお客様もこの有効期限が切れており、再登録する事で閲覧が可能になりました。
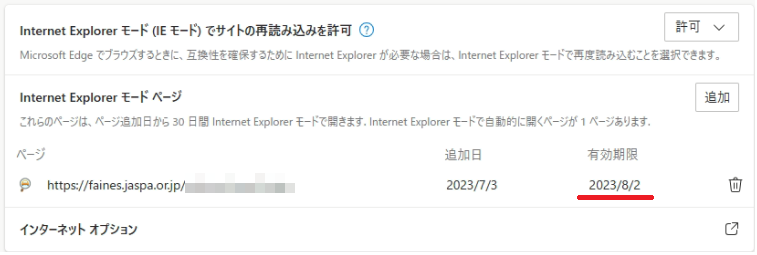
ここまで読んで頂いた方は多分同じ事をお考えになったのではないでしょうか?
そうです。
この有効期限が何とかならないかと言う事です。
お客様も確かに登録の再設定は簡単だが、FAINES自体もたまにしか使用しないので忘れてしまうと言う事です。できれば期間をナシにできないかと希望されました。
設定ができれば毎回の「IEモードのリロード」やサイトを登録している場合、サイトの更新の手間がなくなり便利になりますね。
少々複雑な操作が必要ですが、期限をなくす事は可能です。しかしこのFAINEでも設定が上手く適用されるのでしょうか?
若干、気になる点があるので検証してみましょう。
作業不可のパソコンがあります。必ず先にレジストリをご確認下さい。
今回の作業はレジストリと言うパソコンの動作を記憶するデータベースを編集します。
このレジストリの状態により、作業が出来ない場合があるので、まず最初にこれを確認して下さい。
レジストリの起動方法は以下の記事内の目次「レジストリの操作」を参考にして下さい。但し操作は起動迄でその後の操作は異なるので編集等は実行しないで下さい。
確認は2点です。
レジストリエディタを起動させて次の2つのルート内に以下の値が設定されていないか確認して下さい。(「Edge」キーまで記載していますが、ほとんどのパソコンには「Edge」キーはありません。)
HKEY_LOCAL_MACHINE\SOFTWARE\Policies\Microsoft\Edge
HKEY_CURRENT_USER\SOFTWARE\Policies\Microsoft\Edge
「Edge」キーがあった場合にはさらにキー内も確認してください。以下の値どちから一方でも設定されていた場合には作業を中止して下さい。
- InternetExplorerIntegrationSiteList
- InternetExplorerIntegrationLevel
誤って以前の設定を削除や上書きすると保険業務等ができなくなる可能性があります。
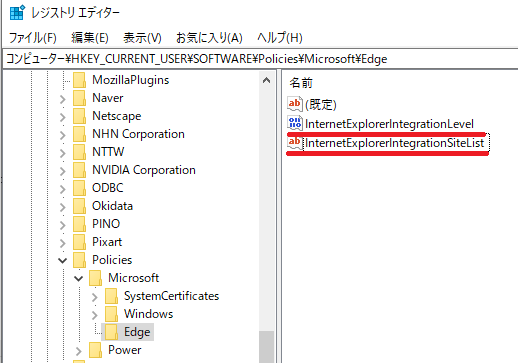
自動車整備業者である場合は保険の実務で使用しているパソコンでは既に登録があるようです。
登録サイトの期限をなくす方法
その前に
この段階でEdgeのIEモードの設定は行っていません。
作業の手順は以下の通りです。ゆっくりと手順通り行えばパソコンの操作になれている方であれば問題はないと思います。
- xmlファイルの作成
- レジストリの編集
xmlファイルの作成
この記事では基本的にFAINS専用で解説するので、FAINESだけの登録でよい場合はこの通りです。(コピペ不可)
コピペ用にリンクを張っています。必要な方はリンク先を開きコピペして下さい。
コピペはこちらから→コピペ用ページ
<site-list version=”1″>
<site url=”faines.jaspa.or.jp”><open-in>IE11</open-in></site>
</site-list>
一応少し解説しておきます。
1行目の「<site-list version=”1″>」タブルコーテーション内の数値「1」は今後、登録サイトの追加や削除を行う時に変更する必要があり、その場合、数値は増やして下さい。「xmlファイル」の編集はファイルを右クリック→「編集」で操作が可能です。
2行目の「<site url=”faines.jaspa.or.jp”><open-in>IE11</open-in></site>」タブルコーテーション内の「faines.jaspa.or.jp」の位置に登録したいサイトのドメインを入力します。追加の場合は下に2行、3行と追加します。
3行目は変更なしです。
これらをメモ帳にコピペまたは記載します。
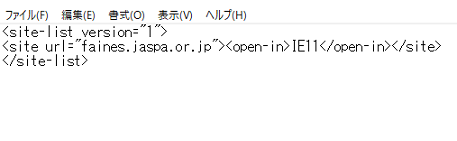
メモ帳から「ファイル」→「名前を付けて保存」を選択します。
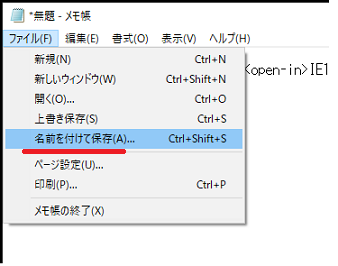

ここで少し注意が必要です。
そのまま保存するのではなく、「ファイルの種類」をプルダウンから「すべてのファイルに変更」して半角英数であれば名前は何でもよいですが、必ず拡張子まで入力します。今回は「abc.xml」にしました。
- ファイルの種類・・・すべてのファイル
- 名前は拡張子まで入力・・・abc.xml
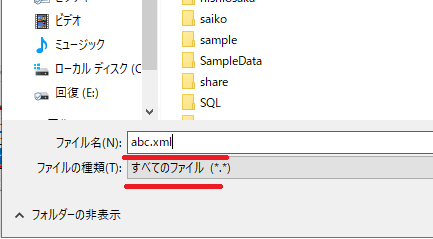
保存先は今回はドキュメント内へ保存します。操作がわかりやすいので皆さんも同じようにしてください。
別の場所に保存する場合は保存先は覚えておきましょう。
レジストリの編集
ご注意
レジストリの編集を間違うとパソコンが起動しなくなる等のトラブルが発生するので、レジストリのバックアップや復元ポイントの作成等を行い、十分注意して自己責任で行う様にして下さい。
レジストリエディタの起動方法は上でも解説している通り、以前の記事を参考にして下さい。
キーを編集する場所について
今回はキーを作成するのですが、以下のどちらの場所に作成しても結構です。
- HKEY_LOCAL_MACHINE・・・すべてのユーザーに適用
- HKEY_CURRENT_USER・・・現在使用しているユーザーのみ適用
「HKEY_LOCAL_MACHINE」・「HKEY_CURRENT_USER」からのルートはどちらも同じです。
今回の検証では既に設定がされているパソコンのほとんどは「HKEY_LOCAL_MACHINE」に設定がありました。その場合「HKEY_CURRENT_USER」にはその設定はなく、たとえ後者に設定を入れても適用される事はありませんでした。
おそらく優先順位が今回の設定では「HKEY_LOCAL_MACHINE」の方が上なのでしょうね。
今回は次のルートに設定しました。
HKEY_CURRENT_USER\SOFTWARE\Policies\Microsoft\
今回の検証ではほとんどのパソコンに「Edge」キーはありませんでした。逆に「Edge」キーがあったパソコンは既に設定があり、作業ができませんでした。

「Edge」キーがないので作成します。
「Microsoft」キーの上で右クリック→新規→キーを選択します。
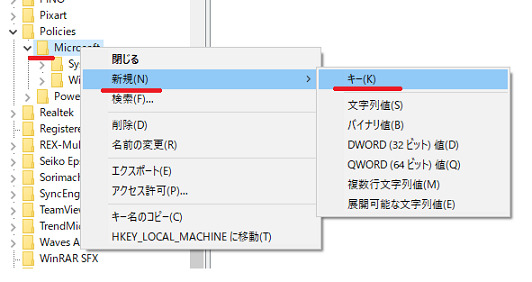
キーが作成されました。位置関係をよく確認してください。
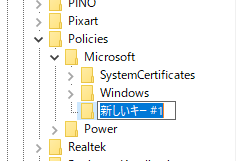
キーの名前を変更します。
キーの上で右クリック→名前の変更を選択して「Edge」と入力します。
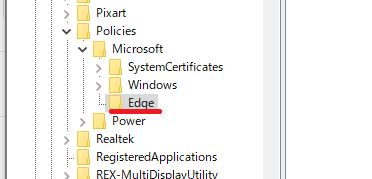
次に「Edge」キー内に2つ値を作成します。
「Edge」キーの上で右クリック→新規→DWORD(32ビット)値を選択します。
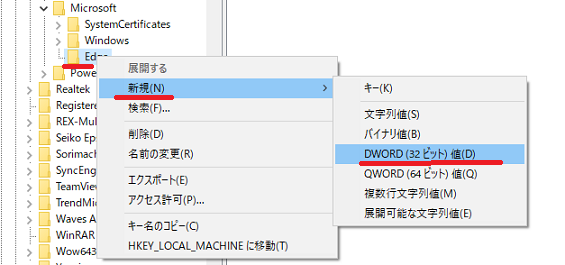
Edgeキー内に「DWORD(32ビット)値」が追加されました。
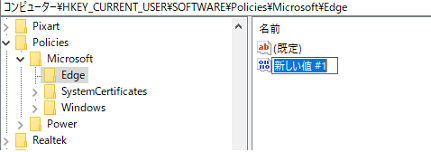
こちらも名前を先ほどの要領で変更します。こちらの名前は以下を入力して下さい。(コピペOK)
InternetExplorerIntegrationLevel
名前の変更を済んだらダブルクリックで起動させて下さい。
「DWORD(32ビット)値の編集」が開くので「値のデータ」を「0」から「1」に変更して「OK」を選択して閉じます。これでこちらは終了です。
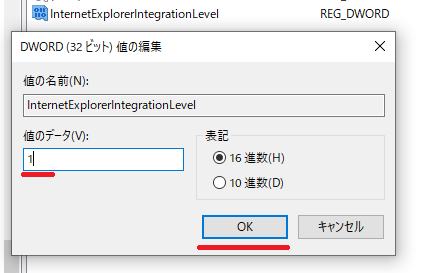
もうひとつ作成します。
「Edge」キーの上で右クリック→新規→文字列値を選択します。

Edgeキー内に「文字列値」が追加されました。
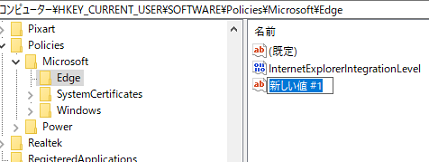
こちらも名前を先ほどの要領で変更します。こちらの名前は以下を入力して下さい。(コピペOK)
InternetExplorerIntegrationSiteList
名前の変更を済んだらダブルクリックで起動させて下さい。
次に値のデータを入力しますが、こちらには先ほど作成した「abc.xml」ファイルのルートを入力します。皆さんはどこに保存しましたか。当店はドキュメント内へ保存しました。
ドキュメントに保存した場合の指定はこのように記載します。
file:///C:\Users\パソコンのユーザー名\Documents\abc.xml
当店と同じドキュメント内であれば、パソコンのユーザー名をパソコンのものに変更してコピペでOKです。
入力後「OK」を選択して閉じます。
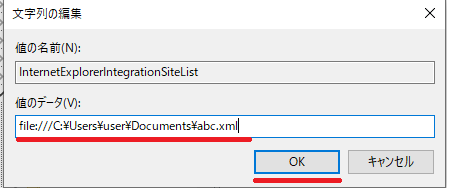
このようになっていればOKです。キーや値の位置関係はこのようになっているでしょうか?
位置関係をよく確認してください。
間違えている場合は作成した値やキーを削除して再作成して下さい。
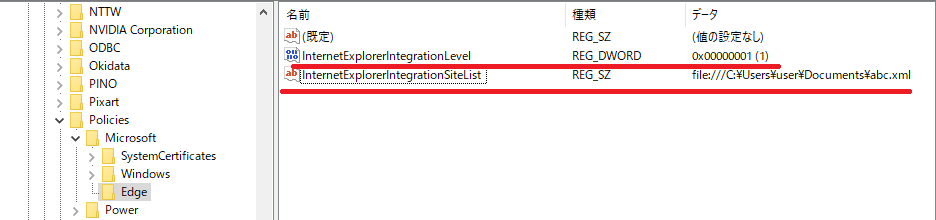
以上で設定は終了です。
設定を反映させた後にFAINESを開くとアドレスバーの横にIEモードである事を示すアイコンが表示されています。
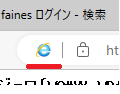
設定の反映方法
設定が終了しましたが、この設定はパソコンによりますが、中々設定が反映しません。
基本的にはEdgeの再起動で反映しますが、当店はパソコンの再起動が一番手っ取り早いと思います。
シャットダウン→電源投入ではなく、必ず「再起動」を選択してください。
FAINESで動作確認
では実際に整備マニュアルが閲覧できるのか確認してみましょう。
車は三菱パジェロで車両型式はV93Wの整備マニュアルです。
「ヤッパリ あかんやんー」
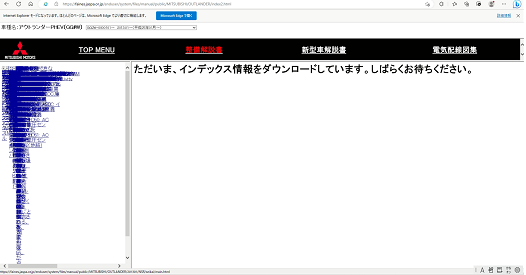
EdgeはIEモードで間違いなく表示していますが、相変わらず表示してくれません。
何故なんでしょう。
あまり前フリしても怒られそうなので、さっさと本題に入りますが、これは想定内でした。
これを見て下さい。
これは整備マニュアルを開く前の注意書きですが、ブラウザのバージョンや設定の注意事項が記載されています。
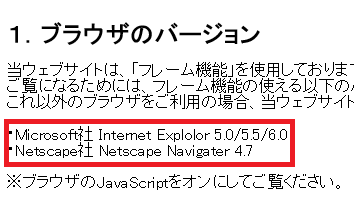
これからの説明の前に互換モードの説明も必要なので聞いて下さい。
IEモードの互換表示
これは以前の記事でも説明しています。詳しい操作方法や機能についてはこちらをご覧下さい。目次「Internet Explorerモードのリロードタブ」からどうぞ
実はIEモード表示はInternet Explorerのバージョンにより設定を変更する必要があります。その事を互換表示と言いますが、IEモードの互換表示の初期設定は「OFF」になっています。つまりInternet Explorerのバージョン11を表示する設定となり、それ以前のバージョンの場合は「ON」にする必要があります。
これで表示されない理由がわかりましたね!
整備マニュアルの説明にはInternet Explorerのバージョン5・5.5・6である事が必要だと書かれていました。なので初期値の設定であるバージョン11を表示する設定が表示しない原因です。
IEモードのアイコンを選択すると現在の設定が確認できます。互換モードが「IE11」になっている事が確認できます。
しかもご覧の通りレジストリからのIEモード設定ではこのメニューでの変更が出来ません。
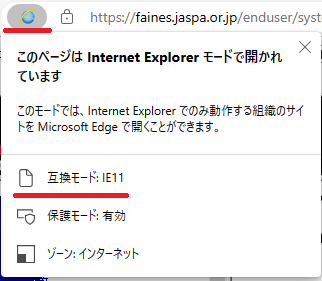
ちょっと見比べてみましょうか。これは以前の記事の画像を使用していますが、EdgeからのIEモード設定であればこのようにIEモードアイコンを選択するとその場で互換表示の設定が変更できます。つまりここで「互換表示でこのページを開く」をONにすると問題なく表示されます。
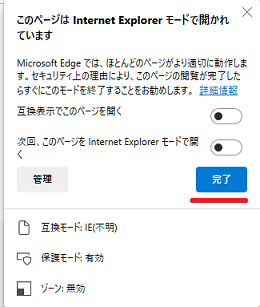
「ヤッパリダメなんだ!」
ここまで時間をかけてこの結果では少々納得がいきませんので、もう少しだけ色々と試そうと思います。
このようにしたら表示できました。※当店の場合
ちょっとまとめますね!
IEモード表示は今回の設定では問題ありませんでした。但し車種により、Internet Explorerのバージョンが11以前の設定が必要な場合ではレジストリからのIEモード設定ではその場での互換表示の設定が不可なので閲覧ができない。
逆にEdgeからのIEモード設定であれば、その場での設定変更が可能なので、閲覧は可能でした。
やはり今回のレジストリ変更の設定では11以前の表示には対応できない。
こんな感じですかね?
レジストリからの設定では互換表示の切替ができないので、これを自動で切替するように出来ないか?
そういう事ですね!
色々と作業するうちにこれではないかと思う設定がありました。
そしてついに今回以下の作業を行う事でそれが実現しました。
手順をご紹介します。
- 設定済のレジストリからのIEモード設定を削除して無効にする。(設定の削除)
- Edge設定のIEモード設定を許可する。サイトの登録はしていない。(Edgeで再設定)
- 該当車種の整備マニュアルを表示する。今回は三菱パジェロ、勿論、表示時に互換表示をONにしてから整備マニュアルが正しく表示した事を確認。
- 表示後、Edge設定を解除。
- 再度、レジストリからのIEモード設定を入れる
この作業後、互換表示が以前は整備マニュアル閲覧時に「IE11」であったのに対して「IE5」に自動で切り替わるようになり、整備マニュアルも正しく表示されるようになりました。
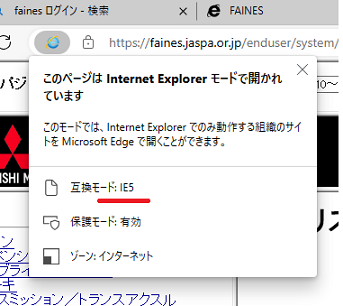
ざっとまとめると一旦、レジストリからの設定を削除して、Edgeの設定を入れてIEモード互換表示が必要な整備マニュアルを正しく表示させた後に再度、レジストリからの設定を入れます。
さらにこれもねんのためですが、それぞれの作業終了後は面倒でも再起動は必ず行います。
また現在は設定を保てていますが、今後はどうなるかわかりません。何か変化があれば追記します。
当店の場合です。
大変申し訳ありませんが、この作業は意図があり出来た訳ではなく偶然です。したがって皆さんのパソコンがこの作業を行う事で表示される保証はできない事をお断りしておきます。
あとがき
長くなりました。
どうでしょうか?
FAINESのようにあらゆるメーカー・車種のデータが閲覧できるシステムの場合、それらの年式によっては以前の状態で閲覧する必要があるのでしょうね!
しかしこのEdgeのIEモードも確か2029年までの使用期限があったと記憶しています。ただ年式の古い車を整備する必要も段々少なくなるでしょうし、あまり心配する必要もないのかも知れません。
また、最後になりますが、今回使用したパソコンはWindows10・11で検証しました。
勿論、11でもIEモード設定をレジストリで行う事が確認できました。
それでは お疲れ様でした。
ご注意
記事内容についてのご質問の受付は時間が取れませんので行っておりません。
ご自身が使用しているパソコンの状態・環境により、同じような症状であっても同じとは限りません。したがって記事に書かれている内容を行う事で必ずトラブルが解消されるとは限りません。またこの記事を参考に作業される場合は自己責任でお願いします。作業された場合での損害や障害が発生しても当店は一切責任は負いませんのでご了承下さい。
この記事の内容は投稿日時点での内容です。時期によっては仕様などの変更により、この記事のとおりではない場合もございます。

大阪府八尾市を拠点に大阪府・奈良県・京都府南部を中心にパソコン出張サポートを20年近く自営で行っています。パソコン・周辺機器のトラブルやご相談はお気軽にお問い合わせください。
詳しくはこちらから