RARファイルが開きません!

こんにちは! イマジネットPCサポートの橋崎です。
今回もお客様から頂いたお問い合わせ内容をご紹介したいと思います。
それでは、今回の内容はどのような事でしょうか!
RARファイルの開き方がわからない?
お客様はあるサイトからアプリをダウンロードしてパソコンにインストールする必要があったのですが、どうもそのダウンロードしたファイルからインストールが出来ないと言う事です。
それでは、確認してみましょう。
確認するとファイルのアイコンが白紙状態になっています。これはパソコン内に関連付けされるアプリがない状態なので、開く場合は自身で関連付けをするアプリを指定する必要があります。
ありますが、関連付けが上手く行かないとやはり開く事はできません。基本的にはこの状態ではアプリを指定して開く事はお勧めしません。
止めておく方が無難です。
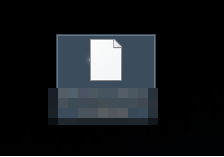
ファイルの種類を表す拡張子が表示されていないのでプロパティからファイルの種類を調べてみましょう。
ファイルを右クリック→プロパティを開きます。
確認すると「RARファイル」である事がわかりました。
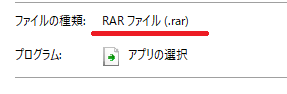
RARファイルとは
「RARファイル」は知らなくても「ZIPファイル」はご存知の方は多いでしょう。
ざっくり言ってしまうと、この「RARファイル」は「ZIPファイル」同様、圧縮ファイルです。
「RARファイル」の詳しい仕様については興味のある方はお調べ下さい。
ほとんどの方は「RARファイル」に加工する何てことはあまりないでしょうから、深く知っても?
と、言う気はします。
繰り返しになりますが、この「RARファイル」は「ZIPファイル」同様、圧縮ファイルです。
つまり圧縮されているので解凍しなければ使用する事ができません。
しかし「ZIPファイル」についてはWindowsの機能で圧縮・解凍する事ができますが、「RARファイル」はWindowsの機能にはありません。
では、どのように解凍すればよいのでしょうか?
今回はオンラインサービスを使用しました。
あまり、よくわからないアプリをインストールするのは気が進まないので、今回はオンラインで解凍してくれるサービスがあったので、試してみる事にします。
ezyZipのページ RARファイルをオンラインで無料で開きます。
メモ
操作方法はサイトに詳しく記載されているので、そちらを参考にしてもよいと思います。
方法は簡単ですが、少し補足しておきます。
作業の入る前に保存用のフォルダを任意の場所に名前は何でもよいので、作成しておきます。
ブルーボタン「開くrarファイルを選択します」を選択して「RARファイル」を指定します。※となりのドロップボックスは選択しないでください。
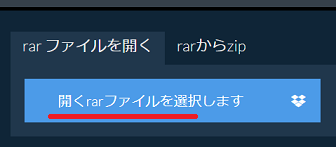
では次に解凍したファイルの保存先を指定します。
「RARファイル」を指定するとファイル名の右横に「すべて保存」ボタンが表示されるので、そこから先程、作成した保存用のフォルダを指定します。
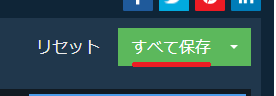
作業が開始されましたら、このような表示が出ました。
「サイトにファイルの読み取りを許可しますか?」「ファイルを表示する」を選択します。
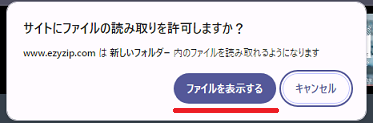
もういっちょ出てきました。
「変更を保存しますか?」「変更を保存」を選択します。
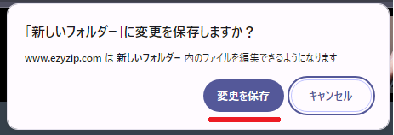
しばらくすると「保存されたファイル」と表示されるので、この作業は完了です。
保存先に指定したフォルダ内に解凍された実行ファイルがある事を確認しました。
解凍された実行ファイルから無事アプリをインストールする事ができました。
それでは、お疲れ様でした。
ご注意
記事内容についてのご質問の受付は時間が取れませんので行っておりません。
ご自身が使用しているパソコンの状態・環境により、同じような症状であっても同じとは限りません。したがって記事に書かれている内容を行う事で必ずトラブルが解消されるとは限りません。またこの記事を参考に作業される場合は自己責任でお願いします。作業された場合での損害や障害が発生しても当店は一切責任は負いませんのでご了承下さい。
この記事の内容は投稿日時点での内容です。時期によっては仕様などの変更により、この記事のとおりではない場合もございます。

大阪府八尾市を拠点に大阪府・奈良県・京都府南部を中心にパソコン出張サポートを20年近く自営で行っています。パソコン・周辺機器のトラブルやご相談はお気軽にお問い合わせください。
詳しくはこちらから

