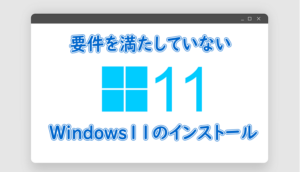Windows11のインストール用USBフラッシュメモリ作成方法!
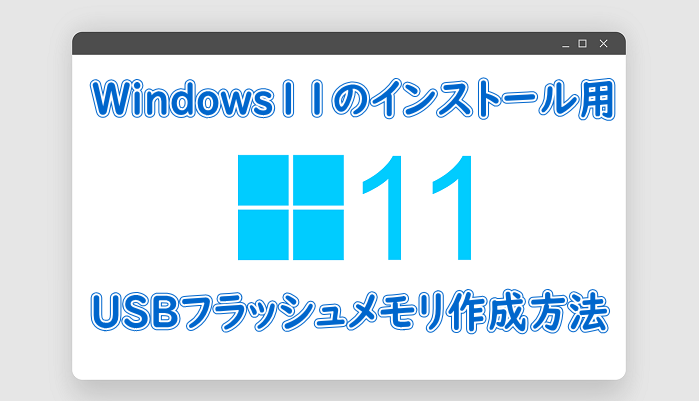
こんにちは! イマジネットPCサポートの橋崎です。
今回は仕事の準備としてWindows11のインストール用USBフラッシュメモリを作成するので、その作業の様子をご紹介したいと思います。
Windows11のインストール用USBフラッシュメモリ作成方法
では、作成に取り掛かりますが、準備するものをご紹介しておきますね。
準備するもの
簡単に準備するものをご紹介しておきます。
- 8GB以上のUSBフラッシュメモリ
- ネット環境
- パソコン
注意点としてはUSBフラッシュメモリの容量です。
手順の確認
- Windows11のダウンロード
- ダウンロードしたファイルを起動する
- Windows11のメディアを作成しています
- USBフラッシュメモリの準備ができました
この要領で作業をすすめます。
Windows11のダウンロード
最初にサイトからWindows11をダウンロードしますが、先にサイトにも書かれている注意点をご紹介しておきます。
- デバイスがWindows11の最小システム要件を満たしている事
- デバイスに影響を与える可能性のある問題について確認する事
詳しくはサイトのリンク先の内容を必ず参照して下さい。
ではMicrosoftのページ「Windows11をダウンロードする」へアクセスします。
ここではダウンロードの方法が3つ用意されています。
- Windows11インストールアシスタント
- Windows11のインストールメディアを作成する
- Windows11ディスクイメージ(IOS)をダウンロードする
今回は「Windows11のインストールメディアを作成する」を選択します。
「Windows11のインストールメディアを作成する」の「今すぐダウンロードする」を選択します。
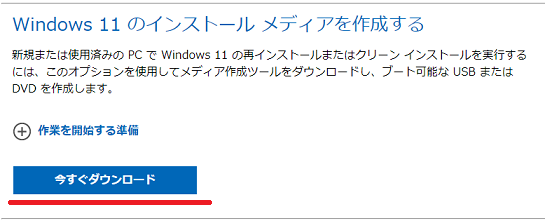
ダウンロードはスグに終了します。
ダウンロードしたファイルを起動する
ブラウザからダウンロードしたファイル「MediaCreationToolW11」を起動させます。
ダウンロードしたファイルは基本的にユーザーファイルの直下ダウンロードに保存されます。変更している場合はこの通りではありません。
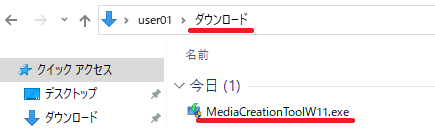
手順と選択及び注意点を記載します。
適用される通知とライセンス条項
「同意する」を選択します。
言語とエディションの選択
今回はダウンロードしたパソコンのアップグレードではなくUSBフラッシュメモリの作成なので、先に「このPCにおすすめのオプションを使う」のチェックは外します。
次に「言語」と「エディション」は今回は下の画像のように選択しました。
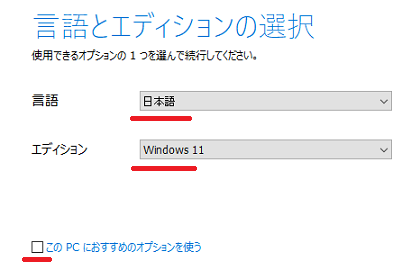
使用するメディアを選んでください
USBフラッシュドライブを選択します。
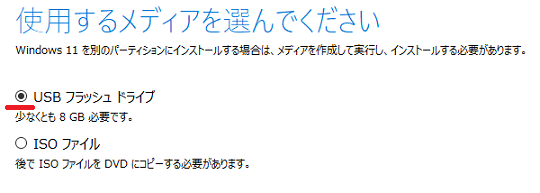
USBフラッシュドライブを選んでください
パソコンに接続されているUSBフラッシュメモリを選択します。
その後、作業が開始されるのでしばらく待ちましょう。
作業が完了したらUSBフラッシュメモリ内を確認して作成されている事を確認して完了です。
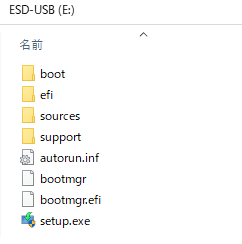
作成したUSBフラッシュメモリはわかるように印をしておきます。
インストール作業は実際に作業する時にまた記事にします。
お疲れ様でした。
ご注意
記事内容についてのご質問の受付は時間が取れませんので行っておりません。
ご自身が使用しているパソコンの状態・環境により、同じような症状であっても同じとは限りません。したがって記事に書かれている内容を行う事で必ずトラブルが解消されるとは限りません。またこの記事を参考に作業される場合は自己責任でお願いします。作業された場合での損害や障害が発生しても当店は一切責任は負いませんのでご了承下さい。
この記事の内容は投稿日時点での内容です。時期によっては仕様などの変更により、この記事のとおりではない場合もございます。

大阪府八尾市を拠点に大阪府・奈良県・京都府南部を中心にパソコン出張サポートを20年近く自営で行っています。パソコン・周辺機器のトラブルやご相談はお気軽にお問い合わせください。
詳しくはこちらから