【簡単】LANに接続している機器のIPアドレスの調べ方!パソコンのMACアドレスの調べ方も解説!
こんにちは! イマジネットPCサポートの橋崎です。
今回の内容ですが、LAN(ローカルエリア)で接続されている機器(パソコン等のネットワーク機器)に割り当てられているIPアドレスを調べる方法です。
今回のご依頼は社内のパソコンを追加する事でした。
既にIPアドレスを固定して設定されたネットワーク環境に新たなパソコンを追加する必要があった場合、空いているIPアドレスを割り当てなければいけません。そのために現在使用しているIPアドレスを調べる必要があるからです。IPアドレスは重複して使用ができませんので必ず空いた番号を割り当てなければいけません。
管理していれば調べる必要もありませんが、なかなか忙しいですからね。
まずMACアドレスについて解説します。
MACアドレスとはネットワーク機器に付けられた個別の番号です。
作業するにあたり、まず機器のMACアドレスを確認しましょう。MACアドレスを調べる事でこれから説明する方法でどの機器に割り当てられたIPアドレスかを確定する事ができます。
ネットワーク機器とは
パソコン・ルーター・ネットワークプリンター・NAS・その他ネットワーク機器
このような機器すべてにMACアドレスは付けられています。
まずはパソコンのMACアドレスを調べてみよう。
意外と知られていないのがパソコンのMACアドレスの調べ方です。
ご紹介はWindows10の画面です。
簡単ですから確認してみてください。
スタートボタン右クリック→「ファイル名を指定して実行」から「msinfo32」と入力して実行します。
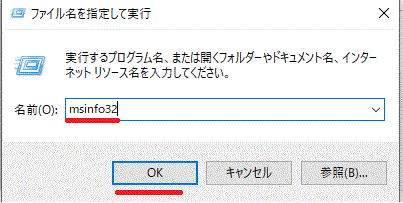
システム情報から左側の「コンポートネント」→「ネットワーク」→「アダプター」を選択します。
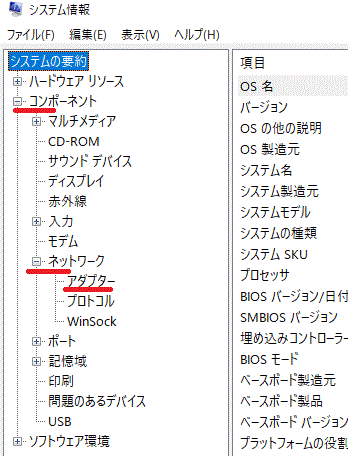
右側にアダプター情報が表示されるので、その中にMACアドレスが記載されています。
下の画像では「F8」から始まっている数値ですね!またノートパソコンには無線も内蔵されているので有線アダプター・無線アダプターの複数存在して、それぞれにMACアドレスがあります。
有線・無線の区別は「アダプターの種類」と「製品の種類」でおよそ判断できます。複数搭載しているパソコンの場合、接続に使用しているアダプターのMACアドレスを調べます。
余談ですが、ここで既にIPアドレスが表示されています。
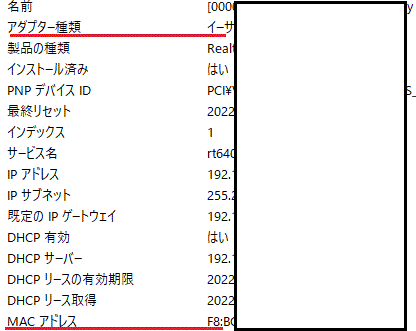
ルーター等のMACアドレスを調べる
これらは本体にMACアドレスが記載してあります。
画像はBuffalo無線ルーター WSR-1166DHP3です。この機種は本体側面にありました。

でもこれらの機器は奥まった場所に設置されている事が多く、おまけに文字が小さいので確認が大変な場合があります。
管理者は設置の際にMACアドレスの記録も行っておくとよいでしょう。
ネットワークプリンター・複合機等
ネットワークプリンターや複合機などは側面と言っても動かすのは重量があるので簡単ではありません。軽量の機種であれば本体を移動させて探してみて下さい。
移動が困難であれば、メーカーのサイトや直接、確認方法をお問い合わせ下さい。
それではMACアドレスもわかったので次に進みましょう!
LAN内のIPアドレスを調べる方法
確認して下さい。
これから解説する環境は下の画像のようにひとつのルーターで複数のパソコンが接続されているものです。そしてこれらのパソコンのIPアドレスを調べる方法です。もちろん画像にはありませんが、その他ネットワーク機器が接続されていれば、それも対象となります。
またスイッチングハブで分岐している環境であってもこの方法で調べる事ができます。
※使用している環境により全ての機器のIPアドレスが表示される訳ではありません。(抽出されない機器は機器の操作から調べて下さい。)
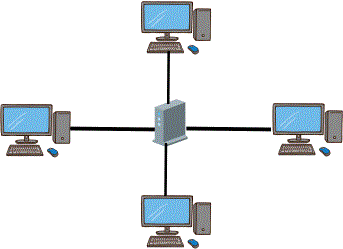
コマンドプロンプトを起動してカーソルを移動させます。
LAN内の接続されたパソコンを使用します。
コマンドプロンプトを起動します。
1.スタートボタンを右クリック「ファイル名を指定して実行」テキストボックスに「cmd」と入力して実行します。
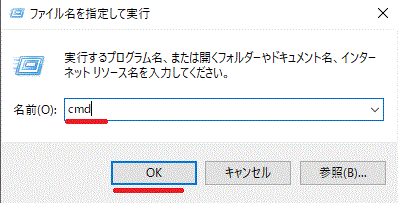
2.コマンドプロンプトが起動しますが、カーソルがユーザー名の直下になっているので、これを「C」の直下まで移動させる必要があります。
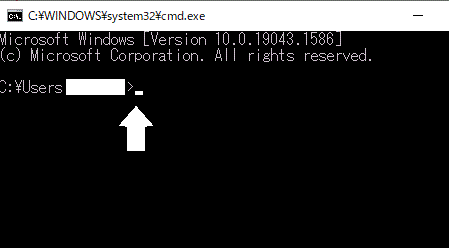
3.上のカーソルの位置から「cd..」「シー・ディー・ピリオド・ピリオド」と入力してEnterを押して下さい。
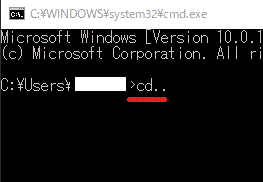
4.すると一段上にカーソルが移動しましたね!
もう一度同じ事を繰り返して画像と同じ位置にカーソルを移動させます。
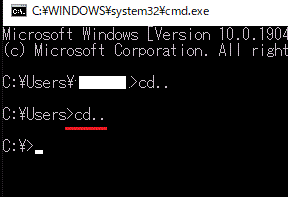
IPアドレスの一覧を表示させます。
上のカーソルに位置から「arp -a」「エー・アール・ピー・半角スペース・ハイフン・エー」と入力してEnterをします。
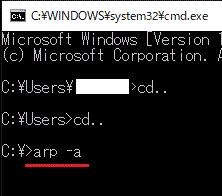
するとIPアドレス一覧とMACアドレスの一覧が表示されました。表示は「物理アドレス」となっていますがMACアドレスの事です。ここで先ほど調べた機器のMACアドレスが表示されているので、その横にあるのがIPアドレスと言う事になります。
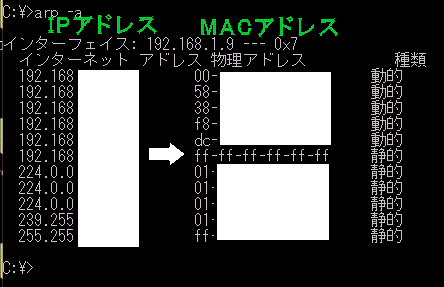
ここで2点ご注意があります。
画像に矢印があります。MACアドレスが「ff-ff-ff-ff-ff-ff」の箇所から下はブロードキャスト・マルチキャストの領域なので今回の作業では基本的に気にしなくてもかまいません。
さぁ! これでネットワーク内のIPアドレスがわかりました!
と言いたいところですが、実はこの一覧には調べる為に使用しているパソコンのIPアドレスがないのです。
それも調べましょう!
この表示は確認したら「×」で閉じましょう。
IPアドレスが出ない機器があった場合
仮にこの作業でIPアドレスが調べる事ができない機器があった場合はそれぞれで調べる必要があります。
IPCONFIGでパソコンのIPアドレスを調べましょう!
これは調べたいパソコンで作業します。
今回もコマンドプロンプトを使用します。
起動の方法は大丈夫ですよね!
忘れた場合は上の「コマンドプロンプトを起動してカーソルを移動させます。」を見直しましょう。
今回はカーソルの移動は必要ありません。
コマンドプロンプトを起動させた状態から「ipconfig」と入力してEnterを押します。
すると「IPアドレス」「サブネットマスク」「デフォルトゲートウェイ」が表示されました。確認したら「×」で閉じましょう。
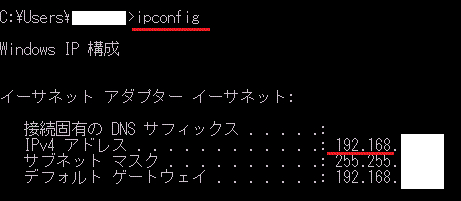
では、最後に全てのIPアドレスが確認できたところで、追加するパソコンのIPアドレスを決定して動作確認して作業は完了です。
ご注意
記事内容についてのご質問の受付は時間が取れませんので行っておりません。
ご自身が使用しているパソコンの状態・環境により、同じような症状であっても同じとは限りません。したがって記事に書かれている内容を行う事で必ずトラブルが解消されるとは限りません。またこの記事を参考に作業される場合は自己責任でお願いします。作業された場合での損害や障害が発生しても当店は一切責任は負いませんのでご了承下さい。
この記事の内容は投稿日時点での内容です。時期によっては仕様などの変更により、この記事のとおりではない場合もございます。

大阪府八尾市を拠点に大阪府・奈良県・京都府南部を中心にパソコン出張サポートを20年近く自営で行っています。パソコン・周辺機器のトラブルやご相談はお気軽にお問い合わせください。
詳しくはこちらから

