Edgeでサイトごとに拡大率・縮小率を固定する方法!
こんにちは! イマジネットPCサポートの橋崎です。
今回もお客様から頂いたお問い合わせ内容をご紹介したいと思います。
お問い合わせ内容
お問い合わせ内容
インターネットは今や必需品となり、皆さん様々なサイトを日々ご覧になると思います。
これらサイトは基本的に閲覧者に対して「見やすい」を意識して作成されているのですが、どうしても文字の大きさや色により、見えにくいサイトも存在しますよね。
お客様もそのような事で閲覧表示の変更を初期値より大きく固定していたのですが、元々、文字の大きさが適正であるサイトの場合では逆に大きくなりすぎる事で再調整する事が手間だと感じておられたようです。
そこで、今回はサイトごとに表示の大きさを記憶する方法をご紹介します。
Edgeでサイトごとに拡大率・縮小率を固定する方法
Edgeを起動させて右上の「・・・」を選択後、一覧から「ズーム」の「ー」「✙」で数値を変更します。勿論、大きくすれば拡大、小さくすれば縮小になります。
この動作をサイトごとに行う事でサイト別に表示率が記憶されます。
非常に簡単ですが、この動作を理解している事が実は重要なんです。
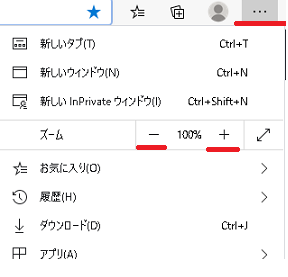
記憶されているか確認しましょう。
Microsoft Edgeを起動して「・・・」から設定を選択します。
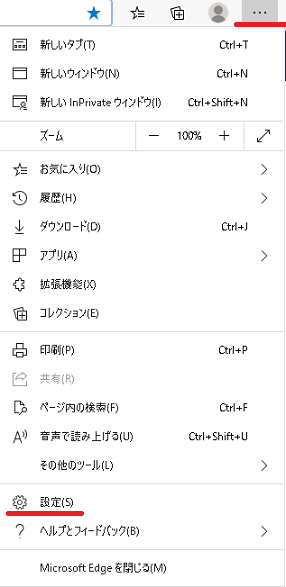
外観→下に下がりズーム→スームレベル文字を選択します。

ズームレベル一覧に設定しているサイトが表示されています。
皆さんが設定したサイトも登録されているはずですね。
解除する場合は「ゴミ箱」を選択します。

逆に規定の表示設定はできないの?
サイトを表示している状態で表示倍率を設定するとサイトごとに記憶すると説明しました。
では、逆に全てのサイトの表示倍率を固定する事ができないか。
そう思った方も多いのではないでしょうか?
これも可能ですが、ひとつ注意が必要です。
それは、下で説明している設定後はサイトを表示された状態で倍率の変更をしない事です。
これを行うとこの動作が優先されるので気を付けます。
これを踏まえた上で先ほどご説明したEdgeの「設定」→「外観」→下に下がり「ズーム」→「ページのズーム」から倍率の指定をプルダウンメニューから選択します。
この設定で全ての表示が規定値となります。

あとがき
Edgeでは元々、表示率を設定する事でサイトごとに記憶されます。
また、規定値と個別の設定の優先順位を確認しないとお客様のように少々使い勝手が悪く感じる事もあります。
また、お客様にはご説明してご理解を頂きました。
それでは、お疲れ様でした。
ご注意
記事内容についてのご質問の受付は時間が取れませんので行っておりません。
ご自身が使用しているパソコンの状態・環境により、同じような症状であっても同じとは限りません。したがって記事に書かれている内容を行う事で必ずトラブルが解消されるとは限りません。またこの記事を参考に作業される場合は自己責任でお願いします。作業された場合での損害や障害が発生しても当店は一切責任は負いませんのでご了承下さい。
この記事の内容は投稿日時点での内容です。時期によっては仕様などの変更により、この記事のとおりではない場合もございます。

大阪府八尾市を拠点に大阪府・奈良県・京都府南部を中心にパソコン出張サポートを20年近く自営で行っています。パソコン・周辺機器のトラブルやご相談はお気軽にお問い合わせください。
詳しくはこちらから

