Windows11タスクバーにアイコンをピン留めする方法「スタートメニューからOfficeアイコンが消えた!」
こんにちは! イマジネットPCサポートの橋崎です。
今回はパソコン代行購入と初期設定の依頼があり、納品前に前段階の初期設定を行っている時に起こった些細な出来事をご紹介します。
些細な出来事の前にWindows11のタスクバーにOfficeアイコンを追加する方法を先にご紹介します。
と またその前なんですが、こちらの説明も必要です。
Windows11のスタートメニュー
こちらは記事の補足説明となります。Windows11スタートメニューをご存知の方は省いて頂き大丈夫です。
Windows11のスタートメニュー
この記事では頻繁にWindows11のスタートメニュー「ピン留め済」と「すべてのアプリ」と言う項目が出現するので、確認のためにご説明します。
Windows11のスタートメニュー「ピン留め済」
初期値でのスタートメニューはこちらの「ピン留め済」が開きます。「ピン留め済」は後で説明しますが、すべてのアプリから登録する事ができ、アイコンの数が多くなるとページが増えていく仕組みのようです。また下の「おすすめ」は当店の確認した範囲ではファイル等を作成または更新した新しい日付順に表示されるようです。(あまり使わないですかね?)最後は上部に検索キーワードを入れる欄があり、アプリや機能を検索する事ができます。(こちらは「すべてのアプリ」でも表示されています。)「すべてのアプリ」との切替は右上の「すべてのアプリ」を選択する事で操作します。
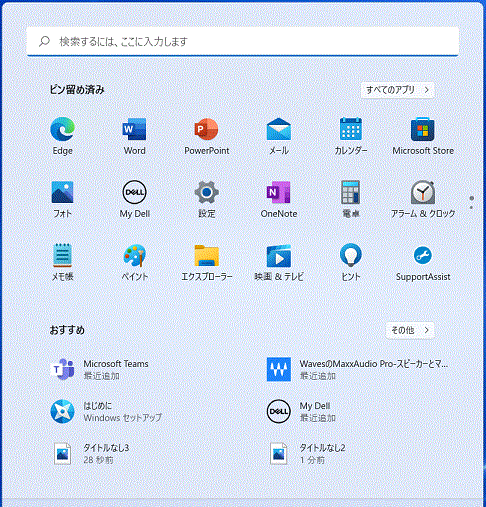
すべてのアプリ
こちらの方が皆さんなじみがあるのではないでしょうか!
インストールされているアプリの一覧がアルファベット順に並んでいます。移動はスクロールを使用するのでWindows10とほとんど同じです。
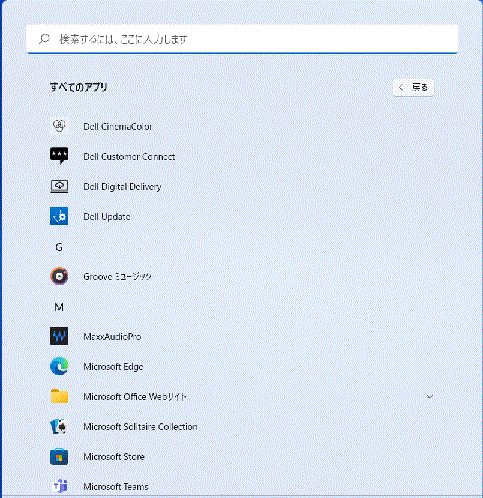
スタートメニューの「ピン留め済」にタスクバーへピン留めしようとしているアイコンがない場合
こちらも記事の補足ですが、直接記事内容と関わりがあります。
一読をお願いします。
タスクバーにピン留めする前に
すべてのアプリが「ピン留め済」にある訳ではないので、タスクバーに追加したいアイコンが「ピン留め済」にない場合は先にスタートメニューのピン留め済に追加しておく必要があります。
その設定方法を先にご説明します。
今回はWordアイコンがスタートメニューにピン留めされていないので、ピン留めしようと思います。
スタートメニューの右上に「すべてのアプリ」と表示されている箇所を選択します。
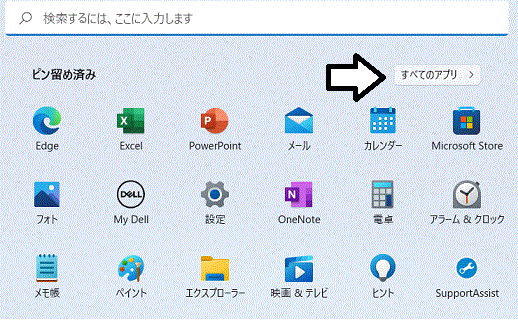
スタートメニューがすべてのアプリに切り替わるのでWordアイコンを探して右クリック→「スタートにピン留めする」を左クリックします。
右上の「戻る」を選択します。
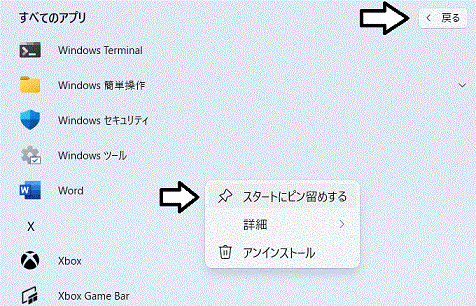
新規でピン留めされた場合
下画像を見て頂いたらわかると思いますが、新規で追加されたアイコンの表示位置は最後になります。矢印の箇所でピン留め済のページ切替ができます。
アイコンはドラックで移動できます。
「ピン留め済」へ戻るとWordアイコンが追加されています。
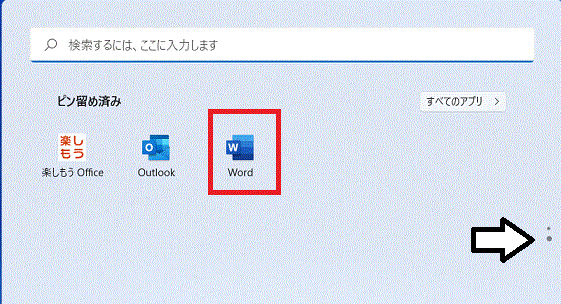
Windows11のタスクバーにOfficeアイコンを追加(ピン留め)する。
操作はメチャクチャ簡単でスタートメニューにピン留めされている「Excel」アイコンの上で右クリック→「タスクバーにピン留めする」を左クリックします。(クリック前は矢印の箇所にアイコンはありません。)
この流れやとWordやろー!
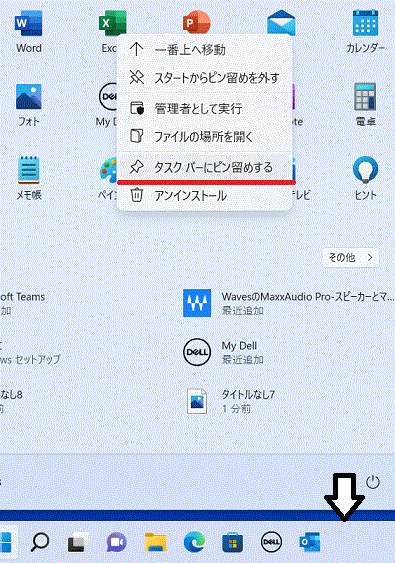
「タスクバーにピン留めをする」をクリックするとタスクバーにExcelアイコンがピン留めされました。
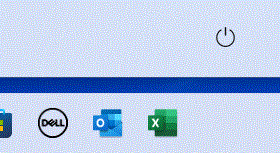
これで終了です。
スタートメニューのピン留め済からもすべてのアプリからもOfficeアイコンが消えてしまった。
この項目の前置きとしてOfficeアイコン(Word・Excel)は最初からスタートメニューにピン留め済されていました。
スタートメニューにピン留めされているOfficeアイコンを右クリックすればこの作業はスグに終了したのですが、思い込みで作業したためにアイコンがスタートメニューのピン留め済とすべてのアプリから消えてしまったのです。
思い込みで作業したとは?
Windows10と同じ要領だと思ったのです。Windows10ではスタートメニューからアプリの一覧のアイコンをタスクバーにドラックする事ができます。
今回も同じようにスタートメニューにピン留めされたアイコンをタスクバーにドラックしようとしたのですが、画像にあるように進入禁止となっています。
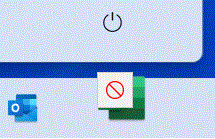
Windows10と同じ要領ではできないので、ここから更にドツボにハマります。
何を思ったのかスタートメニューのアイコンを右クリックして「ファイルの場所を開く」を選択してショートカットを移動しようとしました。
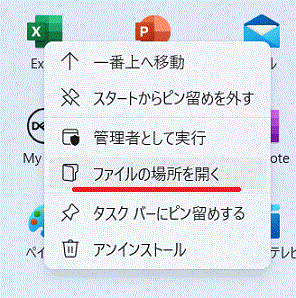
ファイルの場所が開き、中にはExcelショートカットがあるのでディスクトップに移動しました。
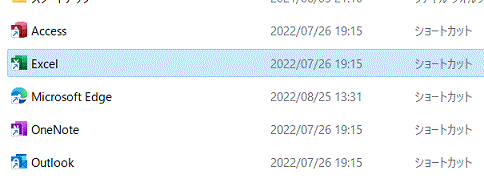
勿論、このショートカットを使用してもタスクバーにアイコンを追加する事は出来ませんでした。
スタートメニューを見ると
なるほどヤッパリダメかと思いスタートメニューを開くと、先ほどまで矢印の場所にあったExcelのアイコンがありません。
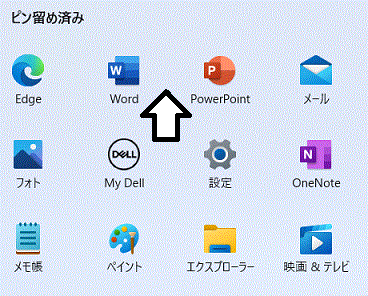
すべてのアプリにはあるだろうと確認したのですが、こちらにもありません。
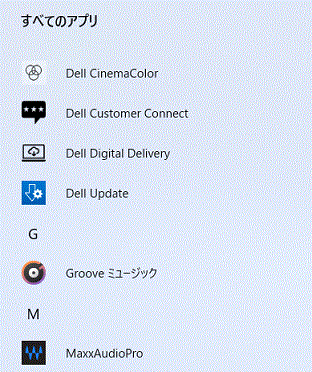
どこいったんじゃー
Officeアイコンの復活方法
削除はしていませんが、一応検索して確認します。
結果、アプリは存在していて起動も問題ありません。
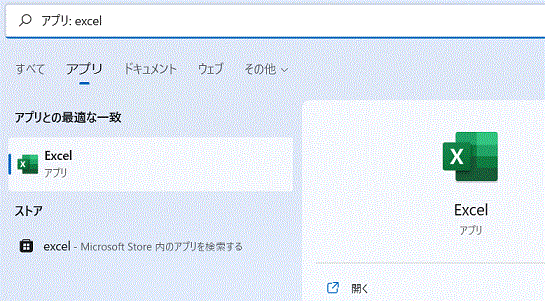
となると考えられるのはファイルの場所からショートカットを移動した事ぐらいです。Excelショートカットは現在ディスクトップ上にあります。
ショートカットを元あったファイルの場所へ戻しましょう!
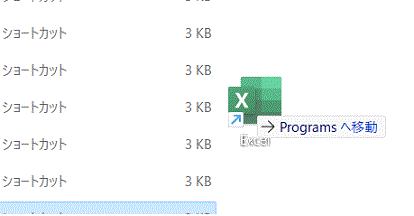
復活しました。
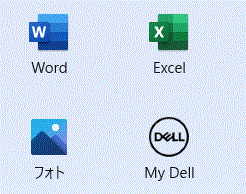
あとがき
思い込みで作業せずに最初から調べてみればスグにわかる内容です。
しかし収穫もありました。
それはスタートメニューのピン留め済とすべてのアプリに表示されているOfficeアイコンはファイルの場所からショートカットを移動すると消えてしまう事が分かった事です。そして元に戻すと復活する。
すべてのアプリからも消えてしまうのは本当にナゾですけどね!
ご注意下さい。Office以外は未確認です。
この記事の内容はあくまでOfficeアイコンに限った内容で他のアプリに関しては同じような動作をするのか確認はしていません。

大阪府八尾市を拠点に大阪府・奈良県・京都府南部を中心にパソコン出張サポートを20年近く自営で行っています。パソコン・周辺機器のトラブルやご相談はお気軽にお問い合わせください。
詳しくはこちらから

