DELL Inspiron3891でWindowsのインストール先ドライブが表示されません!
こんにちは! イマジネットPCサポートの橋崎です。
今回、ご紹介する作業はパソコンが起動しないとお問い合わせ頂いた件です。
実はそのパソコンにWindowsのクリーンインストールを実行したところ、すんなり実行出来ませんでした!
自動修復でPCを修復できませんでした
トラブルが発生したパソコンは起動直後に「スタートアップ修復」と表示後、Diskエラーの修復となり、画像のような状態で一旦停止します。
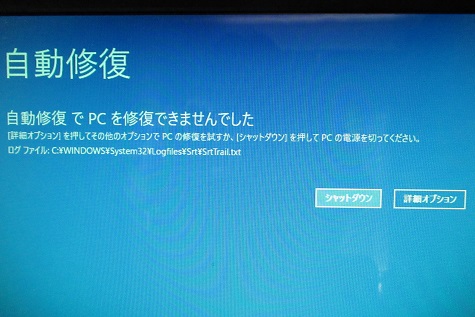
お客様の方で「詳細オプション」内のツールを何度が試したらしいのです。例えばWindows初期化を実行しても強制的に中断するなどで作業を完了する事は出来なかったそうです。
起動直後に表示されているエラーからもハードディスク不良が疑われます。
念のためにハードディスクを取外して診断した結果ハードディスク不良と診断しました。
お客様には現状ハードディスクの交換が必要とお伝えして、データ救出の有無を確認し、パソコンをお預かりしました。
検証のためにWindowsをインストールします。
本当にハードディスクのトラブルだけなのかを診断するために、一度Windowsをインストールしてみます。
検証用のハードディスクを取付けてマイクロソフトのサイトから作成したインストール用のUSBフラッシュメモリからインストールを実行しました。
途中までは問題なく進行します。
インストール先のドライブがありません。
インストールを進めるとWindowsをインストールするドライブを選択する画面になります。
本来であれば赤四角内にドライブの一覧が表示されるのですが・・・
ありません!
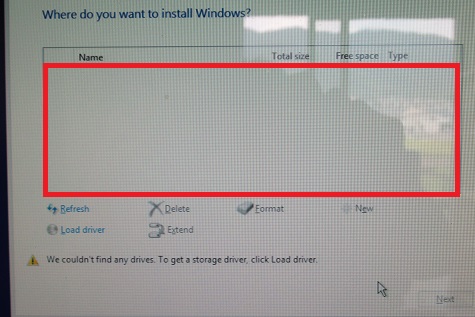
操作ボタンで使用できたのは「Refresh」と「Load driver」だけで後はグレーアウトです。
「Refresh」を選択しても一瞬、再読み込みするような動作はしますが何もおきません。
「Load driver」はインストール途中で何も準備していない状態なので、これは後で調べてみる事にして一旦、インストールを中止しました。
BIOSを確認します。
BIOSに取り付けたハードディスクが認識されていなければ、ドライブが検出されないので、その状況を確認します。
BIOSとは
マザーボードに保存されているプログラムでハードウェア(CPU・マウス・キーボード・ハードディスク等)の制御をしています。
パソコンの電源を入れる事でBIOSも起動します。そしてハードウェアに問題がなければ次にOS(Windows等)が起動を開始します。
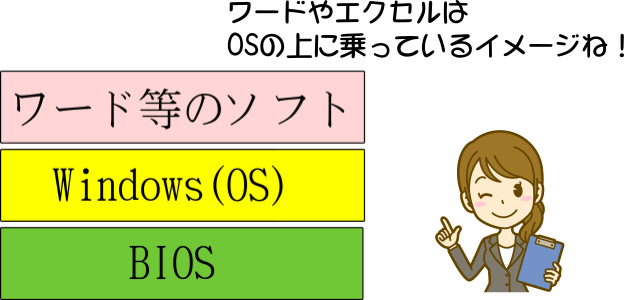
基本的にほとんど目にする事はありませんが、確認するのは簡単です。
パソコン電源投入後、メーカー製のパソコンであれば、そのメーカーロゴが表示されたタイミングで「F2」を連打します。ロゴについては組み立てパソコンであればマザーボードメーカーのロゴだったり、また連打するキーも、ほとんどのメーカーが「F2」ですが、それ以外の場合もあります。
ご注意:BIOSはいつも操作しているWindowsとは操作性が異なります。内容も初期値では英語表記が多く、ある程度パソコンのハードウェアの知識がないと操作はできません。また操作ミス等で設定を変更する事で最悪、パソコンが起動しなくなる場合もあるので、初心者の方や操作に自信がない方はBIOSの画面は開かないようにして下さい。
DELLの場合、BIOSを確認するのは上の説明通りで電源投入後、DELLのロゴが出たタイミングで「F2」を連打します。
起動したBIOSの「Storage」を確認すると、取り付けたハードディスクは問題なく認識されていました。
SATA動作モード
SATA(Serial ATA)とは
ハードディスクやDVD光学ドライブ等のデータを転送するための規格です。
例えばハードディスクの場合矢印の箇所にSATAケーブルを取り付ける端子があります。

そしてこれがSATAケーブルです。

取り付けた先(矢印の方向)がマザーボードに取り付けられます。

以前はIDEと言う規格がありました。現在お見せできるサンプル機器がありません。
ハードディスクは認識されていますが、SATA動作モードが「RAID On」になっています。
動作モードが以下の3つから選択できるようです。
- Disabled
- AHCI
- RAID On
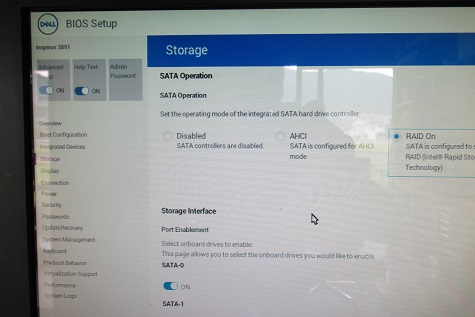
Disabledについては無効と言う意味なので解説は省きます。
AHCIとは
AHCIはWindows Vistaから採用されている規格です。
IDEとSATAは元々互換性がありませんが、パソコンに互換性を持たせるためにIDE互換性モードを使用します。
しかしこのIDE互換性モードではSATA2.0の拡張機能を使用できませんから、それらの機能が使用できるモードにしなければいけません。そのモードをAHCIモードと言います。
RAID
複数のハードディスクを、あかたかも1台のハードディスクのように仮想的に扱える技術です。またRAIDの種類はRAID0から1、2、3またその他あり、用途により使い分ける事ができます。
一般的にはNASやデータサーバー機で良く使用されているRAID1(ミラーリング)がポピュラーですね!
AHICモードに変更
上でも解説しましたが、現在パソコンには複数のドライブは接続していませんし、基本的にはSATAインターフェイスを使用しているのでAHICモードで使用するべきでしょう。
なので、BIOSのSATA動作モードをRAID OnからAHICに変更します。
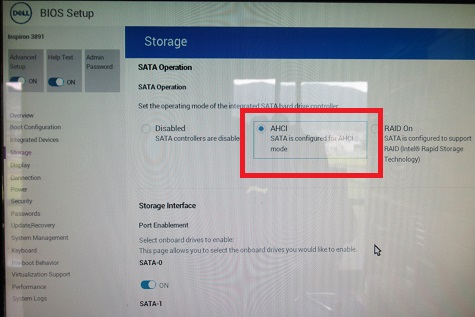
変更を保存して再度、Windowsのインストールを行います。
先ほどは一覧には何もありませんでしたが、設定の変更後、取り付けたドライブが出現しました
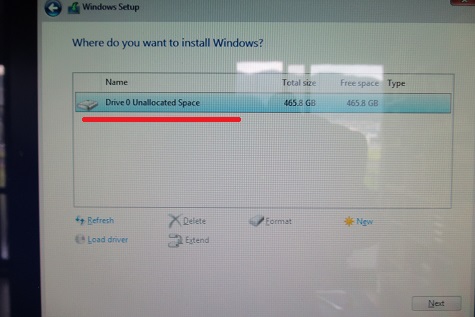
この後、Windows初期インストールは無事完了する事ができました。
あとがき
今回は動作モード「AHCI」や「RAID」について少し解説しましたが、このあたりは前提の知識が必要になり、用語の解説だけでは具体的に伝えきれないのでご了承下さい。
いい加減な意味ではなく、あまり深く考えずにBIOSにそのような項目があるのだと言う理解で十分だと思います。
それでは!
ご注意
記事内容についてのご質問の受付は時間が取れませんので行っておりません。
ご自身が使用しているパソコンの状態・環境により、同じような症状であっても同じとは限りません。したがって記事に書かれている内容を行う事で必ずトラブルが解消されるとは限りません。またこの記事を参考に作業される場合は自己責任でお願いします。作業された場合での損害や障害が発生しても当店は一切責任は負いませんのでご了承下さい。
この記事の内容は投稿日時点での内容です。時期によっては仕様などの変更により、この記事のとおりではない場合もございます。

大阪府八尾市を拠点に大阪府・奈良県・京都府南部を中心にパソコン出張サポートを20年近く自営で行っています。パソコン・周辺機器のトラブルやご相談はお気軽にお問い合わせください。
詳しくはこちらから

