インストールされているOfficeプロダクトキーの調べ方
こんにちは! イマジネットPCサポートの橋崎です。
今回は以前、記事にした。
の追加分を記事にしようと思います。
- 1. プロダクトキーは変換される。
- 2. 同じマイクロソフトアカウントで複数インストールしている場合は特に注意が必要
- 3. パソコンのOfficeプロダクトキーの調べ方
- 3.1. コマンドプロンプトの起動方法(共通作業)
- 3.2. Windows 32bit版でOffice2013 32bit版の場合
- 3.3. Windows 32bit版でOffice2016または2019 32bit版の場合
- 3.4. Windows 64bit版でOffice2013 32bit版の場合
- 3.5. Windows 64bit版でOffice2013 64bit版の場合
- 3.6. Windows 64bit版でOffice2016または2019 32bit版の場合
- 3.7. Windows 64bit版でOffice2016または2019 64bit版の場合
- 4. 実際に作業してみましょう!
- 5. まとめ(超重要)
プロダクトキーは変換される。
Officeを新規でインストールする時にはパソコン購入時に添付されているOfficeカードに記載されているプロダクトキーを使用します。
※バージョン等でデザインは異なります。
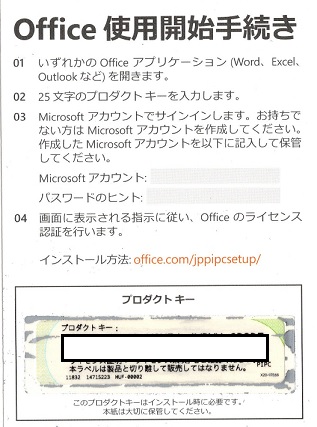
そして何らかのトラブルやリカバリ作業等で再セットアップが必要になった時には、初回インストール時に紐づけされたマイクロソフトアカウントでサインインを行い、そこからパソコンにインストールしているプロダクトキーと同じOfficeを選択して作業を行います。※下はマイクロソフトアカウントでサインインして「サービスとサブスクリプション」内のインストールされたOffice一覧の画像です。矢印の箇所にプロダクトキーが記載されています。
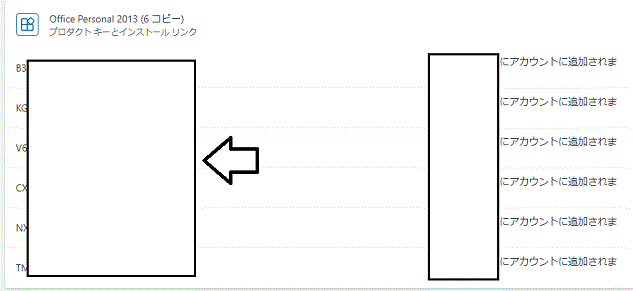
この時、普通に考えればOfficeカードに記載されているプロダクトキーと同じものを選択すれば良いと思うじゃないですか!
でもね! ないんですよ!
一覧には
これはMicrosoftが初回セットアップ後にプロダクトキーの変換を行っているからです。(Microsoftは変換と言っているのかわかりませんが)
ようするにOfficeカードに記載されているプロダクトキーはどこにもないんですよ!

ご確認ください。
この章の説明はOfficeカードに記載されているプロダクトキーは初回インストール後は必要なくなると言う意味ではありません。
どのような場合で必要になるかもしれませんので、紛失に気を付けて大切に保管しておいてください。
同じマイクロソフトアカウントで複数インストールしている場合は特に注意が必要
ほとんどの方は同じマイクロソフトアカウントを使用して複数のOfficeをインストールしていないでしょう。
ですから、上で見て頂いたように一覧ではなく単体で表示されているので間違う事はないと思いますが、例えば法人などで複数インストールしている場合は少し事情が違います。
これは以前の記事でも書きましたが、一覧の画像の右部分には「〇年〇月〇日にアカウントに追加されました。」と日付が表示してあります。その日付もカードに記入する事をお勧めしていました。
Officeカードにその日付とユーザー名等パソコンを識別するものを記入していれば、それを元に一覧からどのOfficeを選別するのか判断出来ます。
では、同じ日に複数のOfficeインストールを実行していたらどうでしょうか!
Officeカードに日付、マイクロソフトアカウントとパソコンを識別するユーザー名等の記入だけでは これはもう判断できませんね!
以前の記事ではインストール日を分けましょうとお勧めしていましたが・・・
しかし実際にはインストール日を分けて行うなんて、めんどくさいですよね!
そこで今回は事前にインストールしているプロダクトキーを調べてトラブルに備えよう!
と、言う事です。
そしてこれも前置きで説明しますが、これから調べるパソコンに保存されているプロダクトキーは変換後のものです。
パソコンのOfficeプロダクトキーの調べ方
ご注意
この作業はコマンドプロンプトを使用します。コマンドプロンプトはWindowsのような作業性ではないので不慣れな場合にはトラブルが発生する可能性もあります。
操作に不慣れな方や自身のない方はご注意下さい。
OSのビット数、Officeについてはバージョンとビット数によってコマンドが違います。
またOfficeのバージョンは2013~2019までとなります。
まずは共通作業のコマンドプロンプトの起動を解説します。
操作は全てWindows10です。
コマンドプロンプトの起動方法(共通作業)
スタートボタンを右クリックして「ファイル名を指定して実行」を左クリックします。
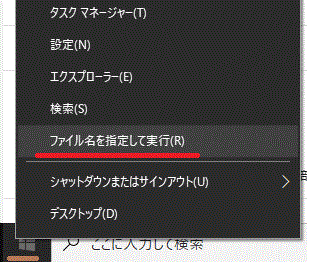
「ファイル名を指定して実行」の名前に「cmd」と入力して「OK」を選択します。
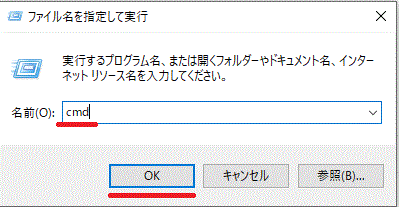
コマンドプロンプトが起動しました。
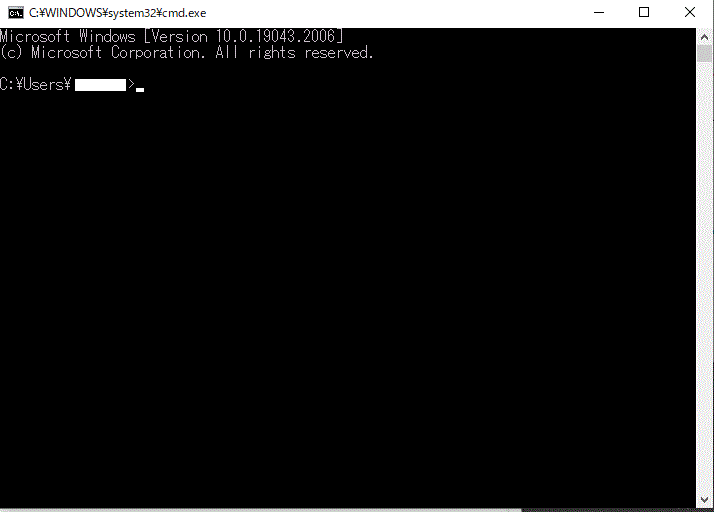
次にOSのビット数、Officeのバージョンとビット数に対応したコマンドをご紹介します。
Windows 32bit版でOffice2013 32bit版の場合
cscript “%programfiles%\Microsoft Office\Office15\ospp.vbs” /dstatus
Windows 32bit版でOffice2016または2019 32bit版の場合
cscript “%programfiles%\Microsoft Office\Office16\ospp.vbs” /dstatus
Windows 64bit版でOffice2013 32bit版の場合
cscript “%programfiles(x86)%\Microsoft Office\Office15\ospp.vbs” /dstatus
Windows 64bit版でOffice2013 64bit版の場合
cscript “%programfiles%\Microsoft Office\Office15\ospp.vbs” /dstatus
Windows 64bit版でOffice2016または2019 32bit版の場合
cscript “%programfiles(x86)%\Microsoft Office\Office16\ospp.vbs” /dstatus
Windows 64bit版でOffice2016または2019 64bit版の場合
cscript “%programfiles%\Microsoft Office\Office16\ospp.vbs” /dstatus
Officeのビット数?
Windowsのビット数はご存知の方は多いと思いますが、Officeのビット数はご存知ですか?
オレのパソコンは64ビットだからOfficeも64ビットだろう! ではないですからね
ほとんど意識する事はないので、わからない方がほとんどだと思うので簡単に確認方法をご紹介します。
新規でWordを起動して「白紙の文章」を表示してから「ファイル」タブを選択します。
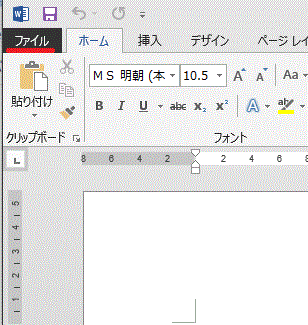
次に「アカウント」を選択します。
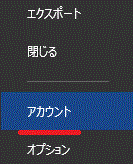
アカウントから「Wordのバージョン情報」のボタンを選択します。
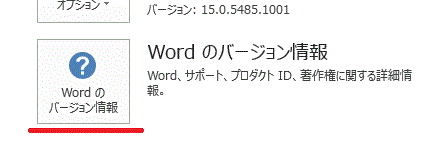
Wordのバージョン情報が開くと赤四角にビット数が表示されています。
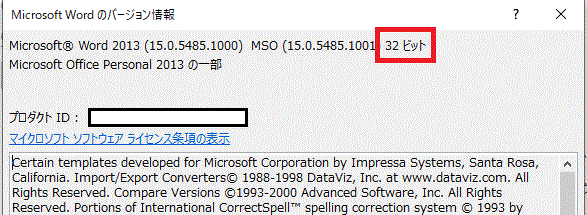
実際に作業してみましょう!
パソコンはWindows64ビットでOffice Personal2013と後に追加でインストールしたAccess2013を使用しているパソコンです。ちなみにOfiiceは両方32ビットです。
このコマンドを上から選ぶと以下になります。
Windows 64bit版でOffice2013 32bit版の場合
cscript “%programfiles(x86)%\Microsoft Office\Office15\ospp.vbs” /dstatus
コマンドプロンプトを開いて、上のコマンドをコピーします。
マウスで上手く貼り付けできない時はキーボードで「Ctrl」+「V」(貼り付け)を使用するとスムーズに作業ができます。
貼り付けができましたら「Enter」キーを押します。
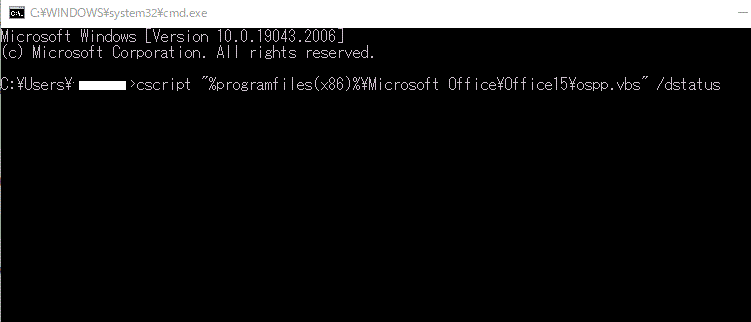
少し間があり、スグに以下の表示が出ると思います。
※エラーが発生した場合はOSのビット数、Officeのバージョン、ビット数の選別が間違っている可能性があるので、もう一度確認して下さい。
下の画像にあるようにまず赤線の箇所にOfficeの種類があります。上がOffice Personal、下がOffice Accessになっていますね。その下、矢印の部分にプロダクトキーの最後5桁が表示されています。(すべてのプロダクトキーが表示されません。)
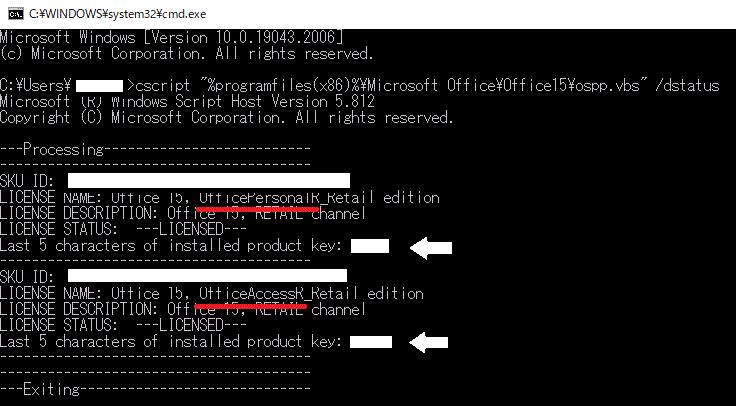
この情報を元にOfficeの選別を行います。
ようするに上にある最後5桁のプロダクトキーを下の矢印にある一覧から探せばよいのです。
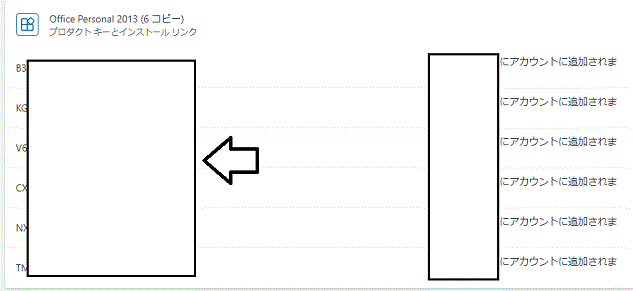
これだと確実ですよね!
まとめ(超重要)
色々と書きましたが、少しまとめると
Officeのプロダクトキーが書かれたカードに記入しておくべき情報は
- 初回インストール時に紐づけしたマイクロソフトアカウントとパスワード
- どのパソコンにインストールしたのか判断できるユーザー名やパソコンデバイス名(その他、起動不能の場合でも確認できるようなもの 例)パソコンに何か印をつけておく等)
- 初回インストール後にマイクロソフトアカウントでサインインして今回の作業で確認した変換後のプロダクトキー
これで問題ないと思いますが・・・しかし
これは実際に経験した事ですが、このような事もありました。
このパソコンは「Office Personal」をご使用でしたが、数年後にPowerPointが必要になり、追加で単体をインストールしたのです。
そして今回の「パソコンのOfficeプロダクトキーの調べ方」を作業したのですが、PowerPointのプロダクトキーは表示されませんでした。
通常であれば、項目の「実際に作業してみましょう!」で紹介したパソコンのように複数のOfficeがインストールされていても両方とも表示されると思うのですが
Officeのビット数が32と64が混在している事が表示しない原因であるのかも知れません。(コマンドは32・64ビット両方確認しています。)これについては必要になれば調べてみます。
そのような事を経験しているとやはりインストールした日付も記入しておくべきだと思います。
- 初回インストール時に紐づけしたマイクロソフトアカウントとパスワード
- どのパソコンにインストールしたのか判断できるユーザー名やパソコンデバイス名(その他、起動不能の場合でも確認できるようなもの 例)パソコンに何か印をつけておく等)
- 初回インストール後にマイクロソフトアカウントでサインインして照合で確認した変換後のプロダクトキー
- インストールした日付
ここまでして分からなくなったらしょうがないですよね!
そして最後にこれ重要なんですが、今回のような事が気になるのはパソコンにトラブルが発生した時ではないでしょうか?
そのトラブルの中にはパソコンが起動しない事も含まれると思います。
今回ご紹介した作業はパソコンが正常に起動している時でないと出来ませんので!
前もって準備しておく事をお勧めします。
お疲れ様でした。
ご注意
記事内容についてのご質問の受付は時間が取れませんので行っておりません。
ご自身が使用しているパソコンの状態・環境により、同じような症状であっても同じとは限りません。したがって記事に書かれている内容を行う事で必ずトラブルが解消されるとは限りません。またこの記事を参考に作業される場合は自己責任でお願いします。作業された場合での損害や障害が発生しても当店は一切責任は負いませんのでご了承下さい。
この記事の内容は投稿日時点での内容です。時期によっては仕様などの変更により、この記事のとおりではない場合もございます。

大阪府八尾市を拠点に大阪府・奈良県・京都府南部を中心にパソコン出張サポートを20年近く自営で行っています。パソコン・周辺機器のトラブルやご相談はお気軽にお問い合わせください。
詳しくはこちらから


