Windows11 デバイスのセットアップを完了しましょう
こんにちは! イマジネットPCサポートの橋崎です。
本日は小ネタです。
Windows10またはWindows11のパソコン起動時に「デバイスのセットアップを完了しましょう」と表示されてどのように対処すればよいかと、たまにお問い合わせを頂きます。
今回はWindows11の対処方法をご紹介したいと思います。
デバイスのセットアップを完了しましょうの対処方法
ほとんどの方はこの「デバイスのセットアップを完了しましょう」について前もって準備している方はいないでしょう。なので起動時にこのような表示が画面一面に現れるとビックリしてどのようにしてよいのかわかりませんよね!
しかし落ち着いて対処すれば問題ありませんから一緒に見ていきましょう!
この記事の対象となる方
この表示は前置きなく現れるのでほとんどの方はスルーしてパソコンを起動させたいと思っているでしょう。
この記事ではそのような方を対象にしていますので、目的のサービスを有効にする場合はこの通りではありません。
デバイスのセットアップを完了しましょうの右下に「続行」ボタンがあるので選択します。「3日後に通知する」を選択するとこの表示が消えてパソコンのディスックトップが表示されますが、また3日後に出てくるのでここでは「続行」を選択します。
※但し再度通知を出して判断しようとお考えの場合は「3日後に通知する」でも構わないと思います。
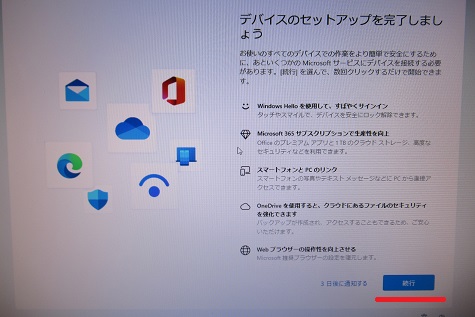
エクスペリエンスをカスタマイズしましょうに切り替わるので「スキップ」を選択します。
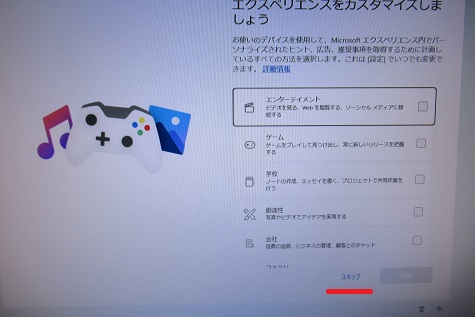
推奨ブラウザの設定を使用に切り替わるので「スキップ」を選択します。
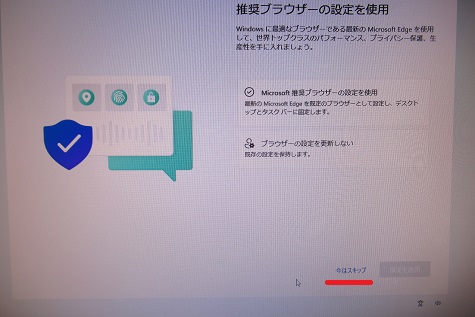

次にMicrosoftアカウントを追加しましょうになるのですが、ここでは先ほどまであった「スキップ」がありません。
アカウントを入力していない状態で「次へ」を選択してもエラーが表示されて何もおきませんのでここは「戻る」を選択します。
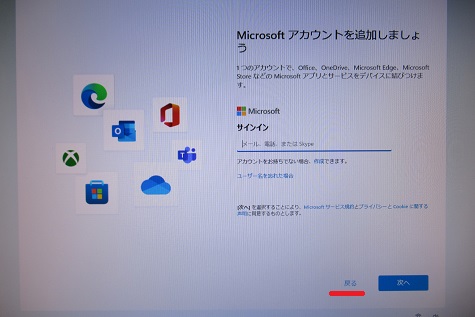
すると「Microsoftアカウントについて」と表示されるので「スキップ」を選択します。
この状態からスキップするといつものディスックトップが表示されます。
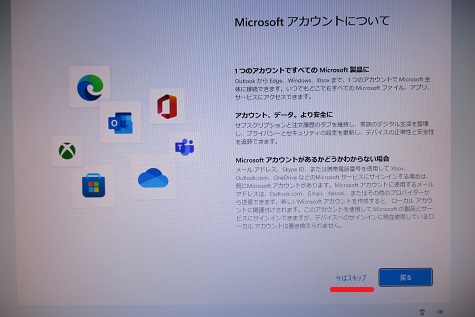
これはもう出てこないと思いますが、Micosoftが新たに別のサービスを出すとまた同じようなものが出るかも知れません。
その時も落ち着いて対処しましょう!
それでは
ご注意
記事内容についてのご質問の受付は時間が取れませんので行っておりません。
ご自身が使用しているパソコンの状態・環境により、同じような症状であっても同じとは限りません。したがって記事に書かれている内容を行う事で必ずトラブルが解消されるとは限りません。またこの記事を参考に作業される場合は自己責任でお願いします。作業された場合での損害や障害が発生しても当店は一切責任は負いませんのでご了承下さい。
この記事の内容は投稿日時点での内容です。時期によっては仕様などの変更により、この記事のとおりではない場合もございます。

大阪府八尾市を拠点に大阪府・奈良県・京都府南部を中心にパソコン出張サポートを20年近く自営で行っています。パソコン・周辺機器のトラブルやご相談はお気軽にお問い合わせください。
詳しくはこちらから


