このファイルを表示するには、HEVCビデオ拡張機能が必要です。拡張子heicファイルが開けない!
こんにちは! イマジネットPCサポートの橋崎です。
前日の夜にSSD交換依頼を受けていたお客様の事務所へパソコン引き取りにお伺いした時の事ですが、時間があるならチョット見てほしいと別件でお問い合わせを受けました。
お問い合わせ内容
スマホで撮影した画像を印刷しようとしても出来ないと言う事です。
お客様はiPhoneをご使用でパソコンへUSB経由で取り込んでいました。お客様曰く以前から同じ方法でパソコンへ転送して印刷していたが問題はなかったらしく、急に出来なくなったらしいのです。
なるほど
ではその画像ファイルを開いてみましょう!
開いた状態の画像がこれで、確かに内容は表示されておらず印刷も出来ません。
原因は画像形式「heic」にこのパソコンが対応していない事です。

拡張子heicファイルで調べて見ると
拡張子で調べると通常写真の拡張子は「jpg」または「jpeg」なのですが、この「heic」(ヘイク)は2017年からMacOSやiOSで採用されており、高画質を保ったまま容量を「jpg」等の約半分程度に抑える事が出来るようです。
性能が変わらず、しかもお安くなったと言ったところでしょうか?
ただ難点はApple以外では対応している場合が少なく互換性がありません。ですから今回のような事も発生してしまいます。
解決方法は多岐にわたります。
調べてみると対象方法の記事は沢山あり、種類も結構あるようです。
簡単にですが、ご紹介します。
①ファイル形式「heic」を「jpg」または「jpeg」へ変換する
画像の形式を汎用性のある「jpg」または「jpeg」へ変換する方法です。
変換方法はフリーソフト等をインストールして行う方法と無料で使用できるオンラインツールへファイルをアッロードして変換する方法があります。
またGoogleフォトでも変換できる様です。
②パソコンに対応させる
これは上画像の「このファイルを表示するには、HEVCビデオ拡張機能が必要です。」と表示されている通り「HEVCビデオ拡張機能」をパソコンにインストールします。
③iPhoneの設定を変更する
写真を撮影するiPhone側でフォーマットを「互換性設定を優先」に変更する事で対応出来るようですが、ファイルの容量が大きくなります。
他にもあるかも知れませんが、代表的なものはこの3つでしょう!
今回は取り急ぎ①の変換を無料で使用できるウェブサイトのオンラインツールでとりあえず対処したのでリンクを貼っておきます。操作方法は簡単で迷う事なく使用出来るでしょう。
この方法でも十分なのですが、ファイル数が増えると変換作業が少々手間に感じるので色々調べてみました。
HEVCビデオ拡張機能をインストールしてみよう
色々考えたのですが、今回は「HEVCビデオ拡張機能」をインストールしてみようと思います。
変換フリーソフトをお客様のパソコンにインストールするのはやはり抵抗があります。オンラインツールも写真によればアップロードに抵抗を感じる場合もありますよね!
またiPhone側の設定変更もおそらく以前は問題なく印刷出来ていたと仰るように「互換性を優先」になっていたのかも知れません。それを知らないうちに変更したのかも知れませんよね。
考慮するとパソコンに対応させるのが一番だと考えました。
表示のリンクから実行
heicファイルを開いた時に表示している「今すぐダウンロードしてインストール」を選択してみましょう。(黒背景に青字なので見にくいですね)
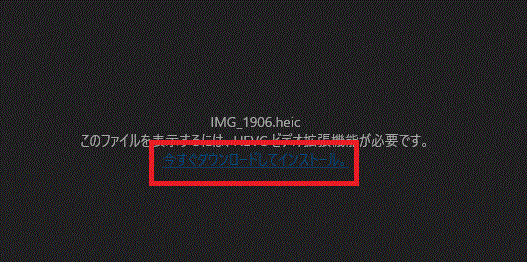
Microsoft Storeで開くか確認されるので「はい」を選択します。
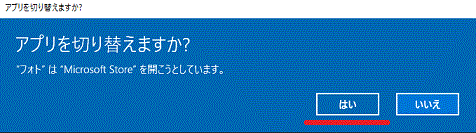
すると次に「HEVCビデオ拡張機能」のインストール画面が表示されますが、何やら¥120円とあり料金が必要な様子です。
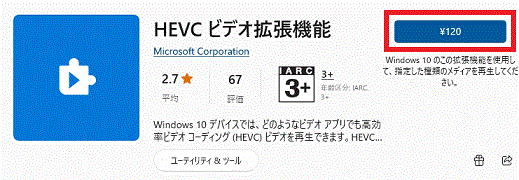
120円ぐらい金額的には問題ありませんが、何かチョット引っ掛かるものがあります。
無料でできないか、もう少し調べてみましょう!
デバイス製造元からの HEVC ビデオ拡張機能
さらに色々調べて試したのですが、多くの記事で「HEVCビデオ拡張機能」か「デバイス製造元からの HEVC ビデオ拡張機能」のリンクから開始する内容でした。しかしおそらくMicrosoftの仕様が変更されたのだと思いますが、「HEVCビデオ拡張機能」のリンクからは「インストール」が表示されずに「開く」が表示されます。この「開く」を選択してもファイルは開く事はできませんでした。
また別のリンクから「HEVCビデオ拡張機能」を開き無料インストールする方法もありました。こちらではファイルを開く事ができそうでしたが今回は試していません。
では前置きはこれぐらいにして作業に移りましょう。
今回はこの方法が確実に無料でheicファイルを開く事ができました。タイトルからもわかるようにビデオの拡張機能ですが、画像ファイルも問題なく開く事ができます。
デバイス製造元からの HEVC ビデオ拡張機能(Microsoft)
上のリンクからページを開いて矢印の「Microsoft Storeアプリの取得」を選択します。
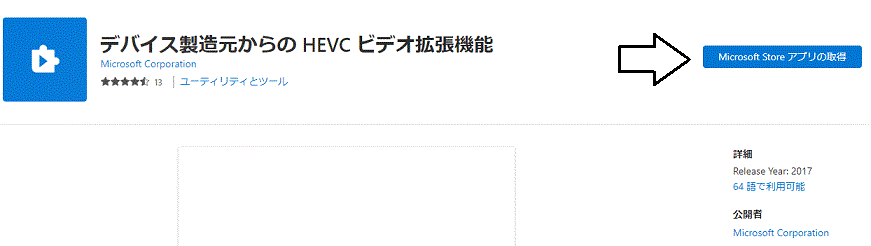
Microsoft Storeお開きますか? と表示が出たら「Microsoft Storeを開く」を選択します。
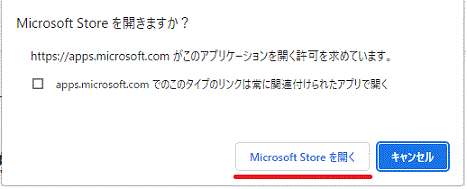
インストールが表示されるので「インストール」ボタンを選択します。
しばらくすると完了するので待ちましょう。
「インストール」が「開く」へ変更するのでそれで完了だと思います。
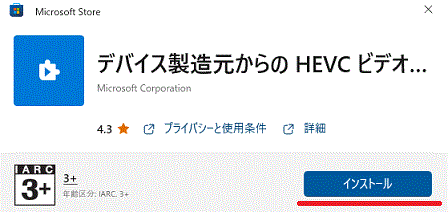
インストール完了後、heicファイルが無事開きました。
勿論、印刷もOK!
あとがき
実はお客様のパソコンで開かなかったheicファイルを当店で使用しているメインパソコンでは問題なく開く事ができました。
勿論、今回ご紹介した「デバイス製造元からの HEVC ビデオ拡張機能」は行っていません。
これはWindowsの拡張機能なので当店のパソコンには元々組み込まれていたのでしょうね!
本日、お客様に確認すると事務所内のすべてのパソコンが見れない訳ではなく、見れるパソコンもあると言う事でした。すべてのWindowsパソコンがiPhoneで撮影した写真が見れないと言う訳でもなさそうですね!
まだ色々調べたい事がありますが、キリがありませんのでタイムアップで終了したいと思います。
では、お疲れ様でした。
ご注意
記事内容についてのご質問の受付は時間が取れませんので行っておりません。
ご自身が使用しているパソコンの状態・環境により、同じような症状であっても同じとは限りません。したがって記事に書かれている内容を行う事で必ずトラブルが解消されるとは限りません。またこの記事を参考に作業される場合は自己責任でお願いします。作業された場合での損害や障害が発生しても当店は一切責任は負いませんのでご了承下さい。
この記事の内容は投稿日時点での内容です。時期によっては仕様などの変更により、この記事のとおりではない場合もございます。

大阪府八尾市を拠点に大阪府・奈良県・京都府南部を中心にパソコン出張サポートを20年近く自営で行っています。パソコン・周辺機器のトラブルやご相談はお気軽にお問い合わせください。
詳しくはこちらから

