WordPressに日本語名のファイルをアップロードすると文字化けする!

こんにちは! イマジネットPCサポートの橋崎です。
現在ホームページリニューアルのご依頼があり作業中です。
今回、ご紹介する内容はトラブルの類ではないのですが、実はよくあるのではないかと思い記事にしてみました。
ファイル名が日本語のPDFファイルをアップロードするとファイル名が文字化けする!
WordPressで作成しているのですが、サンプルを作成している段階ではローカル環境で作業をしていたので発生していませんでした。そしてサンプルの作成を終了してお客様からの確認も頂き、サーバーの作業に入った時にそれは発生しました。
ちょっと補足
WordPressには固定・投稿ページを編集する際に使用するブロックに「ファイル」と言うものがあります。
「ファイルブロック」には任意のPDFファイル等がアップロードできます。
「ファイルブロツク」はサイトページ内にPDFファイル等を表示させたり、表示させている箇所からファイルをダウンロードさせることができます。
細かい使用方法は他にもあるでしょうが、今回はページ内に「〇月の空き情報」と言う名前のPDFファイルをアップロードして下の画像のようにウェブページ内で閲覧とダウンロードが目的で設置しました。
文字化けした状態がこれです。
上の赤線の箇所は完全に文字化けしていますが、下の赤線「6月の空き状況」はちゃんと表示されていますね!
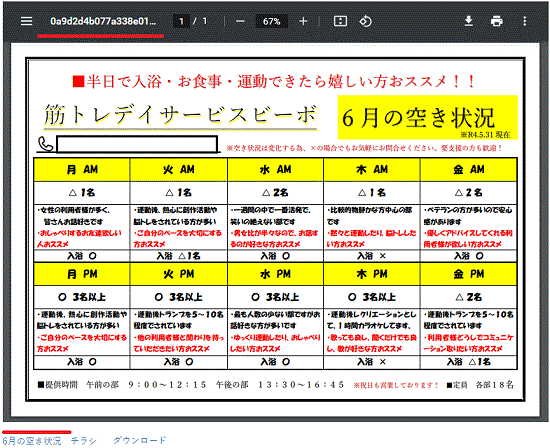
これはWordPewssのプラグイン「WP Multibyte Patch」を使用している場合で発生します。
ファイル名が日本語のPDFやExcelファイル等で発生するようです。「WP Multibyte Patch」についてはこの記事では詳しくは述べませんが、日本語で作成しているサイトであれば皆さんインストールしているではないでしょうか?
勿論、このサイトでもインストールして有効にしています。
しかし名前がおかしくなるだけで表示やダウンロードは問題ありませんが、ダウンロードした時に名前を変更する手間があるので修正しておきましょう!
修正方法
重要なお断り
今回、ご紹介する作業はローカル環境(パソコン内)のものです。実際の作業はFTPツールやサイトを設置しているレンタルサーバーのツールを使用して行います。
またFTPツールやレンタルサーバーのツール操作は各社・各種類でほぼ同じような操作ですが、全く同じではありません。
従って名前の変更やファイルのコピー方法および移動方法等が不明な場合は各サポートへお問い合わせ下さい。
最後にこの記事ではWordPewssをローカル環境で使用できるアプリ「Local」を使用しています。
①wpmp-config-sample-ja.phpファイルをwp-contentの直下にコピーする。
パソコンローカル環境では「wpmp-config-sample-ja.php」ファイルの場所は以下です。
C:\Users\パソコンのユーザー名\Local Sites\ローカルのユーザー名\app\public\wp-content\plugins\wp-multibyte-patch\wpmp-config-sample-ja.php
サーバー上ではこの部分だけでわかりますね!
\wp-content\plugins\wp-multibyte-patch\wpmp-config-sample-ja.php
では「wpmp-config-sample-ja.php」をコピーします。
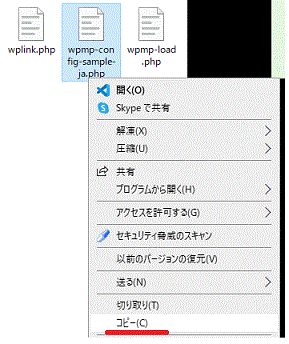
コピーした「wpmp-config-sample-ja.php」を「wp-content」の直下へ貼り付けします。
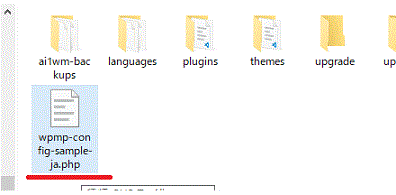
これで「wp-content」の直下へ「wpmp-config-sample-ja.php」ファイルのコピーが終了です。
②「wpmp-config-sample-ja.php」ファイル名を「wpmp-config.php」に変更
先ほどコピーして移動した「wpmp-config-sample-ja.php」のファイル名を「wpmp-config.php」に変更します。
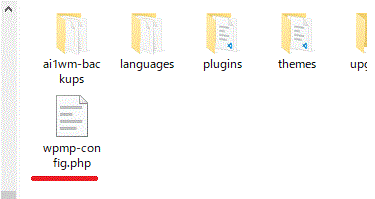
③「wpmp-config.php」ファイルの編集
次に「wpmp-config.php」ファイルを編集するのですが、このファイルは「phpファイル」ですからパソコンで開く場合は開くアプリを指定する必要があります。※FTPツールやレンタルサーバーツールはこの通りではないのでそれぞれの方法で行って下さい。
開けるアプリであれば何でもかまいません。今回はメモ帳で開きます。
「wpmp-config.php」ファイルを右クリック→「プログラムから開く」→「メモ帳」を選択します。
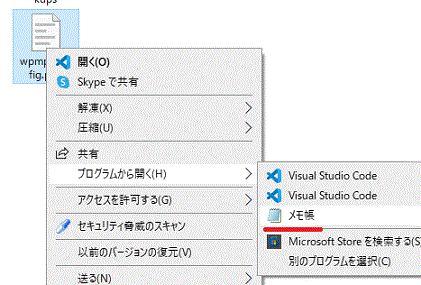
メモ帳で開くと一番下にある画像の箇所「$wpmp_conf[‘patch_sanitize_file_name’] = true;」となっています。

「$wpmp_conf[‘patch_sanitize_file_name’] = true;」にある値「true」を「false」に変更します。
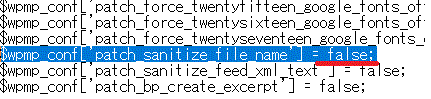
最後に上書き保存します。
確認してみましょう!
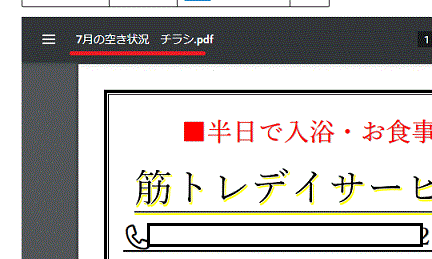
ちゃんとファイル名通りに日本語で表示されるようになりました。
それでは!
ご注意
記事内容についてのご質問の受付は時間が取れませんので行っておりません。
ご自身が使用しているパソコンの状態・環境により、同じような症状であっても同じとは限りません。したがって記事に書かれている内容を行う事で必ずトラブルが解消されるとは限りません。またこの記事を参考に作業される場合は自己責任でお願いします。作業された場合での損害や障害が発生しても当店は一切責任は負いませんのでご了承下さい。
この記事の内容は投稿日時点での内容です。時期によっては仕様などの変更により、この記事のとおりではない場合もございます。

大阪府八尾市を拠点に大阪府・奈良県・京都府南部を中心にパソコン出張サポートを20年近く自営で行っています。パソコン・周辺機器のトラブルやご相談はお気軽にお問い合わせください。
詳しくはこちらから


