Windows11非対応パソコンに出現した「システムの要件を満たしていません~」の表示を消す方法!
こんにちは! イマジネットPCサポートの橋崎です。
以前、当店でWindows11非対応パソコンにWinows11を検証のためインストールしたのですが、そのディスクトップ右下に「システムの要件を満たしていません。[設定]に移動して詳細を確認してください」と表示されていました。
この記事はレジストリバックアップ方法もご紹介しています。必要がない場合は目次でスキップして下さい。
システムの要件を満たしていません。[設定]に移動して詳細を確認してください
検証用のパソコンは数台あり、このパソコンは日頃あまり使用していません。ディスクトップの背景は元が白っぽかったので、この表示がいつからあったのかハッキリしませんが、最近になって気が付きました。
別に表示していても問題ありませんが、消せるものならと思い消してみました。
今回はその様子をご紹介します。
表示はこのような感じですね!
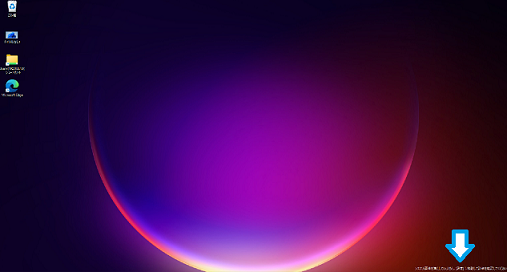

選択箇所を拡大しまーす!

「詳細を確認してください」とあったので確認してみました。
設定に移動して詳細確認を選択するとMicrosoftサポートのウェブサイトへ誘導されました。
一部を引用します。
この PC は、Windows 11 を実行するための最小システム要件を満たしていません。これらの要件は、より信頼性が高く、より高品質のエクスペリエンスを保証するのに役立ちます。 この PC に Windows 11 をインストールすることはお勧めできません。互換性の問題が発生する可能性があります。 Windows 11 のインストールを続行すると、PC はサポートされなくなり、更新プログラムを受け取る資格がなくなります。 互換性の欠如による PC の損傷は、製造元の保証の対象外です。
Microsoft Windowsサポート(最小システム要件を満たしていないデバイスにWindows11をインストールする)
当店なりに要約すると、このパソコンでは十分にWindows11の性能を生かしきれません。さらにこのままWindows11の使用を続けると互換性のトラブル(機器のトラブル)が発生する可能性がある。そのような場合でも製造元の保証は受けれない。また脆弱性等を補う更新プログラムの提供もされなくなります。
つまり使用を停止してWindows10へ戻す事をお勧めしているのです。
当店の姿勢
当店も以前「要件を満たしていないパソコンへのWindows11アッグレード作業」の方法を記事にしていますが、要件を満たしていないパソコンのWindows11アッグレード作業はお勧めしていません。また作業の依頼もお受けしていません。
作業は当店所有の検証用パソコンで実行しているものです。
レジストリバックアップ
今回はレジストリを編集します。
レジストリ編集を間違うとパソコンの挙動がおかしくなったり、最悪起動不能になるので事前にバックアップする事をお勧めします。
この作業は必ずレジストリ編集前に行う必要があります。
今回は方法を2通り紹介します。
レジストリエディタから手動で行う
レジストリエディタの起動方法は後で説明します。
レジストリエディタからファイル→エクスポートを選択して、ファイル名(自分が分かりやすい名前を付ける)保存先を選択して保存します。
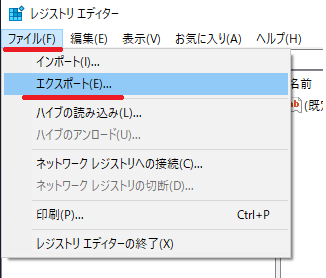
保存先に拡張子「reg」ファイルがあれば完了です。編集後にパソコンの挙動がおかしくなったり、調子が悪くなった場合はこのファイルからおかしくなる前の状態にレジストリを復元できます。
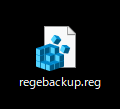
システムの復元から復元ポイントの作成
システムの復元ポイントを作成しておけば、編集の失敗で起動不可の場合でもレジストリバックアップの復元ポイントを指定して起動不可直前の状態で起動出来る場合があります。
Windows11の場合
スタートボタン→設定を選択して開きます。
次に設定画面の左「システム」が選択されているか確認します。(選択されていない時は選択して下さい。)
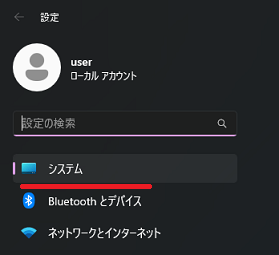
システムが選択された状態で下にスクロールさせます。すると右側一覧の下に「バージョン情報」があるので選択します。
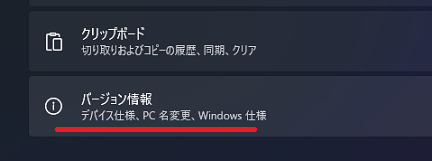
バージョン情報からデバイスの仕様欄の下に「システムの詳細設定」文字を選択します。
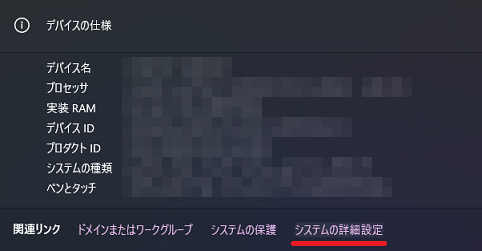
システムのプロパティが開くのでタブ「システムの保護」を選択→このパソコンでは矢印のCドライブを選択(パソコンによってこの表示は異なりますが、(C:)(システム)はおそらく共通です。)→「システムの保護が有効になっているドライブの復元ポイントを今すぐ作成する」の横「作成」ボタンを選択します。
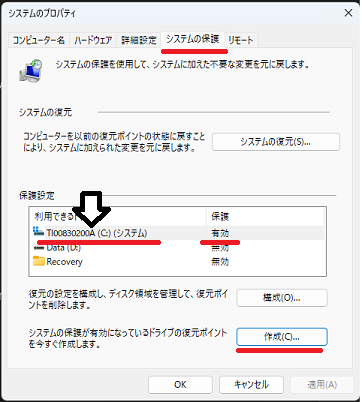
保護が有効になっているか確認して下さい。
復元ポイント作成はシステムの保護機能が有効になっていないと機能しません。
たまにサポート先でパソコンの動作が重いと感じた方が、軽くする目的で、この機能を無効にしている場合があり当店でも数多くそのようなパソコンを見てきました。
有効・無効の確認は上の画像であれば矢印のシステムドライブ「T100830200A(C:)(システム)」横の項目が有効になっていればOKです。Windowsがインストールされているドライブが有効になっている事が重要です。(基本的にはCドライブがシステムドライブです。)
また無効になっている場合は有効にしなければいけませんが、内容がどんどん横道にそれてしまうので申し訳ありませんが。方法はお調べ下さい。
これも余談ですが、パソコンが重たいと感じてもトラブルが発生した時のためにシステムの復元機能は有効にしておく事をお勧めしておきます。
Windows7移行のシステムの復元はかなり有効です。
「作成」を選択すると「復元ポイントの作成」が開くのでポイントの名前(わかりやすい名前、今回は「regeback」と入力)を入力して「作成」を選択します。
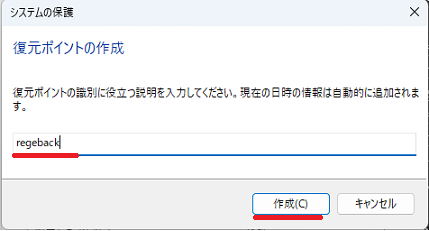
パソコンによりますが、3~5分程度は作成に時間がかかります。「復元ポイントは正常に作成されました。」と表示されたら完了なので「閉じる」を選択して作業を終了させて下さい。
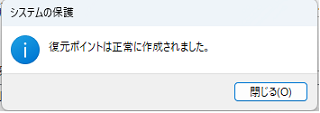
復元方法について
ご紹介した2通りの復元方法は申し訳ありませんが、お調べ下さい。
「システムの要件を満たしていません~」を消す方法
ご注意
レジストリ編集は最悪パソコンが起動しない等のトラブルが発生する場合があります。この事を十分理解した上で自己責任で作業して下さい。
さて、バックアップが終了したので本題に入りましょう!
まずレジストリエディタを起動します。
キーボードで「ファイル名を指定して実行」を起動させましょう。
キーボードの「Windows」キーと「R」キーを同時押しして下さい。
「ファイル名を指定して実行」が開くので名前の欄に「regedit」と入力して「OK」を選択して下さい。
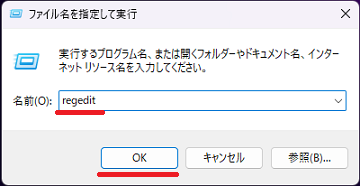
変更の許可が出ましたら「はい」で許可して下さい。
エディタが開いたら次の場所を開きます。
コンピューター\HKEY_CURRENT_USER\Control Panel\UnsupportedHardwareNotificationCache
赤四角の欄に上の文をコピペでEnterでも開きます。
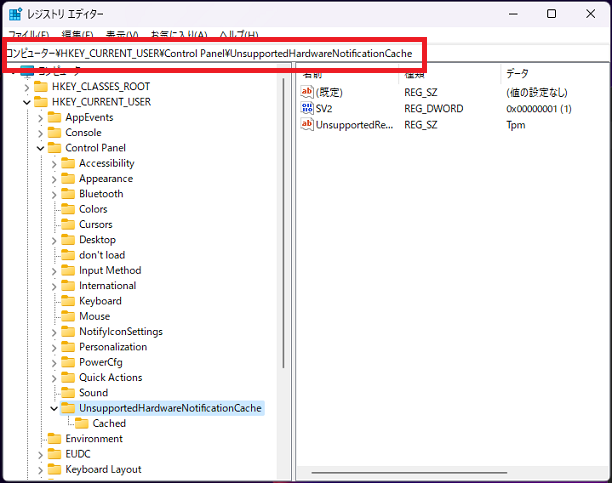
「UnsupportedHardwareNotificationCache」まで開いたら右の「SV2」をダブルクリックします。
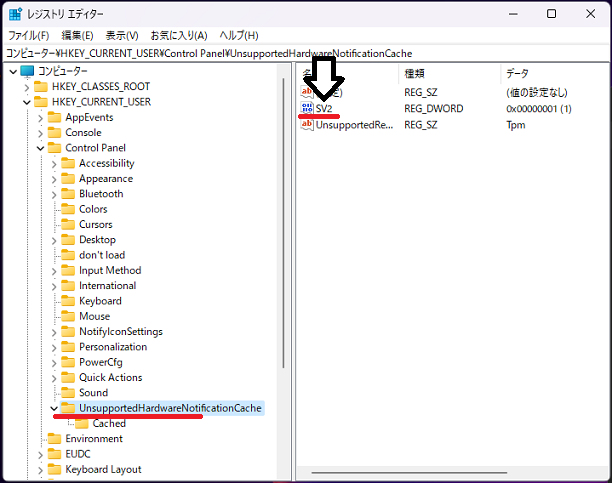

選択箇所を拡大しまーす!
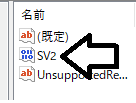
値の編集が開きます。
「値のデータ」を初期値の「1」から「0」へ変更してから「OK」を選択します。
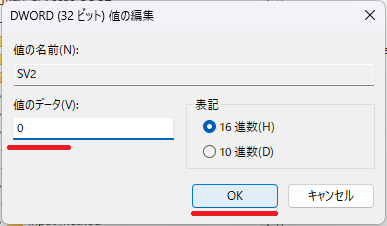
レジストリエディタを「×」等で閉じてパソコンを再起動させます。
起動後にディスクトップの表示が消えている事を確認します。
これで作業は完了です。
あとがき
これで「システムの要件を満たしていません~」の表示は消えましたが、中身は相変わらず要件は満たしていません。引き続きこのまま使用する場合はMicrosoftが提言していた内容(上の引用文)も理解しておきましょう。
それでは!
ご注意
記事内容についてのご質問の受付は時間が取れませんので行っておりません。
ご自身が使用しているパソコンの状態・環境により、同じような症状であっても同じとは限りません。したがって記事に書かれている内容を行う事で必ずトラブルが解消されるとは限りません。またこの記事を参考に作業される場合は自己責任でお願いします。作業された場合での損害や障害が発生しても当店は一切責任は負いませんのでご了承下さい。
この記事の内容は投稿日時点での内容です。時期によっては仕様などの変更により、この記事のとおりではない場合もございます。

大阪府八尾市を拠点に大阪府・奈良県・京都府南部を中心にパソコン出張サポートを20年近く自営で行っています。パソコン・周辺機器のトラブルやご相談はお気軽にお問い合わせください。
詳しくはこちらから

