【解決】Chromeリモートデスクトップの文字がぼやけてたら画面サイズ「解像度」を合わせましょう!
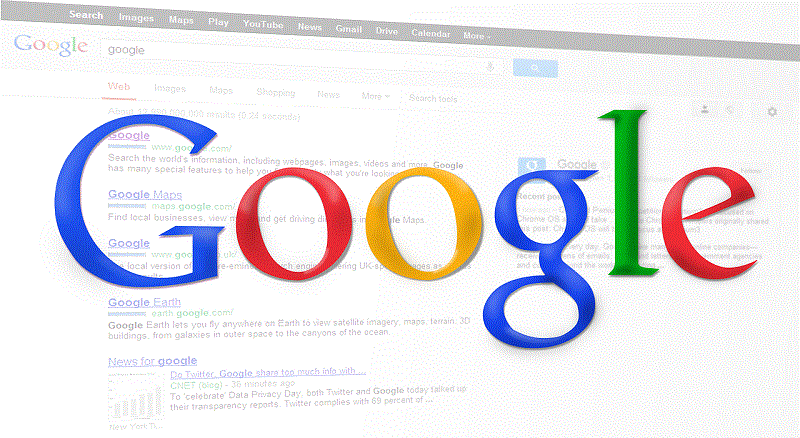
こんにちは! イマジネットPCサポートの橋崎です。
本日もお客様から頂いたご質問を元に記事を書いていきたいと思います。
今回はタイトルにもあるように「Chromeリモートデスクトップの文字ぼやけ」なんですが、そもそも「Chromeリモートデスクトップ」ってナニ? と、言う方もいらっしゃると思うのでそのあたりも簡単にご説明しますね!
その辺は大丈夫と言う方は目次で「【解決】ホストパソコンの解像度を変更する!」までとばして下さい。
Chromeリモートデスクトップとは
先にご確認ください。
この記事では接続される側のパソコンを「ホストパソコン」と呼び、接続する側のパソコンを「クライアントパソコン」と呼ぶことにします。
Chromeリモートディスクトップは会社にあるパソコンの操作を自宅のパソコンから遠隔で行う事ができるリモートアプリです。したがって自宅にいながら外出する事なく会社のパソコンを操作して仕事を行う事ができます。(会社のクライアントパソコンに電源が入っている事が必要です。)
またクライアントパソコンから接続する場所はネット接続できる環境があればどこでもホストパソコンに接続が可能です。

Chromeリモートディスクトップを使用するのに特別な費用は必要ありません。必要なものは以下の通りです。
- ホストパソコン・クライアントパソコン
- Googleアカウント
- Google Chrome(ブラウザ)
- Chromeリモートデスクトップ(Google Chromeの拡張機能)
- ネット環境
繰り返しになりますが、Googleアカウントやその他ツールを入手するために費用は必要ありません。つまり機器とネット接続の環境があれば後は無料で使用する事ができます。
また使用にあたり、ひとつだけ前提があります。それはChromeリモートディスクトップで接続できるのは同じGoogleアカウントを使用しているパソコン同士である事が前提です。
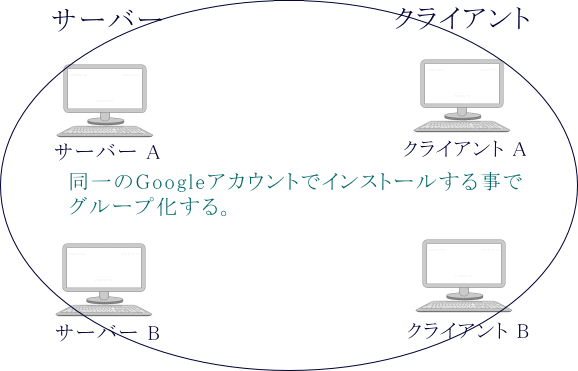
ご注意
Googleアカウントは第三者との使用は禁止されています。そのような使用方法は情報漏洩の元になる可能性があるので、ご使用はご自身のパソコンのみで行うようにしましょう。
以前に設定方法の記事を掲載しているので是非ご覧下さい。
ご質問内容と環境のご説明
では今回のお客様のご質問を具体的に説明しますね!
お客様は外出先ではノートパソコンを使用して会社のデスクトップパソコンに接続して操作しています。丁度イラストと同じような感じですね。

この場合、リモート操作での見え方はどうなんでしょうか? その前にそれぞれのモニターのサイズと解像度を確認します。
〇ノートパソコンのモニタサイズはワイド型15.6インチで解像度は1366×768です。

〇ディスクトップパソコンのモニタサイズはワイド型23.8インチで解像度は1920×1080です。
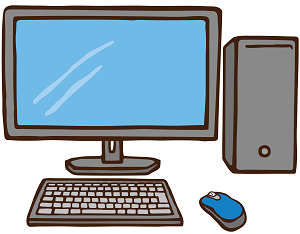
つまり、15.6インチモニタ、解像度1366×768を使用して23.8インチモニタ、解像度1920×1080を遠隔操作する。解像度の低い方から高い方へ、このような構成で使用している方は多いのではないでしょうか。
では実際に接続して見てみましょう(ここからのスクショは同じ使用条件なので当店のパソコンを使用しています。)
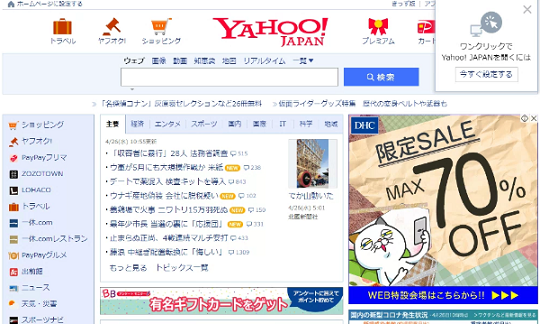
文字の部分だけ切り取って見てみます。
※これ以降の文字切り取り画像は圧縮していません。(原寸表示ですが実際より少し画質が落ちている事はご了承ください。)
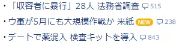

小さすぎて文字がぼやけてしまっています。これでは年齢によりますが、当店ではとても読む事はできません。(ちなみにお客様は当店の3つ年下ですから同じようなもんです。)
確かにサイトによっては初期値で閲覧しても問題ないサイトがほとんどでしょうが、今回サンプルのヤフーでは正直困りますね!
毎回ブラウザで表示を拡大するのも手間ですし・・・
お客様が実際に困っているのは業務用アプリの入力する文字がぼやけているようです。
ご質問内容は「これっ 見やすくならん?」と言うものでした。
Chromeリモートデスクトップの機能で改善できないか?
Chromeリモートデスクトップには様々な機能があり、見え方を改善する機能もあります。
機能一覧の表示方法
機能設定を変更する一覧メニューは普段隠れているので、先に表示する方法をご紹介します。
以下はクライアントパソコンでの操作です。
リモート接続完了後、クライアントパソコンの少しわかりにくいですが、右端、真ん中に画像のようなアイコンがあるので選択してみます。

すると機能一覧がスライドして表示されます。再度同じところを選択すると隠れます。
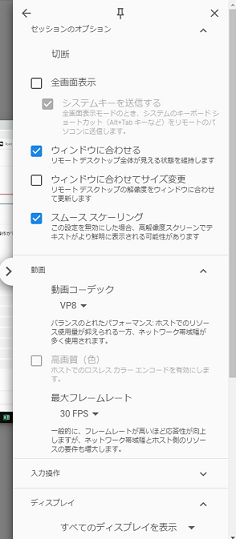
セッションのオプション
機能一覧の一番上に「セッションのオプション」の項目があります。
内容は以下で、初期値は「ウインドウに合わせる」と「スムーススケーリング」にチェックが入っています。
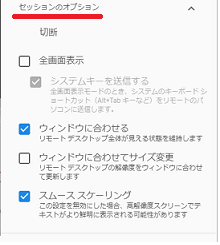
- 切断
- 全画面表示
- システムキーを送信する
- ウインドウに合わせる
- ウインドウに合わせてサイズ変更
- スムーススケーリング
今回、関係していそうな項目は「全画面表示」と「ウインドウに合わせる」でしょうか!
この2項目について少し説明しましょう。
全画面表示
クライアントパソコンの画面全体にホストパソコンの画面を映し出します。これによって大きく表示されるので見やすくなります。
但し、クライアントパソコン側のタスクバーやタイトルバーも全画面に隠されてしまうので慣れていないと操作に迷う場合があります。なにせクライアントパソコンの画面がそっくりホストパソコンの画面になりますからね!
手元のクライアントパソコンの操作をするつもりがホストパソコンの操作になっていたりしますから注意が必要です。
しかしほとんどこれで見え方は改善するので、一番最初に行うのは「全画面表示」チェックを入れる事でしょう。
ウインドウに合わせる
これはホストパソコンの画面を全てクライアントパソコンに表示する事を目的にしているので、チェックを入れていると全体が小さく表示されてしまいます。
逆にチェックを外すと全体が大きく表示されるので、全画面表示と動作は似ています。
こちらはクライアントパソコンのタスクバーやタイトルバーを隠しません。
その他はまた機会があれば記事にしましょう。
以下はクライアントパソコンの操作です。
ではチェック状態は初期値のままで「全画面表示」のチェックを入れてみます。
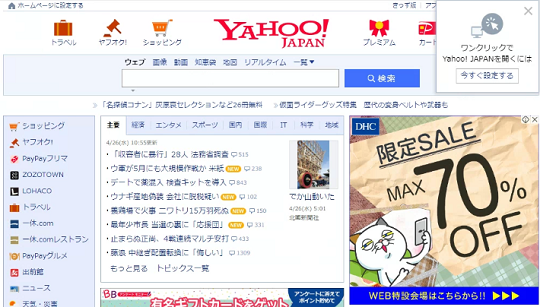
実物では少しクッキリしていますが、違いがわかりませんね、切り取った文字を比べてみましょうか。上が今回、下が以前の画像です。
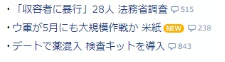
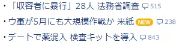
全画面表示の方が全体的に大きく表示されている分、見やすくはなっているようですね。実際の画面でも文字は小さいですが、見えなくはないです。しかし長時間は目が疲れてキツイかも知れません。
では、次に初期値でチェックの入っていた「ウインドウに合わせる」のチェックと先ほど入れた「全画面表示」両方を外してみましょう!
全体の画像はサイト用に圧縮するので判断が難しいので今回は省きます。原寸の切り取った文字で見比べて下さい。

前の2つと比べても段違いに見やすいです。これなら問題ありません。
「ウインドウに合わせる」のチェックを外す事で解決と言いたいところなんですが、ひとつだけ不便な点があります。
これを見てください。先ほどは切り取った文字部分だけでしたが、全体をみると矢印の部分にスクロールバーが表示されています。これはクライアントパソコンの画面からはみ出している事を意味しています。つまり隠れた内容を閲覧するにはスクロールする必要があるのです。
縦スクロールは慣れているので別に構いませんが、横も絡んでくると、これって実際の操作では結構手間なんですよ!
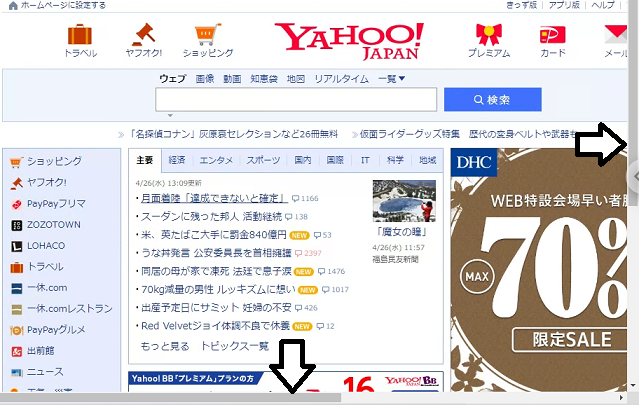
どうしましょうか?
【解決】ホストパソコンの解像度を変更する!
今回のような問題は基本的にクライアントパソコン、ホストパソコンのモニタサイズと解像度が違う事が原因です。しかし今更どちらかのモニタサイズに合わせる訳にもいきません。
しかし解像度なら合わせる事ができますね!
上の「今回のご質問内容」で説明したようにクライアントパソコン(解像度1366×768)とホストパソコン(解像度1920×1080)の解像度が違います。
では、この解像度をクライアントパソコンの解像度1366×768にホストパソコンを合わせてみたらどうなるでしょうか?
試してみましょう!
操作はクライアントパソコンからホストパソコンに向け遠隔操作でも実行できます。※操作のコツはこの時点で「ウインドウに合わせる」のチェックが外れていたら入れた方が作業がしやすいですよ!
画像の変更はWindows10の場合、ディスックトップの何もない箇所で右クリック→「ディスプレイ設定」を左クリック→ディスプレイの解像のプルダウンメニューから今回は1366×768を選択します。変更後「変更の保持」を選択します。
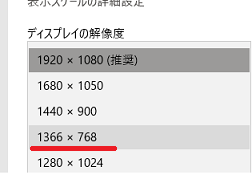
「ウインドウに合わせる」のチェックを入れていたら外して確認してみましょう。
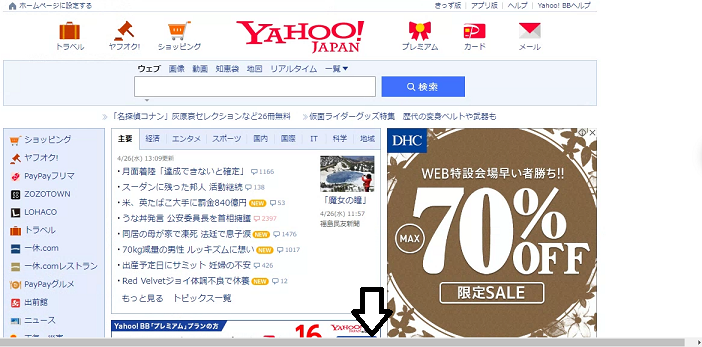
うん!
画像はサイト用に圧縮しているので全体では以前との違いが分かりずらいですが、実際の画面では全然問題なく、まるでクライアントパソコン自身を操作しているような見え方で問題ありません。
矢印にもあるように横スクロールも完全にはなくなってはいませんが、これぐらいであれば許容範囲です。
結果:今回の使用構成では機能一覧の「ウインドウに合わせる」を外してホストパソコン解像度をクライアントパソコンに合わせて設定を変更する事で見やすさは改善しました。
「全画面表示」のチェックは入れても入れなくてもどちらでも構いませんが、当店は入れない方が操作がしやすいと思いましたね!
その他も色々試してみて下さい。(あまり変わらないと思いますが・・・)
あとがき
Chromeリモートディスクトップで文字がぼやけた場合の対処方法をご紹介しました。
当店もお客様に対してリモートサポートをしています。事務所に滞在している時は23.8インチのパソコンからリモートするので見えない事はありませんが、外出時に依頼がある場合は今回と同じ15.6インチのノートパソコンを使用します。その場合、お客様のパソコン環境やアプリやサイトによってはどうしても初期値では見えない事も多々あります。
お客様のサポートではChromeリモートディスクトップを使用していませんが、Chromeリモートディスクトップの場合では最初に「全画面表示」を試して、それでもダメだったら解像度の変更の順で良いと思います。
色々試してみてください。
最後になりますが、遠隔操作終了後はホストパソコンの解像度は元に戻しておきましょう。これが少し手間かも知れません。
それでは
ご注意
記事内容についてのご質問の受付は時間が取れませんので行っておりません。
ご自身が使用しているパソコンの状態・環境により、同じような症状であっても同じとは限りません。したがって記事に書かれている内容を行う事で必ずトラブルが解消されるとは限りません。またこの記事を参考に作業される場合は自己責任でお願いします。作業された場合での損害や障害が発生しても当店は一切責任は負いませんのでご了承下さい。
この記事の内容は投稿日時点での内容です。時期によっては仕様などの変更により、この記事のとおりではない場合もございます。

大阪府八尾市を拠点に大阪府・奈良県・京都府南部を中心にパソコン出張サポートを20年近く自営で行っています。パソコン・周辺機器のトラブルやご相談はお気軽にお問い合わせください。
詳しくはこちらから

