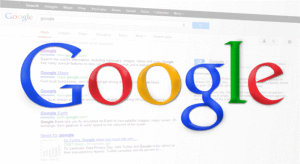【無料】Adobe Acrobat Readerで文字の上書き編集する方法
こんにちは! イマジネットPCサポートの橋崎です。
今回もお客様から頂いたご依頼を元に記事を書きたいと思います。
依頼はPDFファイルの文字を上書きする編集方法です。記事では操作方法だけではなく、コツ的な内容もご紹介しようと思っています。
PDFファイルを編集したい。
お客様のご依頼はこんな感じです。
- 用紙はA4の横向きの書類
- PDFファイルの元データはなく、紙の書類をスキャンしてPDFとして取り込んだもの
- 元の文字を消して新たに文字を入力したい
なるほど、書類をスキャンしたものは、変換ツールを使用してWord等に変換しても上手くいかない事が多いですもんね!
また、横向きの場合、ほとんどのスキャンツールでは縦向きで出力されるので、そのあたりも注意が必要です。
では、ちょっと試してみましょうか!
書類をスキャンする。
当店が使用しているのは「EPSON SCAN2 」です。
ツールは色々なメーカーのものがあるので、詳しくは解説しませんが、注意点だけお伝えします。
まず、頂いたデータはテジタルデータではなく書類です。この場合はどうしてもスキャンすると画質が粗くなるので、適度に解像度を上げておきましょう。
いつもは150~200dpiですが、今回は600dpiにしましょう。(このあたりは正解はなく感覚です。粗さが気にならないのであればこの設定変更は必要ではありません。)
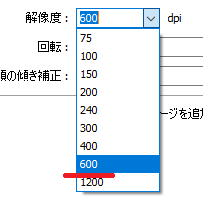
そして今回は横向きの書類なので、このまま実行すると縦向きでスキャンされてしまいます。それでも作業はできなくはありませんが、作業がしやすいように90度に回転させておきましょう。回転はAcrobat Readerでも可能ですが、有料になるのでスキャンツールで行います。
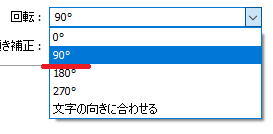
では「プレビュー」でどのようにスキャンされるか確認してみましょう。
この画像では分かりにくいですが、回転を90度にしたので、確認するとちゃんと横向きになっています。しかし頭が下になっているので、これは用紙の頭の向きを反対にしてスキャナーに挿入し直す事で調整しましょう。
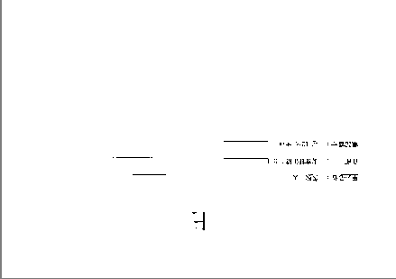
これで良いですね!
スキャンします。
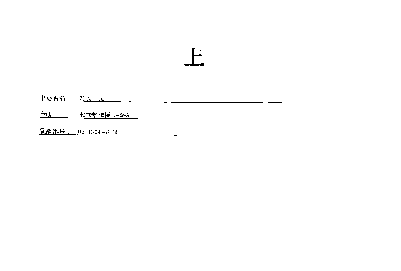
書類をスキャンしたPDFファイルです。
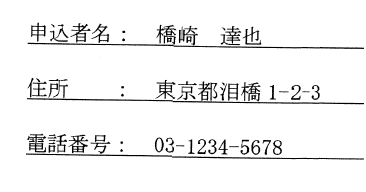
申込者名を編集しよう!
今回はそうですね!
申込者名を「橋崎 達也」から「橋本 実」に変更します。
表示倍率を変更します。

ここで、コツをお伝えしますが、今回は文字編集と思いきや、実は画像編集の方が作業的には近いのです。
なのでズーム機能を使って倍率を上げた方が断然作業はしやすいです。
ズーム機能はAcrobat Readerの機能を使用します。これは無料で使用できます。
ズーム調整は上のコントロールバーと言うのでしょうか、この部分にある「+」「-」ボタンまたは数字の横のプルダウンメニューから倍率を選択する事で調整します。(今回は150%にしました。)
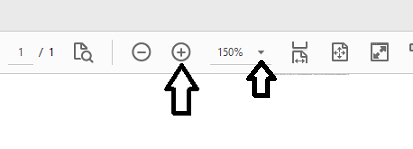
この位置にズーム調整のコントロールが無い場合は「表示」→「ズーム」→「倍率指定」から調整できます。
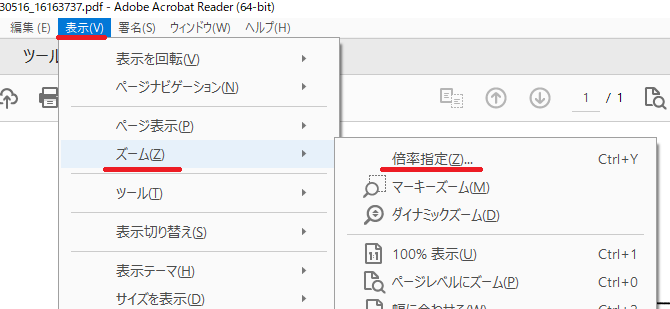
コメントを使用して文字を上書きします。
Acrobat Readerでテキストを入力する時「入力と著名」をよく使用しますが、今回は文字を上書きする必要があります。そのような時は「コメント」を使用します。
PDFファイルの右側にメニュー一覧が表示されているので「コメント」を選択します。
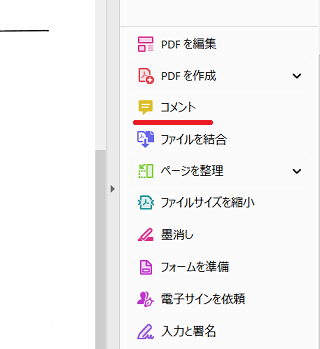
隠れている場合は「横三角」を選択して表示させて下さい。
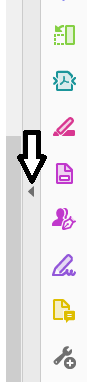
「コメント」を選択するとコントロール一覧が上部に表示されるので今回はテキストを四角で囲っている記号を選択します。

選択後、書類上のどこでもよいので(今回は矢印の部分)でクリックすると画像のように赤枠のテキストボックスが表示されて、横にフォント変更等のツールも登場しました。※初期値では赤枠になります。

とりあえず、赤枠のテキストボックス内にカーソルがある事を確認して(カーソルがない場合はテキストボックス上でダブルクリック)先に「橋本 実」と入力します。
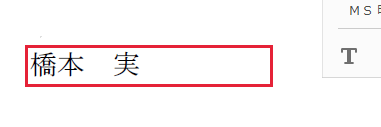
そして何もない箇所でクリックします。(まわりがブルーになります。)
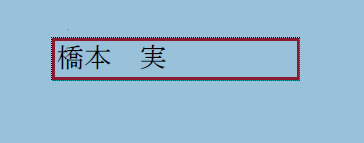
次に「橋本 実」のテキストボックス上でクリックするとテキストボックスが選択状態となり、周りに〇の記号が付きます。まわりが白く戻りました。
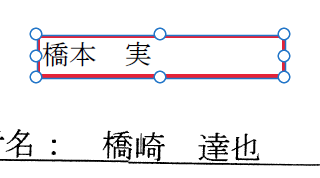
この選択状態から先に赤い枠線を白くしましょう、コントロールから「パレット」のような記号「〇」を選択します。
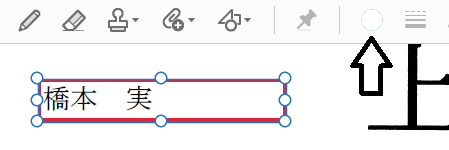
パレットが開いたらタブで「境界」を選択してから色を「白」にしましょう。
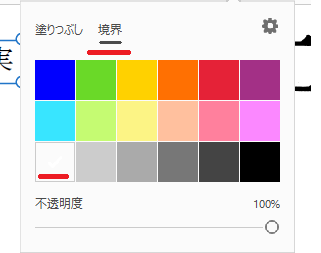
赤枠がなくなり、なじんでいます。

テキストボックスをクリックして選択状態にすれば、ドラックして移動もできるので、名前の部分に重ねます。細かく調整する必要がある場合は更に倍率を上げて行うと、よりスムーズに行えます。
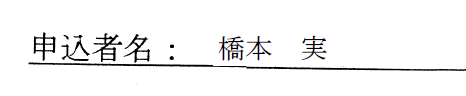
選択状態を解除して倍率も元に戻すと表示が縮小されるので少しフォントサイズが小さいですが、あまり違和感がありませんね。
勿論、このまま印刷してもさほど違和感はありませんでした。
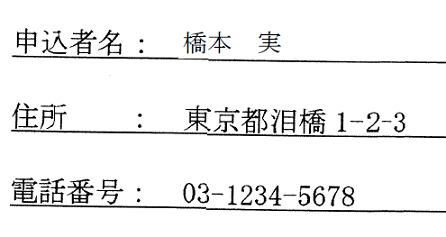
フォントや文字の大きさの変更
上の状態でも十分だと思いますが、文字の大きさが少し小さいかも知れませんね。
コメント機能ではフォントの変更や文字の大きさも変更する事ができます。
橋本実のテキストボックスをダブルクリックして編集状態にすると、文字のツールボックスが表示されるのでここからフォントスタイルや文字の大きさが変更できます。
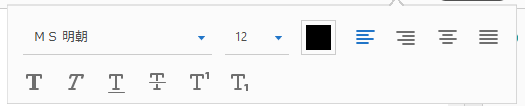
この機能を更に使用すると、もっと違和感がなくなると思いますが、後はご自身で色々試してみてください。
それでは、お疲れ様でした。
ご注意
記事内容についてのご質問の受付は時間が取れませんので行っておりません。
ご自身が使用しているパソコンの状態・環境により、同じような症状であっても同じとは限りません。したがって記事に書かれている内容を行う事で必ずトラブルが解消されるとは限りません。またこの記事を参考に作業される場合は自己責任でお願いします。作業された場合での損害や障害が発生しても当店は一切責任は負いませんのでご了承下さい。
この記事の内容は投稿日時点での内容です。時期によっては仕様などの変更により、この記事のとおりではない場合もございます。

大阪府八尾市を拠点に大阪府・奈良県・京都府南部を中心にパソコン出張サポートを20年近く自営で行っています。パソコン・周辺機器のトラブルやご相談はお気軽にお問い合わせください。
詳しくはこちらから