保存済みの写真フォルダを削除しても復活してくる!
こんにちは! イマジネットPCサポートの橋崎です。
先週、お客様からパソコンの事で何点か分からない事があるとお問い合わせがあり、その中で興味深い内容があったのでご紹介したいと思います。
ディスクトップにあるフォルダを削除しても復活してくる
使用している画像について
ご紹介している画像は当店が作成したサンプル画像です。
お客様はWindows10をご使用です。
ディスクトップに名前が「保存済みの写真」フォルダがあり、それを何度削除しても復活してくると言う事です。
なんだか気味が悪い内容ですが、確認してみましょう。
お客様のディスクトップに名前が「保存済みの写真」のフォルダがありました。
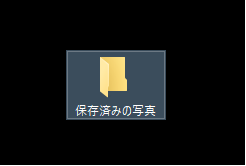
試しに削除してゴミ箱に移動された状態を確認すると名前が「Saved Pictures」と何故か名前が勝手に変更されています。
これは何か意味がありそうですが、とりあえず他の質問を受け当日は終了しました。
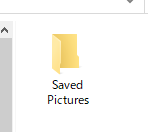
翌日、確認するとお客様の言う通りディスクトップにヤツは復活していました。
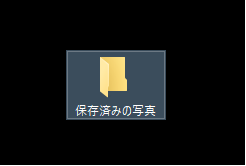
カメラアプリに付随したフォルダ
調べると同じ症状の方が多く、わりと沢山の記事が検索されました。
このフォルダはWindows10にインストールされているカメラアプリ (Windows 10 標準搭載アプリ) の画像保存先として関連付けされたフォルダらしくユーザーフォルダのピクチャ内に自動で作成されます。また通常は「カメラロール」フォルダも同じ場所に作成されます。お客様のパソコンは何故か「保存済みの写真」フォルダだけがディスクトップにありました。「ピクチャから移動されたのですか?」と、お伺いしましたが「前からあったと思うんですけど・・・」と記憶は曖昧でした。
まぁ アイコンはこれだけではありませんからね。
とにかくこのフォルダは削除ができないらしく、どうしても削除したい場合はカメラアプリを削除する必要があると言う事です。
その旨をお客様にお伝えすると
「原因がわかれば、そこまでする必要はないです。」
なるほど、原因がわかれば意外とスッキリするもんです。とりあえずディスクトップ上にあったフォルダをピクチャ内へ移動しておきました。
移動すると名前が「保存済の写真」→「Saved Pictures」とゴミ箱の時と同じく変更されました。
カメラアプリの削除方法
お客様は必要ないとの事ですが、調べたついでに削除方法や「保存済の写真」フォルダの動きを検証してみましょう。
当店のメンテナンスパソコンで検証
先にお客様のパソコンではどのような動きをしていたのかサクッとまとめると
- ディスクトップに「保存済の写真」フォルダがあった。これについては自分が移動させたのか記憶は曖昧
- 削除した時にはディスクトップから消えるが、再起動すると同じ場所(ディスクトップ)に復活している。
- 特にカメラアプリの操作はしていない。
- 原因がわかれば問題ないので、カメラアプリの削除はしない。
- 「保存済の写真」フォルダをピクチャ内へ移動後はディスクトップには今のところ現れていない。
- ピクチャ内へ移動したときにフォルダ名が「Saved Pictures」と勝手に変更した。
こんな感じです。
次に当店のメンテナンスパソコンで検証した内容が以下です。
- 当店のメンテナンスパソコンは初期値ではピクチャ内に「カメラロール」フォルダはありましたが「保存済の写真」フォルダはありませんでした。
- しかしカメラアプリ起動後、画像を数枚撮影するとピクチャ内に「保存済の写真」フォルダが作成されていましたが、画像は「カメラロール」内に保存されていました。
- 「保存済の写真」フォルダを削除後、カメラアプリを起動させる事なく、再起動を行っても「保存済の写真」フォルダは復活しません。
- しかしカメラアプリで画像を撮影して、再起動すると「保存済の写真」フォルダは復活していました。
- 最後に「カメラロール」フォルダを削除、同時に「保存済の写真」フォルダを削除してカメラアプリを削除しました。
- その後、何度再起動しても「カメラロール」「保存済の写真」フォルダは復活する事はありませんでした。
同じWindows10のカメラアプリなんですが、動作が違いますね・・・
大きく違っている点はお客様のパソコンではカメラアプリを使用していなくても復活しているのに対して当店のメンテナンスパソコンではカメラアプリで画像を撮影する動作をしない限り復活しませんでした。
このあたりはどっちが正常な動作かわかりませんが、バージョンの違いが関係あるのでしょうかね?
しかし今回はこれ以上は勘弁して下さい。
カメラアプリの削除
削除を検討している方へ
削除方法のあとに再インストール方法もご紹介しますが、必ず再インストールできるとは限りません。削除する必要があるのかもう一度ご検討下さい。
ではカメラアプリの削除方法ですが、このアプリは通常の方法で削除はできません。
アプリ一覧からカメラアプリアイコンを右クリックしても「アンインストール」の項目がありません。その他の項目内にもありません。
また、コントロールパネルからプログラムのアンインストール一覧にも存在していないので削除できません。さらに設定→アプリと機能からも「アンインストール」はグレーアウトしていてやはり削除はできません。
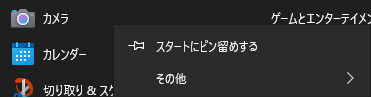
では、どのようにして削除するのでしょうか。
少し特殊ですが「PowerShell」を使用します。
またコマンドを使用して削除する必要があるので少々面倒です。
スタートボタンを右クリックして「Windows PowerShell(管理者)」を左クリックします。(必ず管理者を選択します。)
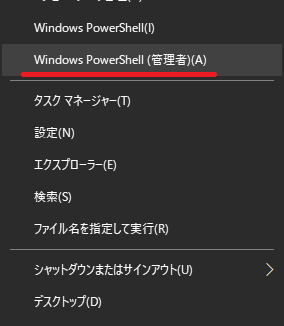
「デバイスの変更の許可」が表示された場合は「はい」を選択します。
次にカメラアプリを削除するコマンドを入力します。(コピペもOK)
コピーはショートカットメニューをご使用下さい。
コマンドのコピペはショートカットメニューを使用した方が簡単です。コピーは範囲指定してキーボード「Ctrl」+「C」、ペーストは「PowerShell」のsystemu32>のあとを選択してカーソルを移動させて「Ctrl」+「V」
Get-AppxPackage Microsoft.WindowsCamera | Remove-AppxPackage
入力後「Enter」で実行させます。
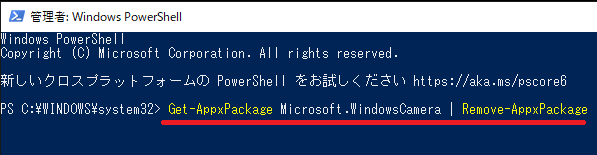
すいません。ボーっとしていたらスグに終了したので途中のスクショが撮れていません。一瞬表示が変更された後、このような表示になれば削除は完了しているようです。
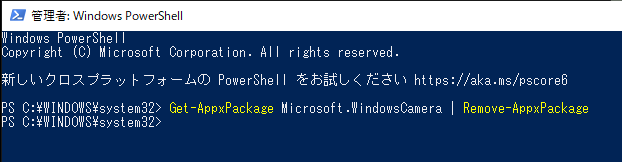
スタートボタンからアプリの一覧を確認しましたが、カメラアプリは無くなっていました。
カメラアプリの再インストール
カメラアプリは「Microsoft Store」から入手します。
スタートボタン→アプリ一覧から「Microsoft Store」を選択します。
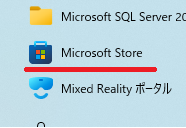
Microsoft Storeが開くので「検索窓」に「Windowsカメラ」と入力します。すると候補が一覧で表示されるので、ここは「Windowsカメラ アプリ」の方を選択します。
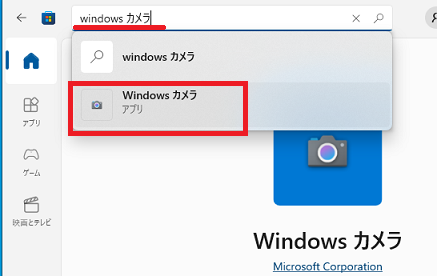
検索結果に「Windowsカメラ」が出たので「入手」ボタンを選択してしばらく放置します。
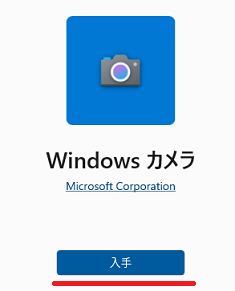
「入手」が「開く」に変更されたらインストールは完了です。
今回は「開く」を選択せずに×で閉じます。
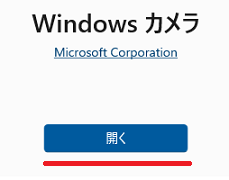
アプリ一覧で確認すると新規でカメラアプリがインストールされています。
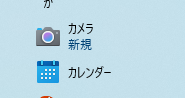
動作を確認
インストール後、カメラアプリを使用せずにピクチャ内を確認すると「カメラロール」「保存済の写真」フォルダはありませんでした。
アプリを起動すると「カメラロール」フォルダだけが作成されて、「保存済の写真」は画像を撮影するまでは出現しませんでした。
あとは先ほど紹介した検証結果と動作はかわりません。
今回は色々と検証してみました。
調べていると削除する理由も今回のフォルダの件以外にも色々と書かれていましたが、特に削除する必要があるのかな?
そのように思いました。
今回はこんな感じです。
それでは、お疲れ様でした。
ご注意
記事内容についてのご質問の受付は時間が取れませんので行っておりません。
ご自身が使用しているパソコンの状態・環境により、同じような症状であっても同じとは限りません。したがって記事に書かれている内容を行う事で必ずトラブルが解消されるとは限りません。またこの記事を参考に作業される場合は自己責任でお願いします。作業された場合での損害や障害が発生しても当店は一切責任は負いませんのでご了承下さい。
この記事の内容は投稿日時点での内容です。時期によっては仕様などの変更により、この記事のとおりではない場合もございます。

大阪府八尾市を拠点に大阪府・奈良県・京都府南部を中心にパソコン出張サポートを20年近く自営で行っています。パソコン・周辺機器のトラブルやご相談はお気軽にお問い合わせください。
詳しくはこちらから

