【Excel・Word】上書き保存・変更内容の保存をせずに終了したファイルを復活する自動保存を検証してみた!
こんにちは! イマジネットPCサポートの橋崎です。
今回もお客様から頂いた内容をご紹介したいと思います。内容は皆さんお馴染みのMicrosoft Word・Excelの自動保存についてです。内容は必ず役に立つので、是非ご覧ください。
最初に
自動保存の動作を全てのOfficeバージョンまたは全てのパソコンで確認した訳ではありません。また操作の手順やパソコンによっても動作が異なる場合もあるかも知れません。したがって皆さんのパソコンがこの記事と同じ動作である事、データの保証はできないので、ご理解よろしくお願いします。
- 1. 保存したと思っていた内容が保存されていなかった。
- 2. Word・Excelの自動保存機能
- 3. 2点ほど確認しましょう。
- 3.1. 自動保存が有効になっているか?
- 3.2. 隠しファイルの表示
- 4. 自動保存の動作を検証
- 4.1. Excelで新規ファイルを作成します。
- 4.2. シートに「123」と入力します。
- 4.3. セル「A2」に「456」と入力
- 4.4. 連続してデータを入力してみる
- 4.5. 1分間隔で入力
- 4.6. 一旦まとめます。
- 5. 復元ファイルはどのタイミングで削除されているのか?
- 5.1. 上書き保存を実行してみた
- 5.2. 上書き保存実行直後にファイルを閉じた。
- 5.3. 保存してファイルを閉じた
- 5.4. 保存せずに閉じた
- 5.5. 一旦まとめます。
- 6. 復元ファイルから復元する方法
- 6.1. 復元する方法
- 6.2. 復元をキャンセルした場合の動き
- 7. あとがき
保存したと思っていた内容が保存されていなかった。
お客様はExcelのデータ入力中に操作を誤って多くの数値データを削除してしまいました。
確認した訳ではないですが、おそらくお客様はそのデータをExcelの機能「元に戻す」を使用してからファイルを保存し終了したと思われます。再度ファイルを開くとデータは消えたままの状態だったと言う事です。
なるほど、操作は直接見ていないので何とも言えませんが、ご依頼は誤って削除した数値をもとに戻せないかと言う内容です。そしてお客様はこのようにも仰いました。
「以前、勤めていた会社でも一度、このような事があったけど、その時はExcelの自動回復で復活してもらった。」
なるほど、良くご存知ですね!
しかし残念ながら自動保存はファイルを保存して終了させると復元は難しくなります。
と、言うか自動保存からの復元は無理です。

えっ どう言う事なの?
では、この自動保存について具体的に動作を確認してみましょう。
Word・Excelの自動保存機能
タイトルにはWord・Excelと書きました。この記事では「Excel」を中心に解説していますが、Wordについては復元方法が若干違いますが、他はの動作はほぼ同じです。
この自動保存機能はバージョン2007から搭載されていて(多分?)初期値では有効になっています。この機能の役割は何らかの事情(停電、強制終了等)でファイルを未保存の状態で閉じてしまった場合にファイルを復元出来る可能性があるようにする機能です。
では、この自動保存の動作がどのように動くのか興味が出てきたので一緒に見ていきましょう。
尚、この記事の解説は「OneDrive」は使用していないパソコンおよびOfficeはサブスクの商品ではありません。
2点ほど確認しましょう。
動作を見ていきますが、2点確認したい事があります。
使用している画像について
使用している画像のバージョンはスクショを撮り忘れている事で統一されていませんが、どのバージョンもほぼ同じ動作・操作だと思います。違っていたらゴメンなさい!
自動保存が有効になっているか?
先ほど、この自動保存は初期値では有効になっていると言いました。しかし何らかの原因で無効になっている可能性もあるので、設定を確認します。
保存済のExcelファイルを開き「ファイル」タブを選択します。
左下の「オプション」を選択します。
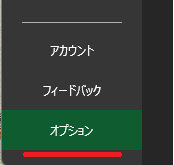
Excelのオプションが開くと左の一覧から「保存」を選択します。すると右手に「次の間隔で自動回復用データを保存する」のチェックが入っていれば有効です。
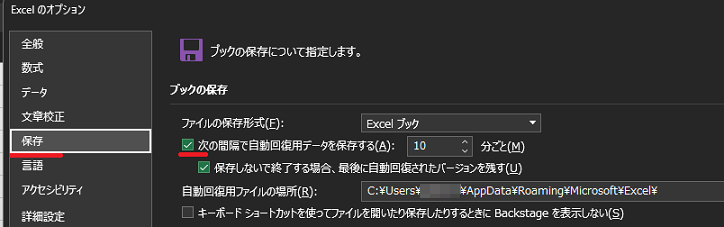
このメニューの説明を少し補足します。
- 「次の間隔で自動回復用データを保存する」の右横にある時間ですが、変更する事が可能です。動作については後で詳しく解説します。
- 「保存しないで終了する場合、最後に自動回復されたバージョンを残す」のチェックは入れておいてください。
- 自動回復用復元ファイルの保存場所は下に書いておきます。覚える必要はありませんが、ここに保存されるんだなと認識しておいてください。
C:\Users\パソコンのユーザー名\AppData\Roaming\Microsoft\Excel\

隠しファイルの表示
隠しファイルの表示について
この設定は今回の検証で必要なだけの作業なので設定変更の必要はありません。
ご自身のパソコンで確認したい場合に設定変更を行っても表示された隠しファイル内部のフォルダやファイルの編集、削除等を絶対に行わないでください。トラブルの原因になります。また、確認後は設定を元に戻しておきましょう。
上で説明した自動回復用ファイルの保存先は隠しファイルとなっているので、表示の設定を変更しないと確認できません。
Windows10の場合
どれでもよいのでフォルダを開き「表示」タブを選択して「隠しファイル」にチェックを入れます。
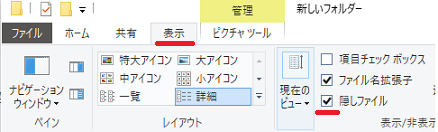
Windows11の場合
どれでもよいのでフォルダを開き「表示」を選択して再度「表示」を選択するとメニューが開くので「隠しファイル」を選択してチェックを付けます。
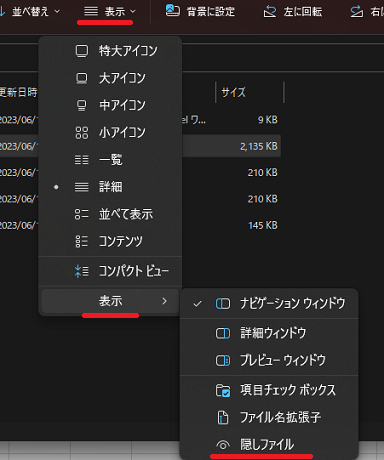
自動保存の動作を検証
では、確認して行きましょう。
Excelで新規ファイルを作成します。
Excelを新規で立ち上げて入力等の編集は何もせずに「名前を付けて保存」をします。名前は「Book1」とします。
時間の都合で自動保存が始動する間隔時間を「2分」に変更しておきましょう。これで「2分」ごとに復元用のファイルが作成されるはずです。
「2分」と入力して「OK」を選択しメニューを閉じます。

もう少し現在の状況を詳しく説明しますね。
- 新規でExcelファイルを立ち上げ、まず「名前を付けて保存」を選択「Book1」と名付けて保存しました。
- その後、上の保存間隔の時間を「2分」に設定しています。
- シートには何もしていない状態です。
10分ほど経過したので復元ファイルが保存されているでしょう。先ほど確認した保存先を見ると・・・
保存先には「XLSSTART」フォルダがありました。この中に保存されているのでしょうか。
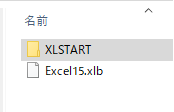
「XLSSTART」フォルダを開きましたが、「このフォルダは空です。」と書かれていて何も保存されていません。
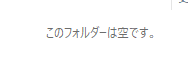
「あれっ おかしいな」
時間は10分以上経過しているので、待ち時間が足りないと言う事はありません。何故、保存されていないのでしょうか?
シートに「123」と入力します。
今まではシートに何もしませんでした。
では何か入力してみます。セルA1に数値「123」を入力してそのまま放置してみます。
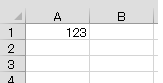
2分以上経過したので、確認してみると何やらフォルダが作成されています。
先頭の「Book1」はファイル名が付けられているようです。以下は数字がランダムに並んでいます。基本的には削除されるので、この場所に前のフォルダはあまり残っていないでしょうが、どうやらこの場所にファイルごとにフォルダが作成されるようですね。
では今度は「XLSTART」フォルダではなく「Book1~」フォルダを開いてみます。
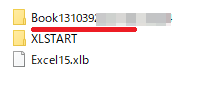
ファルダ内には復元用ファイルが保存されていました。別のアイコンはショートカットメニューで今は関係ありません。
ではこのファイルを起動してみましょう。
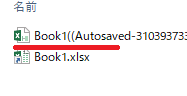
すると先程までのExcelファイルの上に被せるようにして別ファイルが開き「自動保存されたバージョン 新しいバージョンを利用できます」と表示されて「元に戻す」とボタンがありました。
せっかくですから押してみましょう。
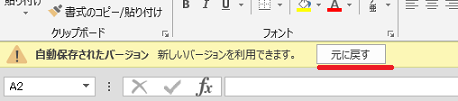
復元方法について
ここで紹介しているファイルを直接操作する復元作業は正規の方法ではありません。正規の方法は最後にご紹介しているので、そちらを参考にして下さい。
確認の「前回保存したバージョンを選択したバージョンに上書きしようとしています」と出たので「OK」を選択すると
まったく変化はなく「A1」セルに「123」と入力された状態になりました。
変化がなく判別しにくいですが、結論としてはセル「A1」に「123」と入力していた状態を復元するためのファイルが保存されていて、それが復元されました。
ここまででわかった事
- 新規ファイルの場合は最初に「名前を付けて保存」等の保存を行わないと自動保存は動作しない。
- 自動保存はファイルに変更を加えないと動作しないようです。
セル「A2」に「456」と入力
では次にセル「A2」に「456」と入力して放置します。ちなみに新規からの「名前を付けて保存」以外はここまで1度も上書き保存等の操作はせず、一度もファイルは閉じていません。
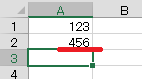
2分以上経過したので保存先を見てみます。すると新たにファイルが作成されています。写っていませんが、更新日時で保存順が判断できます。
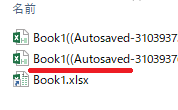
予測ではこのファイルはセル「A2」に「456」と入力されたファイルが保存されているでしょう。
確認のためひとつ前に保存された復元ファイルを復元してみると、やはり最初の状態(「456」入力の前)に戻りました。
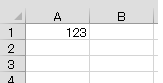
次に最新の復元ファイルで復元してみると、こちらも最新の状態(「456」入力後)で復元できました。
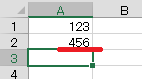
では、今までの操作は入力でしたが、今度は操作を変更してセル「A2」「456」を削除して確認してみましょう。
ファイルがひとつ増えているので操作を変更しても復元ファイルは保存されるようです。
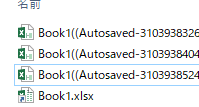
連続してデータを入力してみる
次は連続してデータを入力したらどうなるのか見てみましょう。
A列に数値「3」を連続で10分間入力しました。保存の間隔時間は「2分」ですから4つほどファイルが作成されているでしょうか。
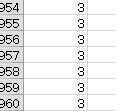
しかし期待とは違いファイルはひとつだけ保存されていました。これは10分経過した後に2分経過して保存されたものです。編集中のファイルは一切保存されていませんでした。
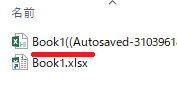
再度、入力を始めて一旦、手を止め2分後にはファイルは作成されていました。
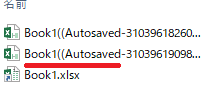
1分間隔で入力
では、最後に復元間隔時間の2分は変更せずに今度は連続ではなく1分おきに数値を6回入力してみました。
※この検証はスクショなしです。
検証はExcelファイルを開き3分ほどそのままで復元ファイルが作成されていない事を確認してから最初の数値を入力して以下1分ごとに数値を入力しました。
これは意外な結果となりました。
予想は2分以内に入力を繰り返しているので連続と同じように復元ファイルが作成されないと思いましたが、3分目に入力した分の復元データがその2分後に作成されていました。
結果は1つ作成されていました。しかしその後は作成されていませんでした。
時間が短いので何とも言えませんが、これどうなんでしょう?
再検査
こちらの動作が皆さんの一般的な使用方法だと思うので、再度10分間に延長して2台のパソコンで検証してみました。
同じタイミングで入力出来ていないので保存数は同一ではありませんでしたが、4つと3つとある程度作成間隔時間2分で作成されていました。これは上の検証とは全く違う結果になり少々驚いています。
一旦まとめます。
ここで動作を一旦まとめます。
復元ファイルが作成される動作まとめ
- 自動保存は編集作業を行わないと開始しない。
- 検証では編集作業を止めた時点から間隔時間経過後に復元ファイルが作成されるのはある程度は確認できましたが、連続ではなく間隔をあけて編集をすると間隔時間経過前にこれもある程度保存される可能性がある。
- 最終の編集作業終了後には経過時間が過ぎると復元ファイルは作成されるが、その後編集作業をしないと保存は止まる。
一番期待していた編集中でも間隔時間ごとに復元ファイルを作成してくれると思っていましたが、そんなに都合よくいかないみたいですね。
基本的には入力等の編集作業動作を止めた時点から間隔時間が経過すると保存されるのはある程度確認できましたが、検証では入力を連続ではなく間隔をあけて行うとタイミングは全くわかりませんが、保存される事もあれば、されない事もあるようです。
そうなると初期値の10分が長いのかどうかそれは人によるので何とも言えませんね。サクサク手の動く方であれば10分は長いような気がします。
復元ファイルはどのタイミングで削除されているのか?
更に気になる事があります。先ほどまで復元ファイルがどのようにして作成されていたのかを確認してきました。その通りならパソコン内は復元ファイルで容量が圧迫されているはずですよね。
しかし先ほど確認した保存先のフォルダに最初は復元ファイル等ひとつもありませんでした。このファイルがあればお客様のデータも復元出来ていたに違いありません。しかしお客様のパソコンは検索しても復元ファイルは見当たりませんでした。
どういう事なのか調べてみると、意外な落とし穴がありました。
上書き保存を実行してみた
ここまで保存の動作は新規ファイルを作成する時の「名前を付けて保存」を一回実行しただけです。
では、一度上書き保存を実行してみて復元ファイルがどのようになるか見てみます。
※ファイルは開いた状態です。
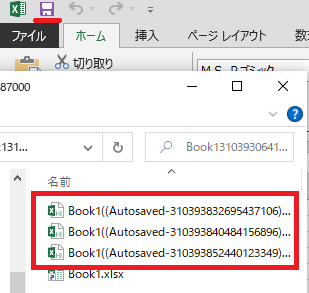
一度と言わずに何度か上書き保存を実行しましたが、見ての通り復元ファイルは削除される訳でもなく影響ありません。
上書き保存実行直後にファイルを閉じた。
次に上書き保存を実行してスグにファイルを閉じるとどうなるでしょう。
すると復元ファイルが入っていたフォルダごと削除されています。
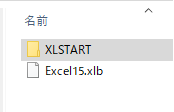
保存してファイルを閉じた
次は上書き保存ではなくファイルを閉じるタイミングで保存します。
ファイルを閉じる時に変更内容を保存するか聞かれるので「保存」を選択してファイルを閉じます。
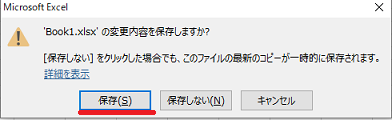
ファイルは削除されていました。
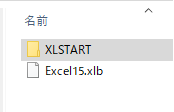
保存せずに閉じた
では最後にファイル終了時に保存せずに閉じてみましょう。
実はメニューに「保存しないをクリックした場合でも、このファイルの最新のコピーが一時的に保存されます。」と答えが書いてありますが、一応、確認しときます。
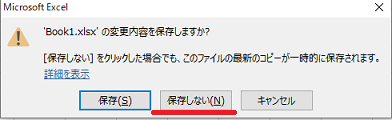
確認すると複数あったファイルがひとつになっています。中身を確認すると最新の状態で自動保存された内容でした。メニューに書いてあった通りでしたね。
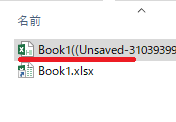
一旦まとめます。
このような結果でした。
復元ファイルが残る操作
- ファイルを開いた状態で上書き保存を実行してもファイルを閉じなければ全ての復元ファイルは削除されません。
- 編集後、変更の保存もしない状態からファイルを閉じると最新の復元ファイルは残るが、そこまでの復元ファイルは削除される。
復元ファイルが削除される操作
- 「上書き保存」または「変更の保存を実行する」+「直後にファイルを閉じる」と全ての復元ファイルが削除されます。
- 復元ファイルから復元してファイルを閉じると削除されます。この時は保存の変更が聞かれないので注意が必要です。
※上書き保存の場合はファイルを閉じなければ削除されません。
なるほど
通常、ファイルは保存して基本的にはスグに終了するのでパソコンに復元ファイルは残らない事がわかりました。
復元ファイルから復元する方法
すいません。
まとめに行きたいのですが、この記事では復元する方法を復元ファイルを直接操作する方法で先に説明してしまっています。これは正規の方法ではないので、この説明だけ最後にさせて下さい。
復元する方法
Excelファイル開きファイルタブを選択→「情報」を開くと「バージョンの管理」ボタンの右横に紐づけされた復元ファイル一覧があります。
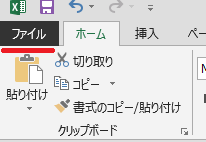
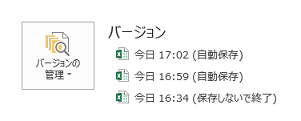
バージョンによっては「ブックの管理」となっています。

この一覧から復元したいファイルを選択してダブルクリックします。
するとExcelシートに切り替わり復元内容が表示されるので、ここで復元すべきか内容を確認できます。これで良ければ「元に戻す」ボタンを選択します。
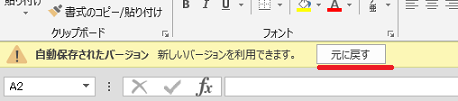
確認画面が開くので「OK」を選択します。
これで復元作業は終了です。
では次に復元をキャンセルした動きも確認してみます。
復元は内容をよく確認してから行いましょう
「元に戻す」ボタンを選択する前、シートにはデータが表示されいているので内容を確認できます。
復元は慎重も行いましょう。と、言うのは復元作業を行い、ファイルを閉じると復元前の状態には戻せないからです。
やり直す場合は復元をキャンセルします。(キャンセル方法は次で説明しています。)
さらに復元後、ファイルを閉じる時は変更の保存が聞かれません。そのまま閉じるとファイルが保存されるので復元ファイルは削除されていまいます。
但し、Officeバージョンが比較的新しいものは「元に戻す」ではなく「名前を付けて保存」となっています。これを選択すると別ファイルで保存されて保存前のファイルは残った状態ですから問題ありません。
改善されていますね。

復元をキャンセルした場合の動き
では、復元をキャンセルしたらどうなるのでしょうか。結論はキャンセルされます。
そのままやんかー!
と、言われそうですが、少し動きが分かりづらかったのでご紹介しておきます。
では、先ほどと同じく復元ファイルを選択したところから見てみましょう。先ほどは全画面表示だったので、今回はサイズを小さくしてみると
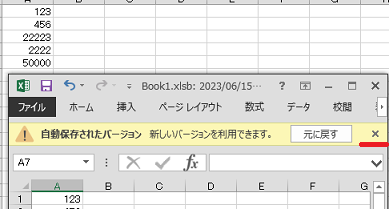
すると「元に戻す」と表示されているExcelファイルの向こう側にもうひとつExcelファイルが開いているのが確認できますね!
では×を選択してキャンセルしてみます。
すると復元した場合では復元したファイルだけが表示されているのと違い、どちらも閉じる事なく両方残った状態です。しかし復元ファイルをキャンセルした方には拡張子が「.xlsb」とExcelファイルである「.xlsx」ではありません。
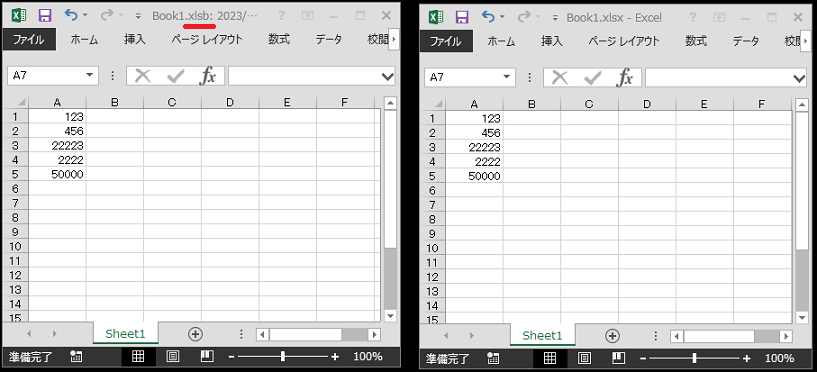
では「.xlsb」ファイルは開いているとややこしくなるので閉じます。
両方が同じように見えるので、間違いやすいです。表示されている拡張子をよく確認しましょう。
残った「Book1.xlsx」ファイルを使用して再度、復元ファイルを選び直す事が出来るので、選択ファイルを変えて目的のデータを探します。
「.xlsb」ファイルではなく「.xlsx」ファイルを閉じるとどうなるのかは少々長くなるので、説明はしませんが、復元をキャンセルした場合は必ず復元をキャンセルした方の「.xlsb」ファイルを閉じるようにしましょう。「.xlsx」ファイルを閉じると少々ややこしくなるかも知れないとだけは書いておきます。
気を付けて下さいね!
あとがき
色々と検証したのですが、先に結論を言いますね!
今回の内容は皆さんもご使用になっているMicrosoft WordやExcelです。そして今回のお客様のように操作ミス等でデータを削除していまう事も日常で珍しい事ではないと思います。
その時に役に立つ自動保存機能ですが、正しく動作を理解していないと今回のように復元ファイルが削除されて復元できない場合があります。
なので今回は時間をかけて色々と検証してみました。
「はよ 結論言え!」
すいません。
今回のようにどのような理由でデータが消えたかの理由に関わらず「あれっ 知らん間にデータがない、おかしい」と思ったら、そのままの状態でファイルタブ→「情報」→「バージョンの管理」または「ブックの管理」に復元ファイルが作成されていないか先に確認してください。
そして復元ファイルから戻したいデータがあるのか探して復元できるか確認して下さい。
この時に一番してはいけない事があります。もう予想できますよね!
それは×を押して変更内容の保存から「保存」して「スグ閉じる」事です。
または「上書き保存」して「スグ閉じる」事です。
やりがちですよねー ジッサイ
しかしこの動作で復元ファイルが全て削除されてしまいます。
操作がグチャグチャになり慌ててファイルを閉じた拍子に保存してしまうパターンだと思いますが、そこは冷静に変更の保存を「キャンセル」して前の操作へ戻ってください。
勿論、保存して問題ない場合はいつも通り保存して閉じて下さいね。
今回の動作検証で気になった点もお伝えしておきます。動作を確認するためにスケジュールの関係上、外出先にあるパソコンでも検証していました。都合で3台使用してOfficeのバージョンもバラバラでした。そして全てのパソコンでこの現象を確認しました。それは編集後、間隔時間を過ぎれば復元ファイルが保存されるはずが毎回ではないですが、まれに作成されない事がありました。この現象は、どの操作で発生するのかまでは確認できていません。操作ではなく他に原因があるかも知れません。しかしほとんどは編集を再開すると復元ファイル保存も再開されました。当店の操作ミスの可能性もあると思うのですが、まれに再開しない事もありました。
検証の結果
復元ファイルが作成されるタイミング
繰り返しになりますが、復元ファイルが作成されるタイミングは編集作業を止めた時点から間隔時間が経過した時点で作成される事は100%ではありませんが、ある程度確認できました。ただ編集操作が連続で行った場合は途中の保存は全くされていませんでした。入力を間隔を空けて継続的に行うと作成のタイミングは全くわかりませんが、作成される事もあれば、されない事もあります。(長時間の検証はできておりません。)
復元ファイルが残っているタイミング
- ファイル編集中は基本的に作成された復元ファイルは残っています。
- 変更の保存を「保存しない」を選択して閉じた場合、最新の復元ファイルは残りますが、その他は削除される。
- 強制終了・停電等でファイルが保存されずに閉じた場合は検証出来ておりません。
復元ファイルが削除されるタイミング
こちらは作成されるタイミングとは違い、動作は安定しています。
- 変更の保存をしてファイルを閉じると削除されます。
- 上書き保存をしてスグにファイルを閉じると削除されます。上書きの場合はファイルを閉じなければ削除されない。
- 復元ファイルから復元を行い、ファイルを閉じると削除されます。この時は保存の変更を聞かれないので注意が必要です。※最近のバージョンでは改善されている。
検証結果としては読んで頂いた通り、パソコンの調子なのか、当店の操作が悪いのかはわかりませんが、復元ファイルが作成されるタイミングの動作が一定しているように思えません。申し訳ありませんが確定的な事は言えませんので間隔時間や編集作業の操作により復元ファイルが意外に作成されない結果になるかも知れませんから、あまりあてにはしない方がよいと言うのが当店の見解です。目的のデータが復元できたらラッキーぐらいでしょうか。
しかし今回のお客様の様な事もあるので、自動保存は有効にしておくべきでしょう。そして保存間隔時間の初期値10分も見直してみては如何でしょうか!
最終的には復元ファイルが必要な状況にならないようにバックアップツールを準備する事がもっとも確実だと思います。
最後になりますが、調べてみると復元ファイルがなくても専用のツールを使用して復元できると紹介された記事もありましたが、今回の件では数値を削除する前に印刷した元データがあると言う事で、手入力になりますが、復元が可能でしたので、そちらの検証はしていません。
また通常のデータ復元ツールを使用した検証も行っておりませんのでご了承ください。
気になる方はお調べ下さい。
またこの件に付随してバックアップの必要性やExcelの機能で自動バックアップ出来る機能の紹介もありますが、今回はこの辺で終了します。
この記事が皆さんのお役に立てれば幸いです。
それでは!
ご注意
記事内容についてのご質問の受付は時間が取れませんので行っておりません。
ご自身が使用しているパソコンの状態・環境により、同じような症状であっても同じとは限りません。したがって記事に書かれている内容を行う事で必ずトラブルが解消されるとは限りません。またこの記事を参考に作業される場合は自己責任でお願いします。作業された場合での損害や障害が発生しても当店は一切責任は負いませんのでご了承下さい。
この記事の内容は投稿日時点での内容です。時期によっては仕様などの変更により、この記事のとおりではない場合もございます。

大阪府八尾市を拠点に大阪府・奈良県・京都府南部を中心にパソコン出張サポートを20年近く自営で行っています。パソコン・周辺機器のトラブルやご相談はお気軽にお問い合わせください。
詳しくはこちらから

