Chromeリモートデスクトップの設定をしました。

こんにちは! イマジネットPCサポートの橋崎です。
今回は当店も使用しているChromeリモートデスクトップの設定をお客様のパソコンで行いました。その内容を皆さんとシェアしたいと思います。
個人の使用に限ります。
内容に入る前に基本的な注意点だけ先にお伝えします。
Chromeリモートデスクトップは同一のGoogleアカウント使用でグループ化して運用します。
そのためGoogleアカウントの特性を理解した上でご使用ください。
情報漏洩の危険
Chromeリモートデスクトップは原則、個人の使用に留めておきましょう。なぜならChromeリモートデスクトップを使用するためには同じGoogleアカウントで設定する必要があり、設定を行った他のデバイスでも検索履歴やGmailが閲覧できてしまいます。
便利だからと言って会社などのパソコンで使用するために複数台Googleアカウントを設定してしまうと思わぬ情報漏洩になりプライベートが筒抜けになるおそれがあるので、絶対にやめましょう。
また、サブアカを使用して切替する方法もあるようですが、この記事では解説しておりません。
更に検索履歴などを同期しない設定もありますが、この記事では解説しておりません。
Chromeリモートデスクトップとは
ChromeリモートデスクトップはGoogleが提供しているリモート(遠隔操作)アプリです。
Chromeリモートデスクトップを設定する事で外出先からインターネットを利用して自宅のパソコンを操作したり、またデバイス間でファイルなどのデータ移動ができるようになります。
また、料金など必要なく、Googleアカウントを作成する事で使用ができます。
以下より接続される側のパソコンを「サーバー」接続する側のパソコンを「クライアント」とします。※ここでは便宜上サーバーとクライアントとしていますが、デバイスごとにどちらの設定もできるので、そのあたりはあまり気にする必要はありません。
サーバー・クライアント両方の設定を行う事で切替もOKです。
よくあるパターンとしては自宅パソコンがサーバー(接続される側)、外出先で使用するデバイス(パソコンなど)がクライアント(接続する側)として使用する事が多いですね。
Chromeリモートデスクトップは以下の図のように同一のGoogleアカウントでログインし、グループ化する事で同一アカウント内で使用できるようになります。
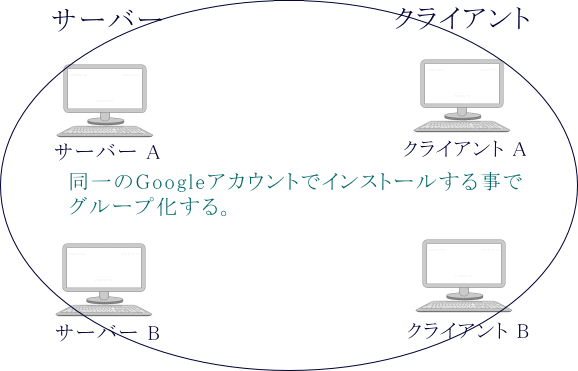
必要なもの
使用にあたり特別なにかを用意する必要もありません。
デバイスやネット環境は当然あるものとして必須となるものは以下の通りです。
- Googleアカウント(お持ちでない場合、作成します。)
- Google Chrome
- こちらは必須ではありませんが、2段階認証用機器、スマホ等
2段階認証は必ず設定しておきましょう。
Googleアカウントの作成
Googleアカウントをお持ちでない場合は以下のサイトからアカウントの取得を行います。
Googleアカウントの作成はこちら
Google Chromeのインストール
パソコンにGoogle Chromeをインストールしていない場合は以下のサイトからダウンロードしてインストールを行います。
メモ
Chromeリモートデスクトップは他のブラウザ(Microsoft Edgeなど)では使用できないか?
このようなご質問があるので、Edgeで設定を試してみました。
するとこのようなメッセージが表示されました。拡張機能もGoogle Chrome用なので、他のブラウザでは使用出来なさそうですね。

作業前の確認
作業に入る前に少しだけ確認して頂きたい事があります。
設定にあたり前置き(その1)
これまで、解説したサーバー(接続される側)とクライアント(接続する側)ですが、上でも説明した通り、サーバー・クライアントは切替する事で双方向で使用する事ができます。
したがって実際は設定を分ける事にはあまり気にする必要はなく、全てのパソコンでサーバー設定を入れても構いませんが、クライアントのみ使用と考える方もおられると思うので、今回は先にサーバー(接続される側)そして次にクライアント(接続する側)の順に分けてご説明します。
設定にあたり前置き(その2)
設定とは別にChromeリモートデスクトップを便利に使用するためにGoogle ChromeにChromeリモートデスクトップの拡張機能を追加する事と、Chromeリモートデスクトップ自体をインストールする工程があります。
オプションと捉えても良いかも知れません。
拡張機能はサーバーでは必須となりますが、別にクライアントに設定しても問題ありません。
また、サーバー・クライアントどちらにもChromeリモートデスクトップをインストールしても問題はなく逆に効率が良くなるのでお勧めです。
なので、この記事では両方の設定方法もご紹介しています。
また、お勧めと説明しましたが、クライアントのみ使用であれば、拡張機能、Chromeリモートデスクトップのインストールはしなくても以下のリンクから使用が可能です。
必要がないと判断した方は省いて下さい。
Chromeリモートデスクトップの設定(サーバー)
では、ここから実際の設定方法をご紹介します。
基本設定
以下のサイトへアクセスします。
サイトへアクセスするとGoogleアカウントでログインしていない場合はログイン画面が表示されるので、ログインします。
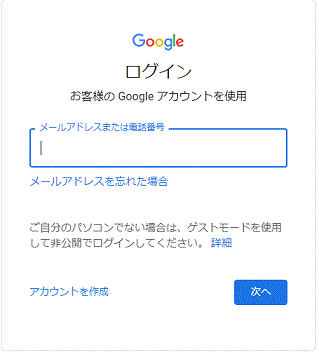
2段階認証を設定している場合はそちらの対応も行います。
次にこのような表示が出た場合「パソコンにアクセス」を選択します。なければ次へ進みます。
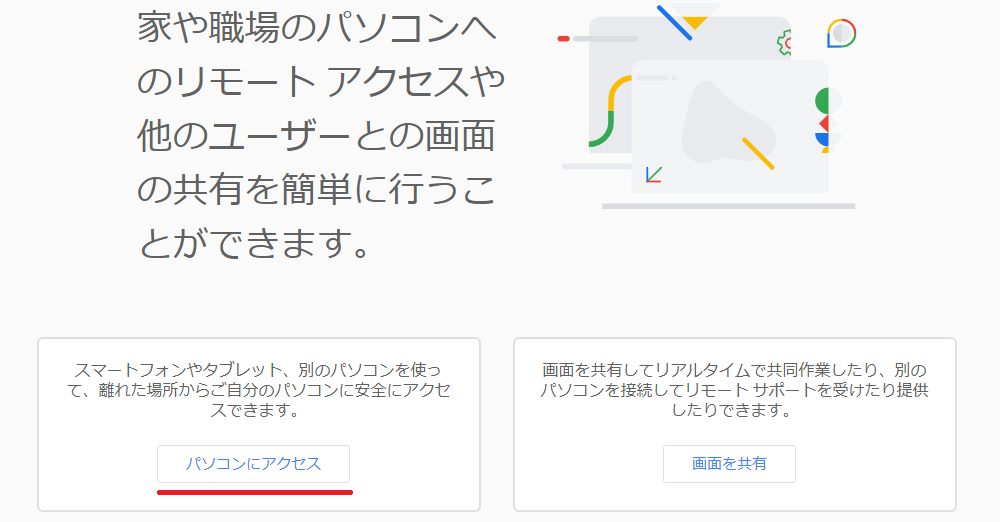
するとサーバーに設定しているパソコンが一覧で表示された画面になります。
※この記事のサンプル画像は当店のものです。この一覧表示があるのは既にサーバーが設定されているからです。通常ではサーバー設定がありませんので、その場合は一覧がなく「リモートアクセスの設定」のバナーが表示されています。
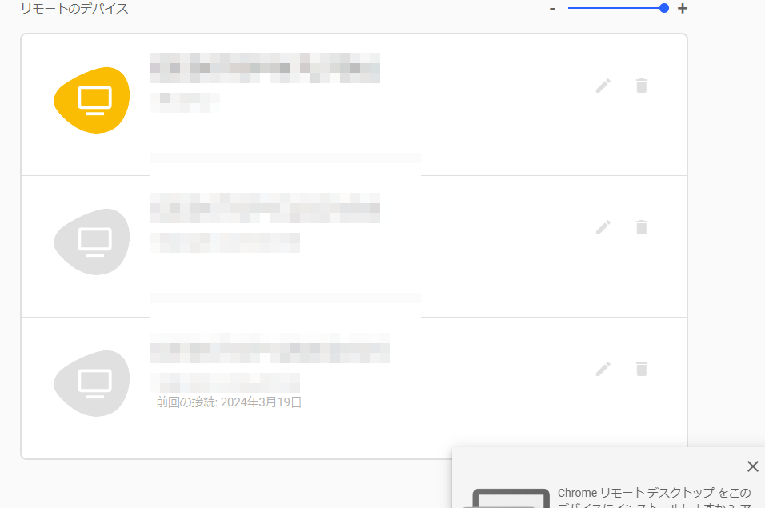
こちらが「リモートアクセスの設定」バナーです。
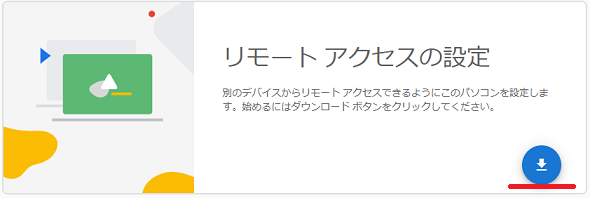
リモートアクセスの設定(拡張機能の設定)
ご注意
Chromeリモートデスクトップを開くと画面右下にChromeリモートデスクトップのインストールを促すバナーが表示されます。邪魔な場合は×を選択して下さい。
この後、インストールするので「インストールしない」は選択しないで下さい。
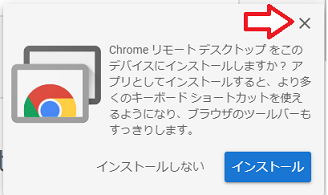
ここでインストールしても問題はありません。
では、次にサーバー(接続される側)の設定を行います。
先ほど開いた画面に「リモートアクセスの設定」バナーがあるので右下のダウンロードボタンを選択します。
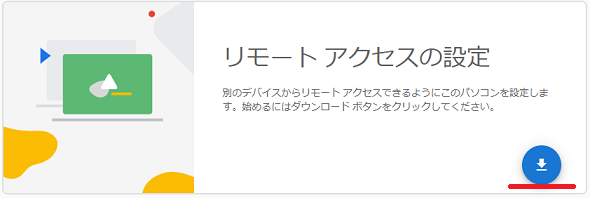
ChromeウェブストアのChrome Remote Desktopが開きます。拡張機能を追加するので「Chromeに追加」ボタンを選択します。
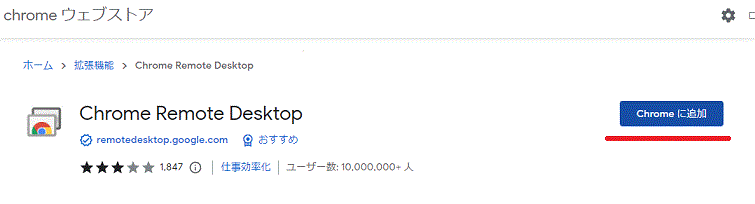
「Chrome Remote Desktop」を追加しますか? が表示されるので「拡張機能を追加」を選択します。
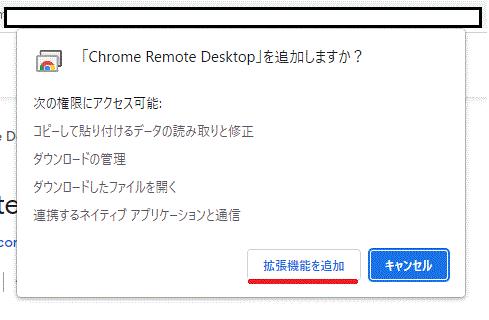
「「Chrome Remote Desktop」がChromeに追加されました」と表示されました。
下に「お使いのどのパソコンでも同じ拡張機能を使用するには、同期を有効にします」とありますが、今回は有効にはせずに右上の「×」を選択します。
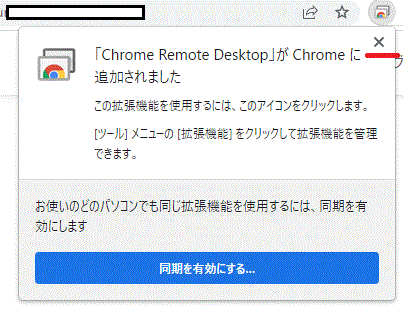
「Chrome Remote Desktop」のアイコンをピン留めしたいので、先に上の赤線にジグソーパズルのピースのような記号を選択してからピンの記号を選択します。(この工程は必須ではありません。)
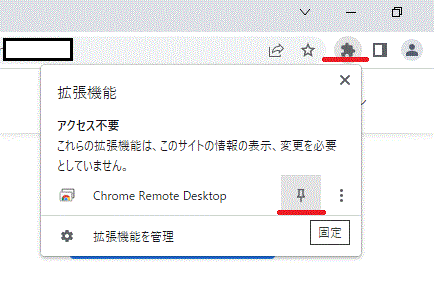
再度、ダウンロードボタンを選択するとChromeリモートデスクトップホストのダウンロードが開始されます。
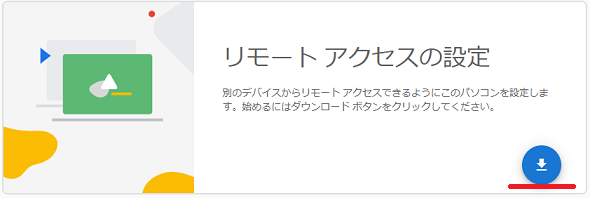
ダウンロードが完了するとボタンが「同意してインストール」に変更するので選択します。
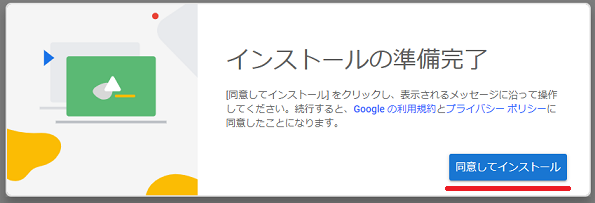
次に「名前の選択」が開きます。初期値ではコンピューター名が表示されています。
そのままでも結構ですが、任意で名前を設定する事もできます。
今回は「このパソコン」と設定しました。
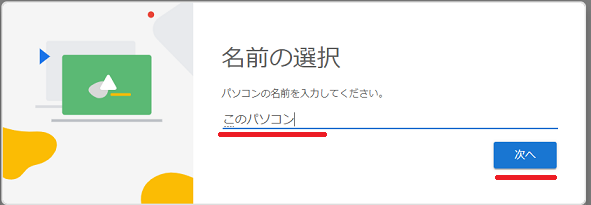
最後に「PINの入力」からPINコードを設定して「起動」を選択します。
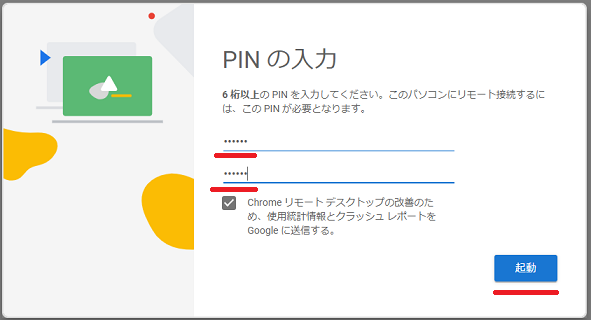
Chromeリモートデスクトップが開き一覧に「このパソコン」(設定した名前)が表示されていればサーバー設定は終了です。
Chromeリモートデスクトップの設定(クライアント)
クライアント(接続する側)の設定です。
こちらの設定はサーバーに比べると工程数はありません。
設定方法はこの記事の目次「Chromeリモートデスクトップの設定(サーバー)」→「基本設定」までの設定で操作が可能です。
Chromeリモートデスクトップのインストール
Chromeリモートデスクトップのインストールを行います。
以下のリンクを選択します。
Chromeリモートデスクトップが開き、未インストールまたは拒否していなければ右下に以下の表示が出ているので「インストール」を選択します。
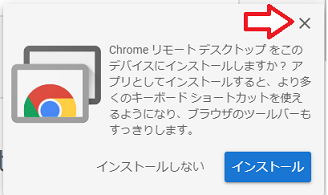
インストールの確認が出るので「インストール」を選択して作業を続けます。
アプリアイコンのピン留めの確認が出るので対処します。(ピン留め推奨)
特に終了のメッセージはありませんが、スグに終了します。
デスクトップとタスクバーにアイコンが表示されていれば完了です。

拡張機能の設定
サーバーでは既に設定済になっていますが、クライアントのみ使用で拡張機能を設定したい場合はこの章の作業を行います。
こちらのリンクを選択します。
Chromeウェブストア Chrome Remote Desktop
以下の作業はこの記事の目次より「リモートアクセスの設定(拡張機能の設定)」を参照して下さい。
実際に接続してみましょう。
では、実際に接続してみましょう。
クライアント(接続する側)のパソコンを操作します。
デスクトップあるChromeリモートデスクトップのショートカットから起動させます。

Chromeリモートデスクトップが起動してリモートできるパソコンの一覧にはさきほど設定した「このパソコン」が表示されているので選択します。
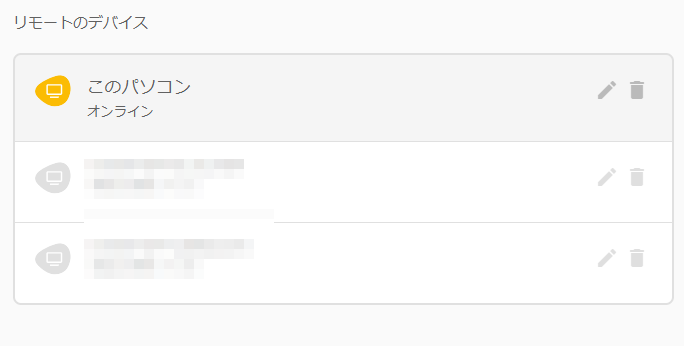
先ほど設定したPINコードを入力して矢印ボタンを選択します。
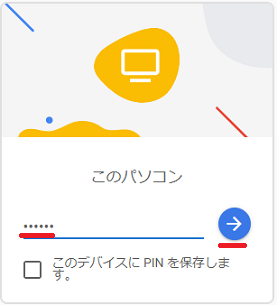
接続が完了するとサーバーパソコンの画面がクライアントパソコンのモニターへ表示されます。
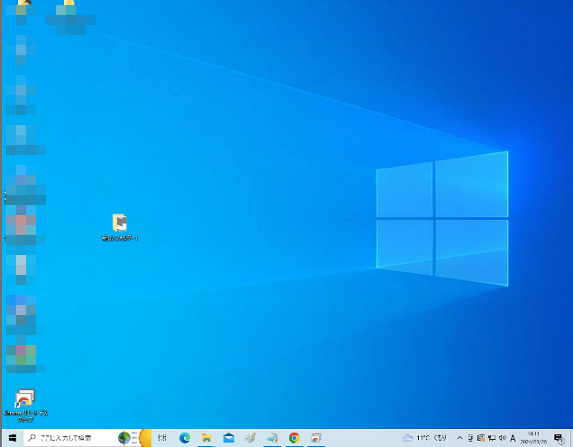
操作が出来れば以上で設定は完了です。
それでは、お疲れ様でした。
ご注意
記事内容についてのご質問の受付は時間が取れませんので行っておりません。
ご自身が使用しているパソコンの状態・環境により、同じような症状であっても同じとは限りません。したがって記事に書かれている内容を行う事で必ずトラブルが解消されるとは限りません。またこの記事を参考に作業される場合は自己責任でお願いします。作業された場合での損害や障害が発生しても当店は一切責任は負いませんのでご了承下さい。
この記事の内容は投稿日時点での内容です。時期によっては仕様などの変更により、この記事のとおりではない場合もございます。

大阪府八尾市を拠点に大阪府・奈良県・京都府南部を中心にパソコン出張サポートを20年近く自営で行っています。パソコン・周辺機器のトラブルやご相談はお気軽にお問い合わせください。
詳しくはこちらから

