【パソコン】無料でブルーライトをカットする方法
こんにちは! イマジネットPCサポートの橋崎です。
本日もお客様から頂いたご依頼をもとに記事を書いていきたいと思います。
モニターに貼るブルーライトカットフイルム
2週間ほど前、いつもお世話になっているお客様のところでサポート中にこのような別のご依頼がありました。
「時間がある時でかまわないから、パソコンモニターに貼るブルーライトをカットするフィルムを購入してモニターに貼ってほしい。」
事務員さんが使用しているパソコン全員分(4台)のモニターにブルーライトカットフィルムを張ると言うものです。
当店は詳しくはありませんが、パソコンやスマホの画面から発生しているブルーライトは目によくないと言われています。そのためにブルーライトを削減するためのグッズも色々販売されています。
当店が知る限りでは
- モニターに貼るブルーライトカットフィルム
- ブルーライトカットメガネ、または視力矯正メガネに加工する。
- ブルーライトの調整をパソコンで操作できるようにするアプリの購入。
詳しく調べるともっと沢山あるのかも知れませんが、こんなもんでしょう。
ただ今回の依頼に対してはひとつだけ気がかりな事があります。
ブルーライトをカットすると黄色がかって見える。
ブルーライトをカットするって具体的にはどう言う事でしょうか。
これは読んで字のごとくモニターから発生しているブルーの発光をカットする事です。
ちょっと見本を見て頂きましょうか。
スクショでは色の違いまで再現できなかったのでモニターに映っている同じ画像をカメラで撮影しました。(ヘタッピですいません。)
これが、ブルーライトカット前です。
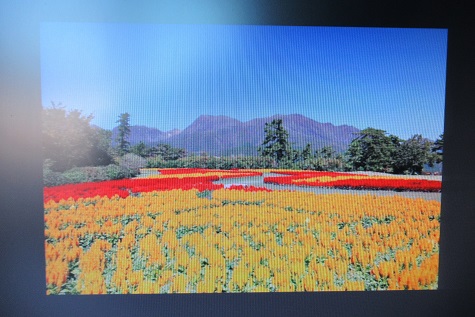
これがブルーライトを7割ほどカットしたものです。
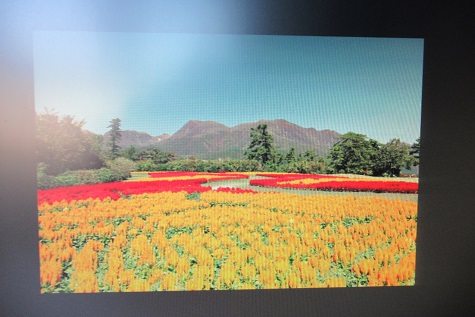
空の色を比べてみると違いが分かりますね。ブルーをカットしているので鮮やかな空の色がかすれて黄色がかっています。画像で見ると違いはわかりにくいですが、肉眼で見ると全体に黄色がかってあきらかに違和感があります。
当店が心配で気になっていたのはこれで、あきらかに画面の色が変わってしまう事なんです。
お客様にサンプルを見せると
お客様の中にはブルーライトカットイコール画面の色が変わると認識されていない方もいらっしゃいます。
ねんのために今回のサンプルを見て頂くと、やはりかなり違和感があると言う事です。
これは慣れの部分もありますが、普段の事務仕事であれば多少色が変更されていても違和感はないでしょう。しかし写真や動画を見る時にはやはり違和感が出てきます。また画像の加工をする仕事であれば支障が出るレベルですね。
やはり必要な時に元に戻せるようにしておいた方がよいですね。
と、なるとフィルムは現実的ではありません。なんせ元に戻すには剥がさなくていけません。
では、ソースネクストから販売されているようなブルーライトをカットするアプリを購入した方がよいのでしょうか。当店のお客様でもこのアプリを使用している方がいるので、動作を確認した事はありますが、機能のON・OFFやブルーライトの濃さ調整などができるのでこれはこれで便利なんでしょうね。
しかし、その前に試してほしい事があります。
実はWindowsの機能でブルーライトカットやそれに近い設定を行う事ができるんですよ。
勿論、設定ですから元に戻す事も可能です。
Windowsの設定でブルーライトをカットする方法(色の管理)
説明はWindows10ですが、11でもほぼ同じ操作で行う事ができます。
コントロールパネルを開きます。
Windows10→スタートボタン→Windowsシステムツール→コントロールパネル(Windows11のように検索から起動してもOK)
Windows11の場合
スタートボタン横の検索ボックスに「コントロールパネル」と入力するとアプリアイコンが表示されるので選択します。
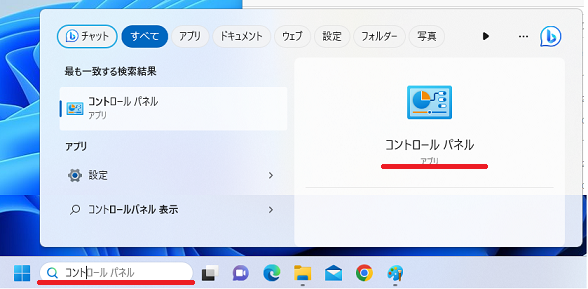
コントロールパネルが表示されますが、表示がカテゴリーの場合は右上の「表示方法」を「大きいアイコン」に変更しておきましょう。
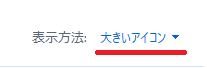
アイコンの一覧から「色の管理」を選択します。
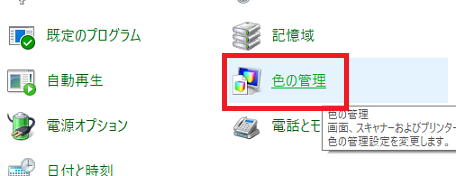
色の管理が開くので先に「詳細設定のタブ」を選択します。
詳細設定に切り替えてから「ディスプレイの調整」ボタンを選択します。
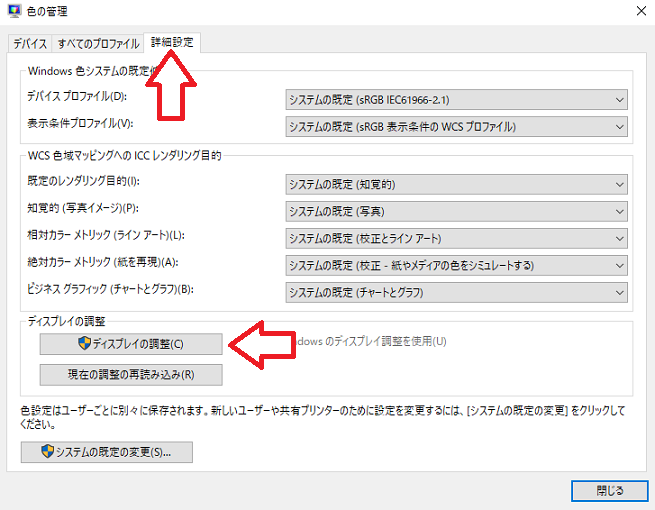
「画面の色調整の開始」と調整が始まりますが、今回はブルーライトカット作業だけなので「次へ」ボタンをドンドン押して進んでいきます。
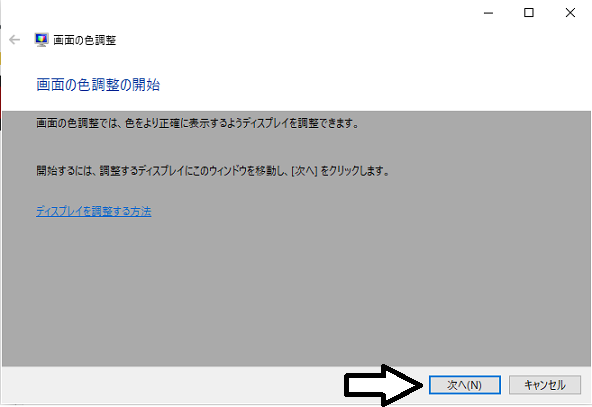
カラーバランスの調整で止まって下さい。
ここでは色の3原色を調整する事ができます。
向かって左から「Red」「Green」「Blue」赤、緑、青の順番です。今回はブルーライトカットをするので一番右の矢印で記しているスライドを左にドラックさせて移動させていきます。左に移動するほどカットの度合いが進み画面の色も変化します。(お好みの位置で止めます。)
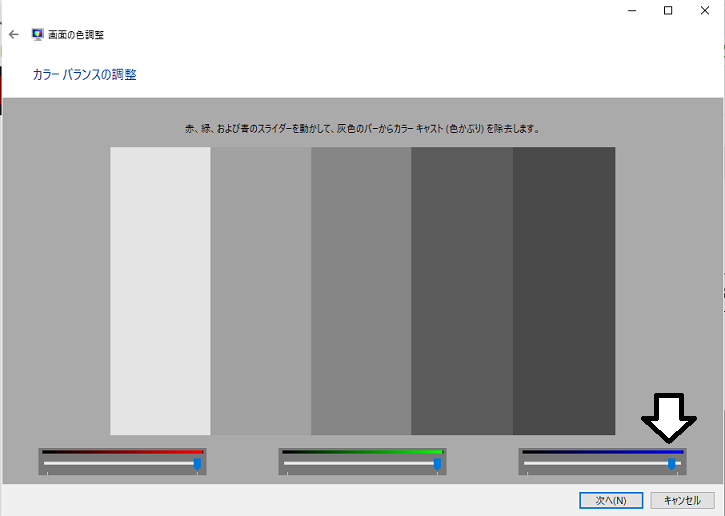
よければ次に進み「完了」を選択して作業は終了です。
お断り
マルチモニタをご使用の場合、マルチモニタ設定方法やグラフィックデバイスによっては今回の設定が反映されない事もありました。詳しくはグラフィックカードのマニュアルを参照またはメーカーにご相談ください。
夜間モードの活用
「色の管理」でブルーライトカットが出来るようになりました。
これは人によりますが、元に戻す回数が多いと毎回この作業をするにはチョットめんどくさい場合もあります。
そのように感じる方は「夜間モード」がお勧めです。
夜間モード(Windows10)
操作は簡単です。
Windows10であれば右下の角になるお知らせアイコンを選択すると

「夜間モード」を選択すると少し間があり、ゆっくりと画面が暗くなります。
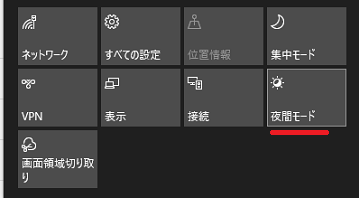
夜間モード濃さの調整(Windows10)
夜間モードは明るさの初期値を設定する事ができます。
設定→システム→ディスプレイを選択します。
ディスプレイから「夜間モードの設定」文字を選択します。
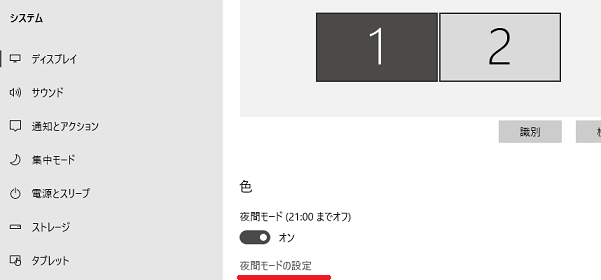
「夜間モード設定」から強さのスライドを右に移動させれば暗さが強くなります。(お好みの位置で止めます。)特に保存ボタンなどはありません。
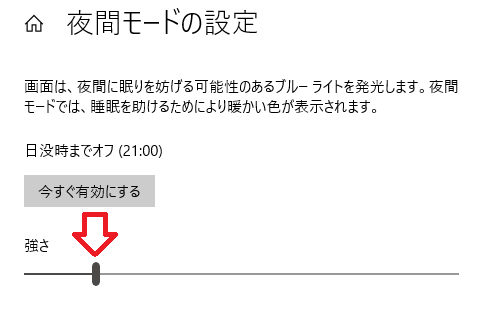
これで次回からお好みの明るさで表示されます。
夜間モード(Windows11)
Windows10とほぼ同じですが、違う箇所だけご紹介します。
画面の右下角あたりの「WiFi」アンテナまたはネッワークの状態を表している箇所を選択します。
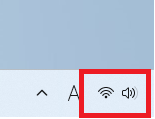
夜間モードのアイコンがあるので選択します。
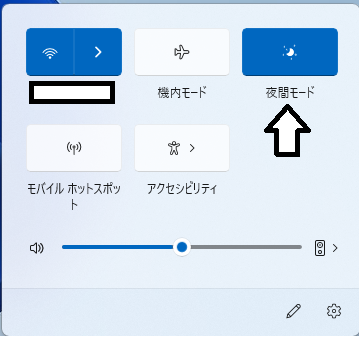
Windows10ではほとんどで「夜間モード」があるのですが、Windows11ではない事も多いようなので、ない場合もご紹介しておきます。
矢印の位置、なにもないところで右クリックします。すると「クイック設定の編集」とメニューが表示されるので左クリックします。
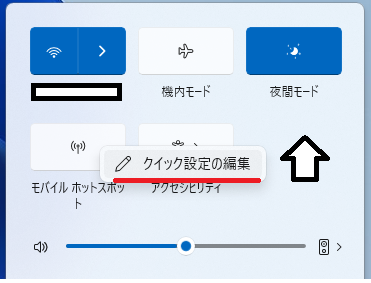
すると下に「追加」と文字が表示されるので選択します。
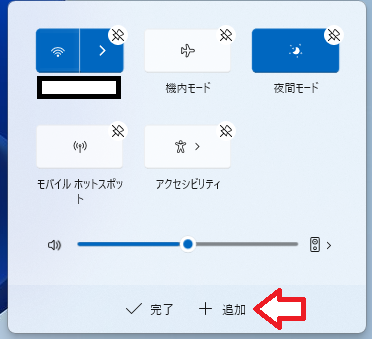
追加できるメニューが表示されるので、今回はありませんが、「夜間モード」を選択して追加します。完了を選択して作業終了です。
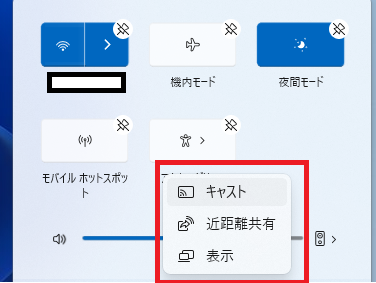
夜間モード濃さの調整(Windows11)
Windows11の場合はスタートメニュー設定→システム→ディスプレイ→夜間モードから濃さの調整ができます。操作方法はWindows10と同じです。
あとがき
どちらの設定方法も特に難しいものではなかったと思います。
しかし最初にご紹介した色の管理からの設定は少し手順が多いので頻繁に変更する方はめんどくさいと感じる方が多いでしょう。
その意味ではお勧めは夜間モードの活用ですね。
更に初期値まで変更できますから、こちらの機能で十分ではないでしょうか。
今回のお客様も夜間モードでそれぞれのパソコンで初期値を設定させて頂きました。
それではお疲れ様でした。
ご注意
記事内容についてのご質問の受付は時間が取れませんので行っておりません。
ご自身が使用しているパソコンの状態・環境により、同じような症状であっても同じとは限りません。したがって記事に書かれている内容を行う事で必ずトラブルが解消されるとは限りません。またこの記事を参考に作業される場合は自己責任でお願いします。作業された場合での損害や障害が発生しても当店は一切責任は負いませんのでご了承下さい。
この記事の内容は投稿日時点での内容です。時期によっては仕様などの変更により、この記事のとおりではない場合もございます。

大阪府八尾市を拠点に大阪府・奈良県・京都府南部を中心にパソコン出張サポートを20年近く自営で行っています。パソコン・周辺機器のトラブルやご相談はお気軽にお問い合わせください。
詳しくはこちらから

