パソコン画面のスクリーンショットと切り取り方法(ペイント使用)
こんにちは! イマジネットPCサポートの橋崎です。
来年から始まる電子帳簿保存の影響でしょうか。最近たまにお問い合わせがある内容はパソコン画面のスクリーンショットの方法です。
専用のアプリなどもありますが、今回は皆さんのパソコンにも標準で搭載されているペイントを使用する方法をご説明します。
勿論、アプリの購入など必要ありませんから無料です。
また、今回は電子帳簿保存の活用と言う事ですが、スクリーンショットはパソコン画面そのものをコピーするので、アプリの設定、様々なパソコンやネットワークの設定項目や数値を記録しておく方法としても幅広く活用できます。
簡単なので是非マスターしておきましょう。
覚えておいて損はないですよ。
パソコン画面のスクショ方法(Windows10)
Windows10の場合ペイントはスタートボタン→アプリ一覧から「Windowsアクセサリー」→ペイントで起動させます。(検索してもOK)
ではパソコンの画面をスクショしたい状態にしておきます。
今回の作業は電子帳簿保存つながりでメール本文に請求金額が表示されていると仮定してメッセージ本文の一部を保存します。
キーボードの「Prt Sc」を使用します。
スクショしたい状態にしたらキーボードの右上あたりにある「Prt Sc」を一度押します。
「Prt SC」ボタン
今回ご説明している「Prt Sc」の表記はキーボードメーカーにより違います。他の場合では「Print Scr」や「PrtSC」などの違いはありますが、全て同じ意味です。
「Prt SC」ボタンの選択方法
ほとんどのキーボードでは「Prt Sc」機能と「Sys Rq」機能を持たせています。(組み合わせはメーカーにより違います。)
通常のキーボードであれば気にする必要はありませんが、省スペースキーボードやノートパソコンのキーボードでは注意が必要です。
画像はロジクールの省スペースキーボードですが、「Print Scr」と「F12」がひとつのキーに割り当てられています。ここでひとつ気にしてほしいのがキーボードの左下の角あたり、大抵「Ctrl」キーの横に「FN」キーがあると思います。このようなキーボードの場合は「FN」キーで機能の切り替えをする必要があります。
「FN」キーがない場合は切替の必要はありません。
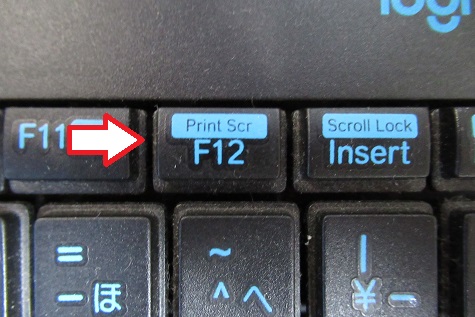
現在ディスクトップ上の表示はこのようになっており、Outlookだけが開かれた状態です。
この状態でキーボードの「Prt Sc」を一度押します。
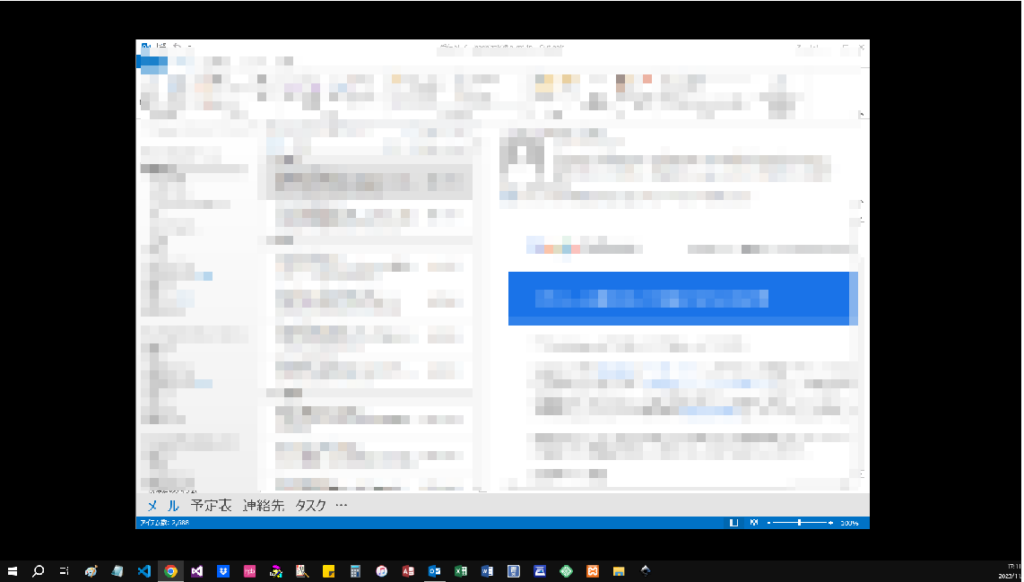
ペイントへ貼り付け
次にペイントを起動させます。
初期値では「ホーム」が選択されていると思いますが、ちがう時は「ホーム」タブを選択します。
すると一番左に「貼り付け」ボタンがあるので選択します。
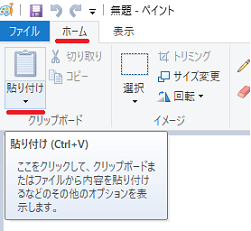
するとペイント内に先ほど見て頂いたディスクトップ上の画面が張り付きます。(表示が同じなので混同しがちです。現在どちらを見ているのか意識しましょう。)
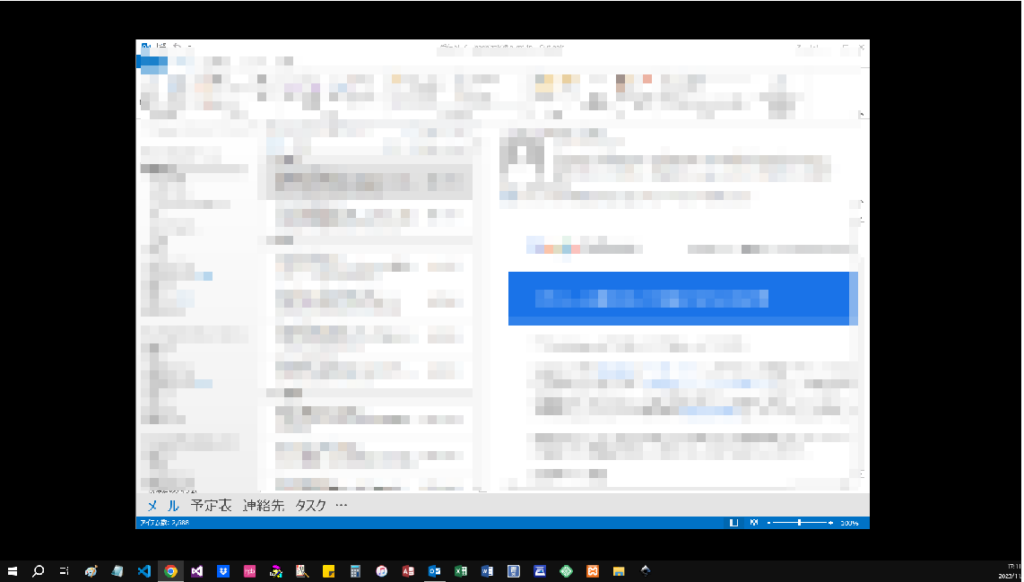
必要な部分だけ切り取りします。
このまま名前を付けて保存しても良いと思いますが、残念ながらタスクバーやまわりの余白など余計なものまで表示されていますね。このまま保存すれば容量サイズが大きくなってしまいます。またうっかり個人情報なども掲載してしまい情報漏洩する危険性もありますから今回は必要なメッセージの部分だけを切り取りします。
今回、必要な部分は赤四角で囲っている部分だとします。
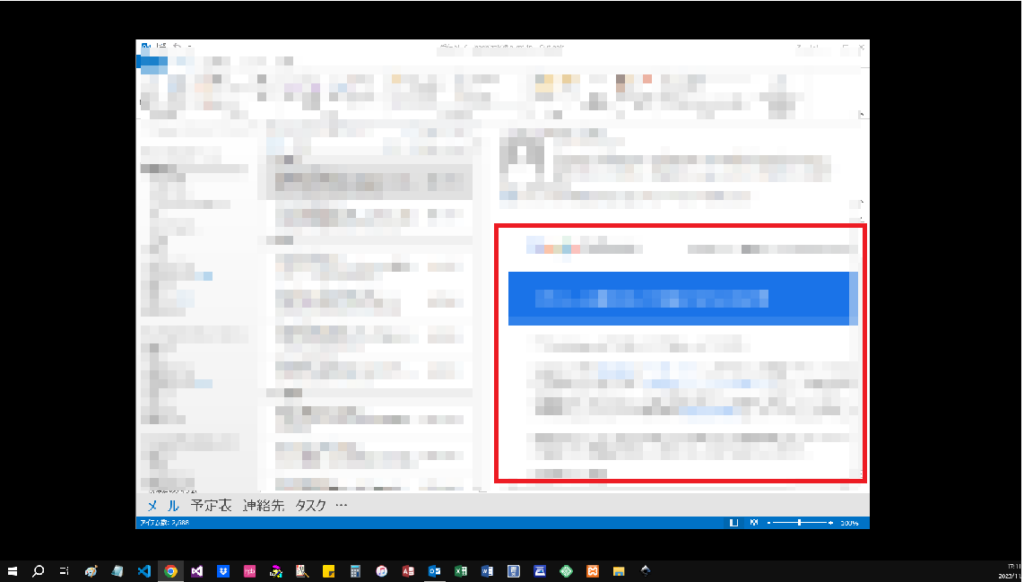
現在ペイントの「ホーム」が表示されていると思うので、貼り付けの右「選択」を選択します。すると下にメニューが表示されるので今回は「四角形選択」を選択します。
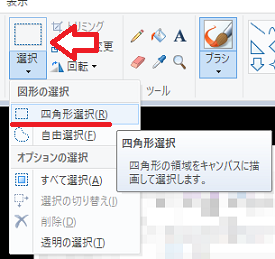
切り取りしたい部分をドラックして赤四角のように範囲指定します。(実際は赤線でなく点線で表示されます。)次に範囲指定内で右クリックしてショートカットメニューから「切り取り」を左クリックします。
すると切り取りした部分が白抜きになりました。
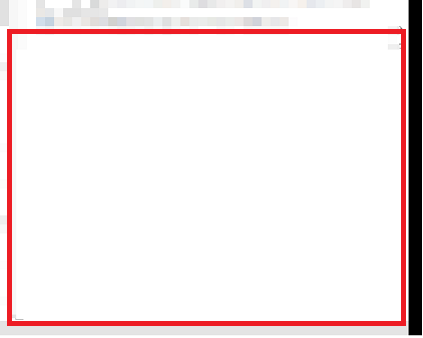
これで画像の切り取りが完了です。
現在開いているペイントはここで閉じます。
すると変更の保存が聞かれます。切り取りした画像だけが必要なのでこの場合は「保存しない」を選択してペイントを終了させます。
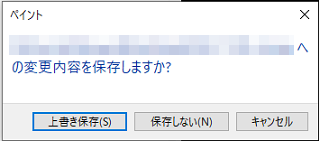
切り取った画像をペイントへ貼り付け
先程切り取った部分を新たにペイントを立ち上げて貼り付けます。
ではペイントを再度起動させます。
上の章「ペイントへ貼り付け」と同じ要領で切り取った画像を貼り付けます。
張り付けた後の注意点
張り付けた後の状態によってはしなければいけない事があるので、ご説明します。
これは全てのパソコンで同じようになる訳ではありませんが、この状態になる事が多いので参考にして下さい。今回切り取った画像を貼り付けたらこのように画像の範囲外(まる印)で余白が発生しました。
このような状態になったら必ず余白範囲を画像に合わせ余白を無くしてさい。このまま保存すると余白も含めた状態の保存になり、切り取った状態ではありません。
無くす方法は貼り付けた画像ではなく余白の部分をクリックで選択状態にします。選択状態にすると矢印の箇所にポイント(小さな白四角)が表示されるので、ここにマウスポイントを合わせて画像に合わせた状態までドラックして縮小調整します。
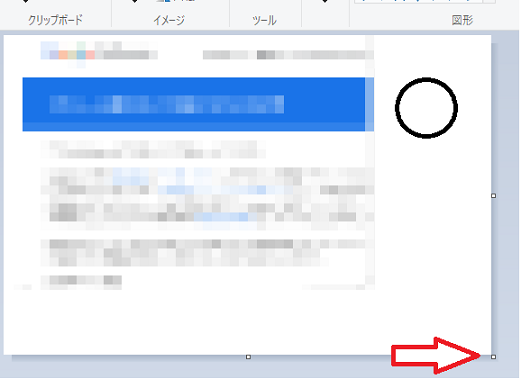
このようにいらない余白はカットしましょう。
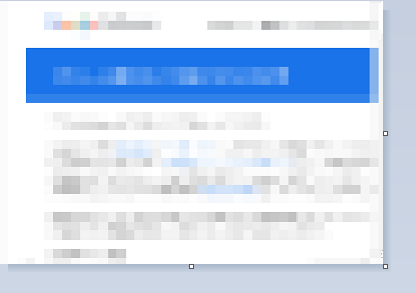
名前を付けて画像を保存する
最後の作業は画像の保存です。
その前に保存する画像の種類について簡単にご説明します。
画像ファイルの種類
ご紹介する以外にも画像ファイルの種類はありますが、今回はペイントで扱える代表的なものを紹介します。
種類は大きく分けて以下があり、どれを選ぶのかは以下の要領で行います。
- PNG「ピング」・・・高画質を表現したい多様な色を使用している複雑なイラストに向いています。
- JPEG「ジェイペグ」・・・写真に向いています。
- BMP「ビットマップ」・・・画質はキレイですが、圧縮しておらず容量が大きいのが難点です。基本的にはあまり使用する事はありません。
- GIF「ジフ」・・・単調なイラストなどに向いています。容量を最小限に抑えたい場合に向いていますが、思いのほか画質が粗く保存されてしまいます。
更に詳しく知りたい方はお調べください。
当店はブログに載せるスクリーンショットは基本的にメインが「PNG」で一部「GIF」で保存しています。またスマホやデジカメで撮影した画像は「JPEG」で保存します。
ファイルタブを選択→「名前を付けて保存」なのですが、次にファイルの種類の選択をします。
今回は「PNG画像」を選択します。
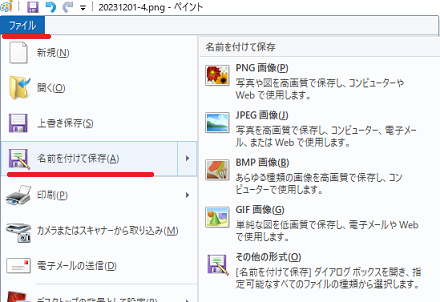
あとは任意の保存先を指定して名前を付ければ作業は完了です。
保存したファイルを実際に開いてみて必ず確認するようにして下さい。
パソコン画面のスクショ方法(Windows11)
基本的な操作方法はWindows10と変わりませんが、切り取りを先に行うのでこちらの方が効率がよいです。
ペイント起動はスタートボタンからスタートメニューを起動します。基本的にはピン留めされていないと思うので「すべてのアプリ」から「は行」にペイントアイコンがあるのでそちらから起動します。(検索してもOK)
ではパソコンの画面をスクショしたい状態にしておきます。
キーボードの「Prt Sc」を使用します。
スクショしたい状態にしたらキーボードの「Prt Sc」を一度押します。
ここでWindos10とは違い画面全体がダークな色に変更されて画面上部に切り取りモードを選択するメニューが表示されます。
今回は四角形で切り取りするので左の「四角形モード」を選択します。その後切り取り部分をドラックで指定します。
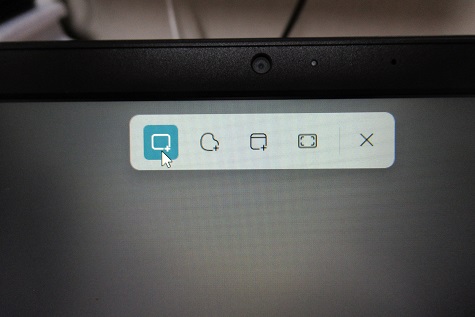
または「図形を描画して画面切り取り領域を作成する」と中央に文字が大きく表示される場合もありますが、その場合はそのまま切り取り領域をドラックで指定します。
範囲指定を終了するには指定後、左クリックしている人差し指を離すと切り取り作業は完了です。
あとはWindows10の「切り取った画像をペイントへ貼り付け」以降の作業を行いますが、貼り付ける操作が違うのでそこだけご説明します。
Windows11で貼り付ける場合は「編集」タブ→「貼り付け」を選択します。
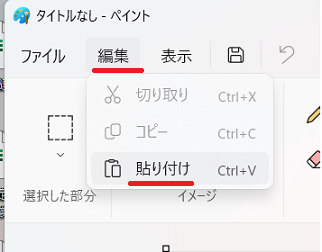
あとはもう大丈夫ですね。
保存したファイルを実際に開いてみて必ず確認するようにして下さい。
あとがき
少し複雑な印象かも知れませんが、内容は至って簡単です。
2~3回繰り返して作業すればスイスイ作業できるようになりますし、このような画像処理は人が見ている前でサッサと作業すれば「できる奴」と思われる事間違いなしです。
今回は単純に画像を保存しましたが、本来は画像サイズも大きすぎる事のないように気にする必要があります。なぜならメールで送付する場合やこのブログのようにウェブ上にアップする時には表示される速度も気にする必要があり大きいサイズでは表示に時間がかかり見ている人のストレスになります。今回は長くなるので解説はしませんが、機会があれば記事にします。
あまり詰め込みしてもいけません。とりあえず今回の作業をマスターして下さい。
少し話は変わり内容も違うかも知れませんが、画像編集についてご注意してほしい事があるのでついでに聞いて下さい。
今回は自身のパソコン画面のスクリーンショットが元画像なので再度準備する事は容易だと思います。しかし有料で購入した画像や再度手に入らない画像を編集する場合は必ず編集前の元画像は残しておく(バックアップ)クセを付けておいて下さい。具体的には元画像をコピーしたものを編集して元画像はそのままで保存しておいてください。
有料で購入した画像や再度手に入らない画像を編集や変換作業を行い上書き保存してしまうと元の状態に戻せない場合があります。
特に変換した画像は基本的に圧縮もするので上手く戻せない場合もあります。
たしか「jpeg」「jpg」に圧縮したものは元に戻す事ができなかったと思います。
上書き保存後に画質が悪くなっていても元に戻せないのではたまりません。
そのような事になっても大丈夫なように元画像はコピーしてバックアップしておきましょう。
それでは、お疲れ様でした。
ご注意
記事内容についてのご質問の受付は時間が取れませんので行っておりません。
ご自身が使用しているパソコンの状態・環境により、同じような症状であっても同じとは限りません。したがって記事に書かれている内容を行う事で必ずトラブルが解消されるとは限りません。またこの記事を参考に作業される場合は自己責任でお願いします。作業された場合での損害や障害が発生しても当店は一切責任は負いませんのでご了承下さい。
この記事の内容は投稿日時点での内容です。時期によっては仕様などの変更により、この記事のとおりではない場合もございます。

大阪府八尾市を拠点に大阪府・奈良県・京都府南部を中心にパソコン出張サポートを20年近く自営で行っています。パソコン・周辺機器のトラブルやご相談はお気軽にお問い合わせください。
詳しくはこちらから

