テキスト、アプリ、その他の項目の表示倍率を指定する!
こんにちは! イマジネットPCサポートの橋崎です。
前記事でも書いた様に今回はパソコンのモニター表示の拡大倍率を指定する方法をご紹介します。
その前に注意事項があるので必ずご確認くださいね。
注意事項
今回ご紹介する内容にはご注意頂く点があるので先にご説明します。
【超重要】拡大する率は105%ぐらいから始める
一応、設定項目上にこのような注意書きがありますが、いまいち内容が伝わらないので補足します。

今回は拡大率を自身で決めて入力します。
また拡大率の入力範囲は100~500%となっておりますが、倍率は小さい数字から表示具合を試しながら行うようにして下さい。
例えば110%を指定すると全体の1割増しになりますが、それでも思ったより結構大きくなります。
仮に誤って500%を入力してしまうと、ありえない大きさになり、パソコンの操作ができません。想像して下さい。ディスクトップのアイコンが5倍の大きさになります。仮にあなたの身長が170センチであれば850センチになり8.5メートルの巨人となります。

また、そのような状態になっても元に戻す操作は同じ要領で行う事になりますが、設定する項目はモニターからはみ出た状態になるので正直に言って無理かも知れません。
従って以外に危険な設定変更と言う事を認識して慎重に行うようにして下さい。
当店のお勧めは105%ぐらいから様子を見る事をお勧めします。
拡大率を指定する方法
以前の記事も参考にして下さい。
マルチモニターをご使用の場合
複数のモニターを接続している場合、設定→システム→ディスプレイと選択後にディスプレイ配置の変更で設定を変更する各モニターを選択してから倍率の変更をして下さい。
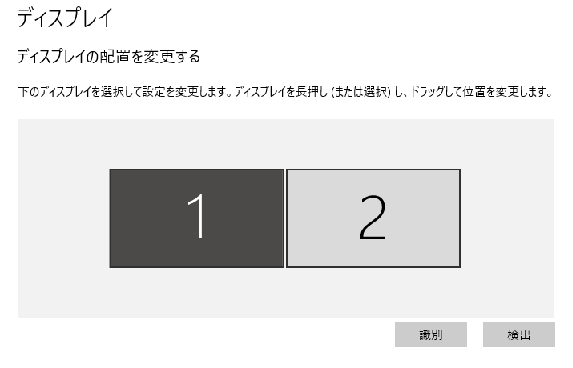
この記事ではWindows10をサンプルにご紹介しますが、基本的には11も同じ要領だと思います。
ちなみにWindows11では設定→システム→ディスプレイ→縮小・拡大→カスタムスケーリングで設定します。
Windows10では設定→システム→ディスプレイと選択すると拡大縮小とレイアウトの下に「表示スケールの詳細設定」の文字を選択します。
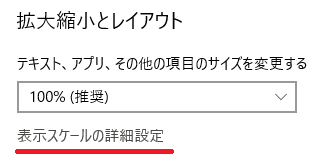
「表示スケールの詳細設定」からカスタムスケーリングのテキストボックスにまず「105」と数値を入力して「適用」を選択します。
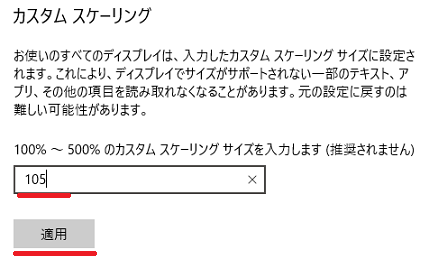
すると「今すぐサインアウトする」が表示されるので文字を選択します。
ご注意:サインアウトの前に起動しているソフトなどがないように閉じておきましょう。
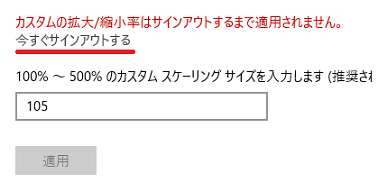
選択後、サインアウト後にサインインするので、いつものようにパスワードの入力をします。
指定した倍率で画面が表示されるので確認しましょう。
もとに戻す方法
カスタムスケーリングを設定すると以前の記事で紹介した「テキスト、アプリ、その他の項目のサイズを変更する」のプルダウンメニューはグレーアウトして使用できません。
元の100%、あるいは再度倍率を変更するにはカスタムスケーリングの値を変更して再度サインアウト・インをして下さい。
また、「テキスト、アプリ、その他の項目のサイズを変更する」の設定を有効にするには「カスタムの拡大・縮小の設定を無効にして、サインアウトする」文字を選択して再度サインアウト・インをして下さい。
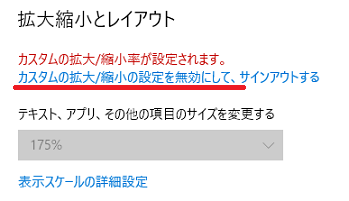
あとがき
操作自体は簡単です。しかし本文中にも書きましたが指定する数値は最初から大きい数値を入力せずに徐々に試してくださいね。
もとに戻せなくなっても当店は責任持てませんのでよろしくお願いします。
今回、お問合せ頂いたお客様には前記事の文字をクッキリさせた作業と今回の作業を行い倍率は「105%」にしました。
作業を合わせた事で以前の表示に比べると段違いに文字がみやすくなり、とても喜んで頂けました。
パソコン作業を行う上で見え方と言うのは本当に重要で、目の疲れが作業効率を下げる原因にもなると思います。以前書いたブルーライトの記事も参考にリンクを張っておくので、パソコンを使用しているとスグに目が疲れる方はヒマな時間にでも色々試してみては如何でしょうか。
それでは、お疲れ様でした。
ご注意
記事内容についてのご質問の受付は時間が取れませんので行っておりません。
ご自身が使用しているパソコンの状態・環境により、同じような症状であっても同じとは限りません。したがって記事に書かれている内容を行う事で必ずトラブルが解消されるとは限りません。またこの記事を参考に作業される場合は自己責任でお願いします。作業された場合での損害や障害が発生しても当店は一切責任は負いませんのでご了承下さい。
この記事の内容は投稿日時点での内容です。時期によっては仕様などの変更により、この記事のとおりではない場合もございます。

大阪府八尾市を拠点に大阪府・奈良県・京都府南部を中心にパソコン出張サポートを20年近く自営で行っています。パソコン・周辺機器のトラブルやご相談はお気軽にお問い合わせください。
詳しくはこちらから

